FDMでABSを印刷するための秘訣
2025.07.13
ABS素材を散々使って最終的にたどり着いた極意。
それは「ガラスベッド」と「シワなしピット」と「金属クリップ」の3つ使わないと
何かしらの失敗をするということ。
マグネットプレート、網プレート、3Dプリンター用フィルム、どれもだめ。
反りなく、安定して印刷するためにガラスプレートに印刷するべし。
ABSの特性で一番厄介なのは反り。
高熱から常温に戻るときに収縮する力をどうやって抑えるかがポイントになります。
まず、柔らかいプレートに印刷するのは絶対にタブー。
フィルムやマグネットプレートは反りに負けて剝がれてくるからです。
金属プレートに印刷できればいいのですが、ノズルが金属のため、
高さ調整を0.1ミリ単位で間違うと、接触した時に傷がつきます。
それにアルミ板や鉄板は余程厚みが無いと使い続けるうち反っていきます。
そうなると完全なフラット面を維持することが困難で印刷面が安定しません。
頻繁に買い替えるということでなければ選択肢から消えますね。
メッシュプレートはとてもいいと思っていた時期がありましたが、
ラフトが必須になることが問題。
ただでさえラフトを剥がすのが困難で造形物と一体化しやすい。
ラフトの剝がれやすさを優先すると反りに負け勝手にはがれる。
大物を印刷するとメッシュに食い込んで剥がれないはずのラフトが負けるという。
初めて使ったときは、よく考えたプレートだと思いましたが、
今思えば、完全な対策ではありませんでしたね。
ガラスはZ軸の設定を間違えない限りはそうそう割れることもなく、
反りも起きにくいため、フラット面を維持しやすい傾向があります。
「シワなしピット」との相性もよく、反りに負けず剥離しません。
後始末においてもガラスは透明なので汚れがすぐわかるのもいいです。
強固に定着した印刷物をプレートから引きはがす方法は、
熱膨張を利用します。
ちょっと時間かかるのは致し方ないですが、
小さい物なら、プレートが常温にもどるくらいにパキっという音がして
手で取れるくらいになります。
大物だと、常温程度では剥がしにくくなる場合がありますが、
その場合は、プレートの裏側から保冷剤で冷却し、しばらく放置すれば、
癒着の強さは弱まってはがれやすくなります。
仕事で扱いたいなら時間がかかるこの方法は難しいかもしれませんが
たまに使うくらいの工作ならこの方法がベストです。
それは「ガラスベッド」と「シワなしピット」と「金属クリップ」の3つ使わないと
何かしらの失敗をするということ。
マグネットプレート、網プレート、3Dプリンター用フィルム、どれもだめ。
反りなく、安定して印刷するためにガラスプレートに印刷するべし。
ABSの特性で一番厄介なのは反り。
高熱から常温に戻るときに収縮する力をどうやって抑えるかがポイントになります。
まず、柔らかいプレートに印刷するのは絶対にタブー。
フィルムやマグネットプレートは反りに負けて剝がれてくるからです。
金属プレートに印刷できればいいのですが、ノズルが金属のため、
高さ調整を0.1ミリ単位で間違うと、接触した時に傷がつきます。
それにアルミ板や鉄板は余程厚みが無いと使い続けるうち反っていきます。
そうなると完全なフラット面を維持することが困難で印刷面が安定しません。
頻繁に買い替えるということでなければ選択肢から消えますね。
メッシュプレートはとてもいいと思っていた時期がありましたが、
ラフトが必須になることが問題。
ただでさえラフトを剥がすのが困難で造形物と一体化しやすい。
ラフトの剝がれやすさを優先すると反りに負け勝手にはがれる。
大物を印刷するとメッシュに食い込んで剥がれないはずのラフトが負けるという。
初めて使ったときは、よく考えたプレートだと思いましたが、
今思えば、完全な対策ではありませんでしたね。
ガラスはZ軸の設定を間違えない限りはそうそう割れることもなく、
反りも起きにくいため、フラット面を維持しやすい傾向があります。
「シワなしピット」との相性もよく、反りに負けず剥離しません。
後始末においてもガラスは透明なので汚れがすぐわかるのもいいです。
強固に定着した印刷物をプレートから引きはがす方法は、
熱膨張を利用します。
ちょっと時間かかるのは致し方ないですが、
小さい物なら、プレートが常温にもどるくらいにパキっという音がして
手で取れるくらいになります。
大物だと、常温程度では剥がしにくくなる場合がありますが、
その場合は、プレートの裏側から保冷剤で冷却し、しばらく放置すれば、
癒着の強さは弱まってはがれやすくなります。
仕事で扱いたいなら時間がかかるこの方法は難しいかもしれませんが
たまに使うくらいの工作ならこの方法がベストです。
tpuの柔らかさ
2025.07.13
TPU素材っていろんな硬さがあるんですよ。
数字で表される場合がおおいですが、アルファベットでも違ってくるので
とても分かりにくくなっています。
なんとなくですが、Aシリーズの数字が小さいものを選んでおけば柔らかさは間違いないといった感じで
いたのですが、prusaのホームページでまとめがありました。
とても便利なのでここにリンクを張っております。
https://help.prusa3d.com/ja/article/%E6%9F%94%E8%BB%9F%E3%81%AA%E6%9D%90%E6%96%99_2057
数字で表される場合がおおいですが、アルファベットでも違ってくるので
とても分かりにくくなっています。
なんとなくですが、Aシリーズの数字が小さいものを選んでおけば柔らかさは間違いないといった感じで
いたのですが、prusaのホームページでまとめがありました。
とても便利なのでここにリンクを張っております。
https://help.prusa3d.com/ja/article/%E6%9F%94%E8%BB%9F%E3%81%AA%E6%9D%90%E6%96%99_2057
Let's Note リカバリイメージ
2025.06.13
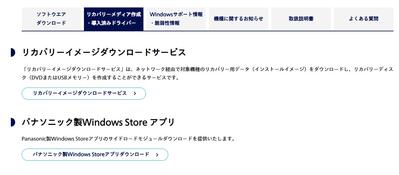
私は知りませんでした。
レッツノートのPCにリカバリイメージのダウンロードサービスがあることを。
他のメーカーならリカバリディスクは有料で販売です。
さすがパナソニックです。高いのは伊達じゃない(;´Д`)
Let's note SX2を14年も使っていると流石に限界を感じるので、
Let's note SV1を中古で購入したのですが、
他人が入れたOSなんて何が組み込まれてるかわからないので
自分で初期状態を復元したいと思ったわけです。
Windows11にアップグレードさせなきゃならないし・・・
環境アプリなんて必要無いっちゃないのですが、とりあえず初期状態がどんなものかは知りたいので、
アプリをパナソニックからダウンロードしようと思ったら、提供して無いんですよね。
どうしようかなと思っていたら、ドライバーのダウンロードページに
「リカバリーメディア作成」のタブがあって、そこの中に
「リカバリーイメージダウンロードサービス」って文言があるじゃないですか。
早速試してみたわけですよ。
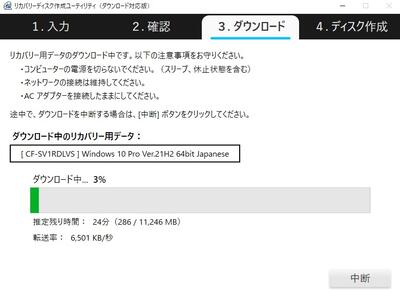
SX2でアプリを動かしたら、型番を勝手に読み取られて、
SX2用のリカバリをダウンロードしようとしていたので、
SV1の型番を強制的に指定して実行したらSV1のデータを探してきてくれました。
割と自由度高いですね。
ダウンロードにはそこそこ空き容量が必要。リカバリデータをダウンロードした後、展開するので、
リカバリデータサイズの倍は開けておく必要があります。
今回は32GB開けてチャレンジしました。
ダウンロードサービスの詳しい説明はこちら
https://jp-pc-support.connect.panasonic.com/recv/re231003
詳しいダウンロード方法はこちら。
https://dl-pc-support.connect.panasonic.com/public/soft_update/d_appli/recvdiscdl/recvdiscdl_manual_w11w10_j_r10.pdf
ダウンロードアプリはこちら。
https://dl-pc-support.connect.panasonic.com/public/soft_update/d_appli/recvdiscdl/recvdiscdl_v500l10.exe
DVDメディアで作るのは面倒なのでUSBメモリでリカバリを作ってみましたが、
全部自動で簡単すぎです。

リカバリ用のUSBメモリが出来上がったので、さぁ実行といきたいところですが、
最初から組み込まれているSSDが256GBしかないので、512GBのと入れ替えます。
そのために裏側のネジをはずすのですが、後からわからなくならないように
背面写真を印刷したものに外したネジをテープで止めておきます。
ノートパソコンの分解ではこれはとても大事(;´Д`)


この2か所は封印シールが施されていました。
これを剥がして中にアクセスします。

爪が無いので、簡単にカパっと開きますね。
カバーがマグネシウム合金なので、コンコンと叩いたときの音が金属感があってイイ。

中央のSSDを交換。今回はalienwareに使われていたSamsung 970 Evo Plusを入れてみました。
速さだけは定評があったSSDなので中古のノートといえど活躍してくれるかなと。
その後の動作は快適。最新と比べるとすこし古いけど、
全然遅い感じはしない。SV1から内蔵グラフィックの性能が段違いになったので、
よく使うFusionもそこそこ快適に動きます。
SX2なんて、点をつかむだけでも手間がかかりましたからね
妥協してSV8なんて買わなくて良かったと・・・(;´Д`)
これで7,8年は戦えるか?
 2025.07.13 19:32
|
2025.07.13 19:32
| 







