効率モードの解除
2025.05.15
Microsoftが追加したクソ機能、効率モード。
今さらではありますが、かなり煩わしい。
一番影響を受けるのが、ブラウザを使った時。
余計な事してくれたな(;´Д`)
これに関して解除方法を模索しました。
まずはEDGEの効率モードを止めたい。
ネットですぐに出てくるのはブラウザの設定での話。
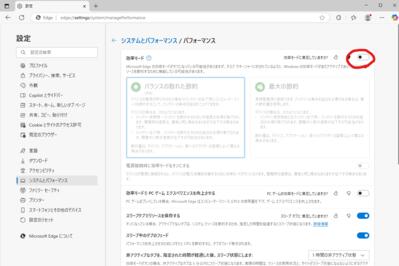
ブラウザの設定画面を開き、システムとパフォーマンスタブを開く。
その中にある一番上のスイッチ(赤丸の部分)をオフにすればokのはずなのだが、
説明に書かれている通り
「Windowsの効率モードがまだアクティブであり、デバイスリソースを節約するために
機能している可能性があります。」
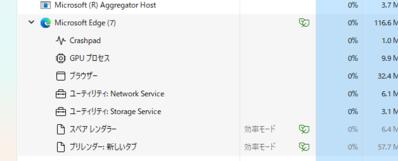
ええ、確かに動いていますよ。スイッチなんてないのと同じです。
そして
EDGEのランタイムともいえるWebview2を使っているアプリに関しても、まったく効果がない。
自分が作ったアプリは全滅じゃないか(;´Д`)
幸いに私が使っているWindows11はPro レジストリで解決する方法があるらしい。
キー:HKEY_LOCAL_MACHINE\Software\Policies\Microsoft\Edge
または HKEY_CURRENT_USER\Software\Policies\Microsoft\Edge
名前:EfficiencyModeEnabled
種類:REG_DWORD
データ:0
これを書き込めばEDGEに関してだけ永続的に無効にになるらしい。
キー:HKEY_LOCAL_MACHINE\Software\Policies\Microsoft\Edge\Recommended
または HKEY_CURRENT_USER\Software\Policies\Microsoft\Edge\Recommended
このキーじゃないとだめって話もあった。
両方試してみる
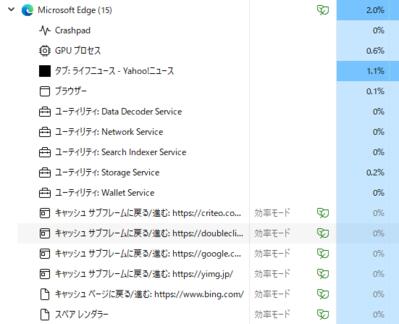
うまくいかん・・・
HKEY_LOCAL_MACHINE\SYSTEM\
CurrentControlSet\
Control\Power\
PowerSettings\
54533251-82be-4824-96c1-47b60b740d00\
be337238-0d82-4146-a960-4f3749d470c7
このレジストリのAttributesの値を2に変えるという方法もありました。
これも完全に無効するには至らない。
海外の記事もいろいろ見たけど、
完全にOFFにする方法は見当たらないようだ。
いやなら古い21H2バージョンをを使えって結論・・・ おい(;´Д`)
21H2はサポート終了してるし、汚いよMicrosoft。
直接ではなくとも間接的な対応として以下のものがありました。
解決策として最も簡単な方法は、
Windowsの設定メニューを使用することです。
以下の手順に従ってください:
1: タスクバーのWindowsロゴアイコンを右クリックして、メニューを開く。
2: 「ファイル名を指定して実行」を選択し、「control」を打ち込んで実行。
3: 開いたコントロールパネルの表示方法を小さいアイコンにし、「電源オプション」を実行する
4:「システム設定」で「電源とバッテリー」タブをクリックする。
5: 自分が良く使う電源プランの「プラン設定の変更」を選択し、"詳細な電源設定の変更 "をクリックする。
6:「詳細設定」タブで、「プロセッサの電源管理」セクションまでスクロールダウンし、展開します。
7: 「プロセッサの電源管理」セクションの下に、「最小プロセッサ状態」というオプションがあります。
その横にある「+」アイコンをクリックして、サブメニューを展開します。
8: 「バッテリ駆動」と「電源に接続」の両方のオプションの値を、
デフォルトの「5%」から「100%」に変更する。
9: "適用 "をクリックし、次に "OK "をクリックして変更を保存する。
これらの手順を完了すると、効率モード自体は無効になりませんが、
効率モード時の速度低下が収まり、
システムが本来の性能をフルに発揮できるようになります。
ただしこの設定は、バッテリーの寿命に影響を与える可能性があることに注意することが重要です。
したがって、バッテリーの駆動時間を延ばすために、バッテリー駆動でデバイスを使用する場合は、
デフォルトの数値を5%にすることをお勧めします。
あとは、効率モードを使いたくないアプリのショートカットに
--disable-features=UseEcoQoSForBackgroundProcess
を仕込むとそのアプリに限り効率モードは使われなくなるそうです。
しかし、WebView2のようにサブフレームで呼び出しているものに関しては無理っぽいです。
うちのプログラムでは解決には至りませんでした(;´Д`)
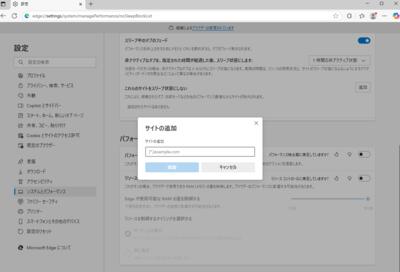
あとは、EDGEの設定画面で、特定のドメインに対して無効にするというのがあったので、
試してみました。
これも効果ないねぇ。
私の使う開発言語はDelphiですが、最後に試したのが、
WebView2コントロールのIsVisibleプロパティをtrueに設定すること。
お、これは自作アプリの解決策なりえるか?と思って試そうと思ったけど、
DelphiのEdgeBrowserコンポーネントにそんなプロパティねーよ(;´Д`)
詰んだ・・・
結局電源管理で場を濁すことに。
これでパフォーマンスが回復してるのか、ちょっと体感ではわからないのですが、
新しい方法を見つけるまではこれでいくしかあるまい・・(;´Д`)
今さらではありますが、かなり煩わしい。
一番影響を受けるのが、ブラウザを使った時。
余計な事してくれたな(;´Д`)
これに関して解除方法を模索しました。
まずはEDGEの効率モードを止めたい。
ネットですぐに出てくるのはブラウザの設定での話。
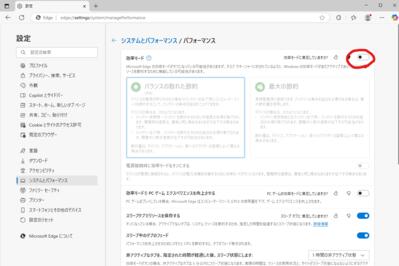
ブラウザの設定画面を開き、システムとパフォーマンスタブを開く。
その中にある一番上のスイッチ(赤丸の部分)をオフにすればokのはずなのだが、
説明に書かれている通り
「Windowsの効率モードがまだアクティブであり、デバイスリソースを節約するために
機能している可能性があります。」
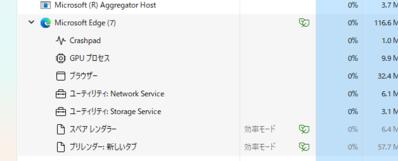
ええ、確かに動いていますよ。スイッチなんてないのと同じです。
そして
EDGEのランタイムともいえるWebview2を使っているアプリに関しても、まったく効果がない。
自分が作ったアプリは全滅じゃないか(;´Д`)
幸いに私が使っているWindows11はPro レジストリで解決する方法があるらしい。
キー:HKEY_LOCAL_MACHINE\Software\Policies\Microsoft\Edge
または HKEY_CURRENT_USER\Software\Policies\Microsoft\Edge
名前:EfficiencyModeEnabled
種類:REG_DWORD
データ:0
これを書き込めばEDGEに関してだけ永続的に無効にになるらしい。
キー:HKEY_LOCAL_MACHINE\Software\Policies\Microsoft\Edge\Recommended
または HKEY_CURRENT_USER\Software\Policies\Microsoft\Edge\Recommended
このキーじゃないとだめって話もあった。
両方試してみる
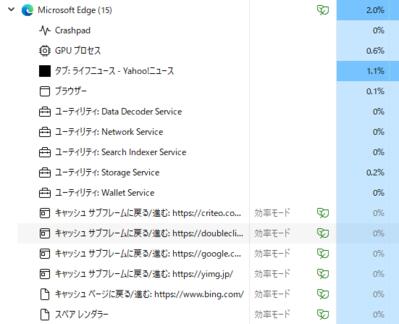
うまくいかん・・・
HKEY_LOCAL_MACHINE\SYSTEM\
CurrentControlSet\
Control\Power\
PowerSettings\
54533251-82be-4824-96c1-47b60b740d00\
be337238-0d82-4146-a960-4f3749d470c7
このレジストリのAttributesの値を2に変えるという方法もありました。
これも完全に無効するには至らない。
海外の記事もいろいろ見たけど、
完全にOFFにする方法は見当たらないようだ。
いやなら古い21H2バージョンをを使えって結論・・・ おい(;´Д`)
21H2はサポート終了してるし、汚いよMicrosoft。
直接ではなくとも間接的な対応として以下のものがありました。
解決策として最も簡単な方法は、
Windowsの設定メニューを使用することです。
以下の手順に従ってください:
1: タスクバーのWindowsロゴアイコンを右クリックして、メニューを開く。
2: 「ファイル名を指定して実行」を選択し、「control」を打ち込んで実行。
3: 開いたコントロールパネルの表示方法を小さいアイコンにし、「電源オプション」を実行する
4:「システム設定」で「電源とバッテリー」タブをクリックする。
5: 自分が良く使う電源プランの「プラン設定の変更」を選択し、"詳細な電源設定の変更 "をクリックする。
6:「詳細設定」タブで、「プロセッサの電源管理」セクションまでスクロールダウンし、展開します。
7: 「プロセッサの電源管理」セクションの下に、「最小プロセッサ状態」というオプションがあります。
その横にある「+」アイコンをクリックして、サブメニューを展開します。
8: 「バッテリ駆動」と「電源に接続」の両方のオプションの値を、
デフォルトの「5%」から「100%」に変更する。
9: "適用 "をクリックし、次に "OK "をクリックして変更を保存する。
これらの手順を完了すると、効率モード自体は無効になりませんが、
効率モード時の速度低下が収まり、
システムが本来の性能をフルに発揮できるようになります。
ただしこの設定は、バッテリーの寿命に影響を与える可能性があることに注意することが重要です。
したがって、バッテリーの駆動時間を延ばすために、バッテリー駆動でデバイスを使用する場合は、
デフォルトの数値を5%にすることをお勧めします。
あとは、効率モードを使いたくないアプリのショートカットに
--disable-features=UseEcoQoSForBackgroundProcess
を仕込むとそのアプリに限り効率モードは使われなくなるそうです。
しかし、WebView2のようにサブフレームで呼び出しているものに関しては無理っぽいです。
うちのプログラムでは解決には至りませんでした(;´Д`)
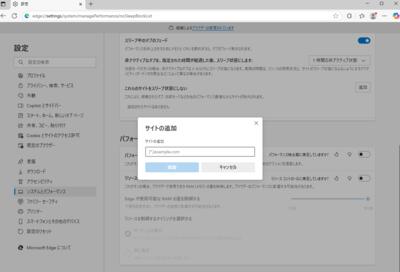
あとは、EDGEの設定画面で、特定のドメインに対して無効にするというのがあったので、
試してみました。
これも効果ないねぇ。
私の使う開発言語はDelphiですが、最後に試したのが、
WebView2コントロールのIsVisibleプロパティをtrueに設定すること。
お、これは自作アプリの解決策なりえるか?と思って試そうと思ったけど、
DelphiのEdgeBrowserコンポーネントにそんなプロパティねーよ(;´Д`)
詰んだ・・・
結局電源管理で場を濁すことに。
これでパフォーマンスが回復してるのか、ちょっと体感ではわからないのですが、
新しい方法を見つけるまではこれでいくしかあるまい・・(;´Д`)
システム要件を満たさないPCにWindows11を入れた人は注意!
2023.03.06
マイクロソフトがシステム要件を満たしていないPCの警告を始めているようだ。
2023年1月のアップデートを適用したところ、
デスクトップ画面右下に、
「システム要件が満たされていません。 [設定] に移動して詳細を確認します。」
の文字が透かし表示されるようになったと報告が相次いでいる。
まぁ、いつかはやると思ってたけどね。
今後はどんどん厳しくなっていくでしょう。
いま中古で販売されているPCで
なぜかWindows11が入っているのが多い。
amazonで売られている中古PCは殆ど入っている。
これは間違いなく例の抜け道でインストールしているはずなんだけど、
買っていく人は騙されているのではないか?と思っていた。
「無理やり入れて動かしています」と書いてあり購入者が納得しているならいいのだけど、
普通に見ればWindows11要件に合致しているパソコンだと事実誤認しかねない。
そして不思議なことにそのほとんどが2019以降のOfficeまで入ってる。
元のオーナーがofficeのインストールに使っているアカウント情報まで売っているとは考えにくい。
いろいろおかしいことが中古パソコン業界で起きている。
知人の中古PCショップではシステム要件を満たしていないPCにWindows11は入れていない。
店頭に並んでいるほとんどに入っていない状況。
Officeは少々高額になってしまうが別売りで対応している。
購入する人は、ある程度予備知識は必要です。
最低でもCPUはCoreシリーズでいうと8000番以降の物を選ぶ。
この1つを頭に入れておくだけでだまされる可能性はぐっと減ります。
だまされて買ってしまった人の為に応急処置ですが、
レジストリを弄って警告を消す方法があるので下に書いておきます。
HKEY_CURRENT_USER
Control Panel
UnsupportedHardwareNotificationCache
SV1の値を0へ
SV1が無い場合は書き足しましょう。
この書き換えで警告は消えます。
これは一時しのぎでしかないので注意。
今後起動しなくなるような対策が行われる可能性があります。
まぁ、いきなりは無いと思うけどね。
2023年1月のアップデートを適用したところ、
デスクトップ画面右下に、
「システム要件が満たされていません。 [設定] に移動して詳細を確認します。」
の文字が透かし表示されるようになったと報告が相次いでいる。
まぁ、いつかはやると思ってたけどね。
今後はどんどん厳しくなっていくでしょう。
いま中古で販売されているPCで
なぜかWindows11が入っているのが多い。
amazonで売られている中古PCは殆ど入っている。
これは間違いなく例の抜け道でインストールしているはずなんだけど、
買っていく人は騙されているのではないか?と思っていた。
「無理やり入れて動かしています」と書いてあり購入者が納得しているならいいのだけど、
普通に見ればWindows11要件に合致しているパソコンだと事実誤認しかねない。
そして不思議なことにそのほとんどが2019以降のOfficeまで入ってる。
元のオーナーがofficeのインストールに使っているアカウント情報まで売っているとは考えにくい。
いろいろおかしいことが中古パソコン業界で起きている。
知人の中古PCショップではシステム要件を満たしていないPCにWindows11は入れていない。
店頭に並んでいるほとんどに入っていない状況。
Officeは少々高額になってしまうが別売りで対応している。
購入する人は、ある程度予備知識は必要です。
最低でもCPUはCoreシリーズでいうと8000番以降の物を選ぶ。
この1つを頭に入れておくだけでだまされる可能性はぐっと減ります。
だまされて買ってしまった人の為に応急処置ですが、
レジストリを弄って警告を消す方法があるので下に書いておきます。
HKEY_CURRENT_USER
Control Panel
UnsupportedHardwareNotificationCache
SV1の値を0へ
SV1が無い場合は書き足しましょう。
この書き換えで警告は消えます。
これは一時しのぎでしかないので注意。
今後起動しなくなるような対策が行われる可能性があります。
まぁ、いきなりは無いと思うけどね。
VMware Workstation 17 PlayerがWindows11に完全対応!?
2022.11.30
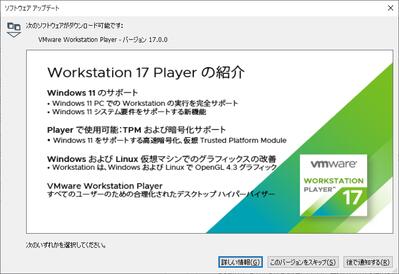
しばらく使ってないうちに面白いことになっていたようです。
VMware Workstation Playerにアップデートの紹介が!
なんとWindows11に完全対応と書いているではありませんか。
これはぜひ試してみないといけませんね。
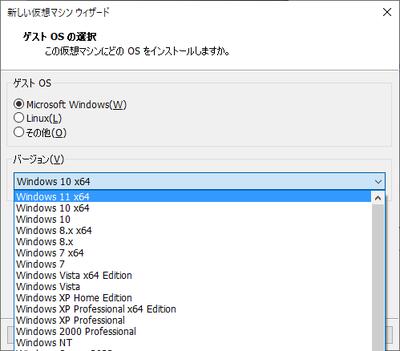
新規で仮想PCを作成してみると、確かにWindows11の選択肢があります。
これは期待できるぞ。
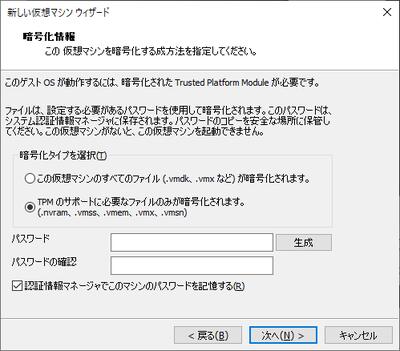
おお!
TPMのパスワードを決める画面が新たに追加されているではありませんか。
パスワードも自動生成してくれるので安心です。メモ帳なんかにコピペして保存しておくのが重要ですが、
VMware上で保存し活用してくれるそうなので、忘れても一応は運用可能ですね。
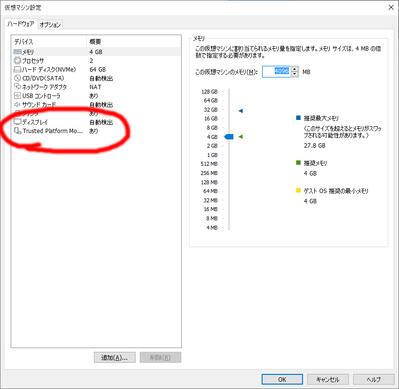
仮想PCの作成が終わった後、仮想マシン設定を開くと、
TPMの項目が存在しており、しかも「あり」と書かれています。
完璧だ・・・(;´Д`)
これで仮想PCを作り直そう。
Windows11でInternet Exploer11を動かす裏技?
2022.01.08
https://qiita.com/lumin/items/bd2a8e90efb4010e2804
ここで詳細が書かれていますが
VBスクリプトを使ってIEを動かすというものらしいです。
CreateObject("InternetExplorer.Application").Visible=true
を記述したVBSファイルを自分で作り、
これを起動に利用しましょうということのようです。
CreateObjectで動かすのは盲点でした。
この方法は私も実験してませんでしたね
果たしてどうか・・・
私の環境では正常に動きませんでした。
物理マシンのWin11でも仮想マシンのWin11でも両方試してみましたが
ダメでしたね。
ちなみに私が日常使っているWindows10では動きます。
VBSを実行したときに動こうとする素振りはありますが、
Win11だとマイクロソフトに動作を止められている気がしますね。
あと、Windows10のバージョン1709からIEでのVBscriptが無効になったという記事を見ました。
それを有効化するツールを使ってみましたがダメ。
本当にこれで動いた人いるん?(;´Д`)
まだまだ私の対策方法で運用するしかないようです。
※2022年1月12日追記
Windows11を最新の22000.376にすることで上記の動作を確認しました。
古いとだめで、最新にすると動くということは、
バグ? のような気がしますね。
次の更新で止められてしまわないか注目です。
ここで詳細が書かれていますが
VBスクリプトを使ってIEを動かすというものらしいです。
CreateObject("InternetExplorer.Application").Visible=true
を記述したVBSファイルを自分で作り、
これを起動に利用しましょうということのようです。
CreateObjectで動かすのは盲点でした。
この方法は私も実験してませんでしたね
果たしてどうか・・・
私の環境では正常に動きませんでした。
物理マシンのWin11でも仮想マシンのWin11でも両方試してみましたが
ダメでしたね。
ちなみに私が日常使っているWindows10では動きます。
VBSを実行したときに動こうとする素振りはありますが、
Win11だとマイクロソフトに動作を止められている気がしますね。
あと、Windows10のバージョン1709からIEでのVBscriptが無効になったという記事を見ました。
それを有効化するツールを使ってみましたがダメ。
本当にこれで動いた人いるん?(;´Д`)
まだまだ私の対策方法で運用するしかないようです。
※2022年1月12日追記
Windows11を最新の22000.376にすることで上記の動作を確認しました。
古いとだめで、最新にすると動くということは、
バグ? のような気がしますね。
次の更新で止められてしまわないか注目です。
Windows11でIEが使えない件について、間に合わせ対策
2021.12.11
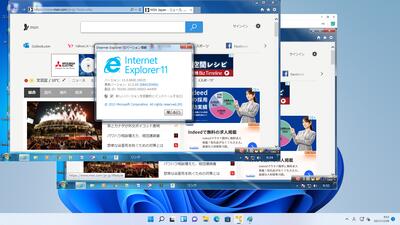
※2022年01月9日追記
CreateObject("InternetExplorer.Application").Visible=true
を使った技が他のサイトで紹介されていますが、
当方で実験したところ成功しておりません。
※2022年1月12日追記
Windows11を最新の22000.376にすることで上記の動作を確認しました。
古いとだめで、最新にすると動くということは、
バグ? のような気がしますね。
次の更新で止められてしまわないか注目です。
前の記事を書いてからも、
海外の研究などを見て解決策を探していましたが、
いまだこれといったものはなく、
殆どの人が「できない」と結論付けていて
IE Modeで妥協するしかないと言っている状況です。
私自身の回避策は前記事の最後で提案していました。
それについて、「具体的にはどうするんだ?」
と言う質問が届いているのでまとめておきます。
私の方法はIE Modeではなく、
Windows7の仮想PCをWindows11上に作成して動かすというものです。
まぁ広義で言うとモードみたいなものなので、
インチキと言われても仕方がないわけですが
純粋なIEそのものを使っているので
今まで動いていたものが動かないってことはまずないかなと(;´Д`)
IEを使う時点でセキュリティうんぬんは無視しているので
古いOSを使うのに抵抗がある人はいないでしょう?
Windows10は2025年10月14日までサポートされるので
まだまだ現役OSでありますが(IEだけは2022年6月16日で使えなくなります)
私は、ドナーには面倒のないWindows7の方が使い勝手がいいと判断しました。
軽いしね・・
Windows11パソコンとWindows7パソコン、2台用意して同時運用すればいい?
そんな野暮なことは言いっこなしです(;´Д`)
仮想化といっても個人が無料で扱える範囲で代表的なのは2種類あります。
マイクロソフトが提供するHyper-V
VMware社が提供するVMware Workstation Player
の2つですが、マイクロソフトの製品は
一般的なHomeエディションでは搭載されていないため
殆どの方が対象外になるでしょう。
裏ワザでHyper-Vを使うことはできますがレジストリをいじったり面倒なので
ウチではVMware Workstation Playerを使っていきたいと思います。
段取りを先に説明しますと、Windows7のパソコンを用意します。
そちらのシステムを丸ごとVMwareのファイルにまとめ上げ、
IEを使いたいWindows11パソコンのストレージにコピーして使うというものです。
ポイントは作成時に2台のPCが必要になるところですが、
Windows7パソコンは押し入れにしまい込んでいた物でもいいので
引っ張り出しドナーになってもらいましょうかね(;´Д`)
VMwareの仮想データが出来上がったらまた押し入れに戻します(笑)
古いPCなんてないけど、パッケージ版のWindows7を持ってるんだ!
って人は仮想環境にクリーンインストールした方が軽くて速いです。
ぜひそうするべきです。
以後説明する内容の中にクリーンインストールでの話はでてきませんが、
仮想化すればこういうことが出来るんだ程度に見てもらえれば幸いです。
過去にWindows11の仮想PCを作る記事を何回も書いてますので
具体的な作成方法はそちらを参照していただければ概ねわかってもらえると思います。
■■■■■■■■■■■■■■■■■■■■■■■■■■■■■
Windows11 PCで仮想環境の準備をしよう
■■■■■■■■■■■■■■■■■■■■■■■■■■■■■
まずVMware Workstation PlayerをWindows11のPCでダウンロードします。
https://www.vmware.com/jp/products/workstation-player.html
今の最新は2021-11-09リリースの16.2.1です。
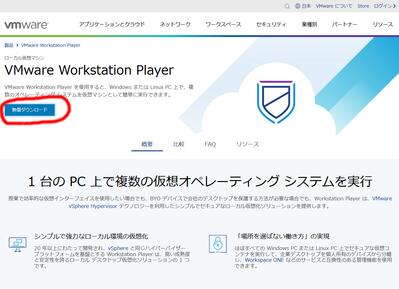
私のブログではさんざんVMwareの記事を書いているので
読んでいる人はもう説明はいらないかもしれませんね。
ですが、いきなりココに飛んできた人の為に
こうやってダウンロード、インストールはこうするんだよという流れを書いておきます。
VMwareのサイトに入ったら左上の「無償ダウンロード」をクリック。
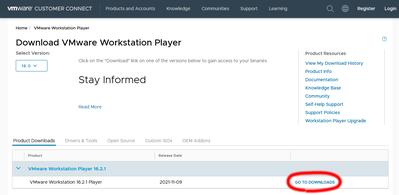
英語ページに飛びますが、気にしない。
右下側に「GO TO DOWNLOADS」とありますので
そちらをクリック。
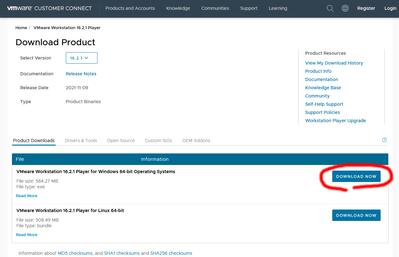
赤丸印を付けた「DOWNLOAD NOW」をクリック。
Windows版とLinux版があるのでWindows版を選んでくださいね。
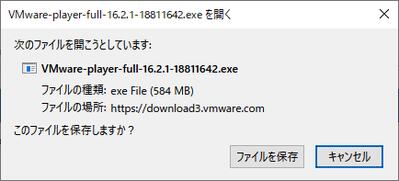
ダウンロードが終わったら実行してインストールを開始します。
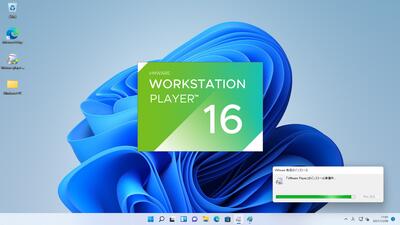
インストールはなにも難しいことはありません。
基本、YESマンでOKです。
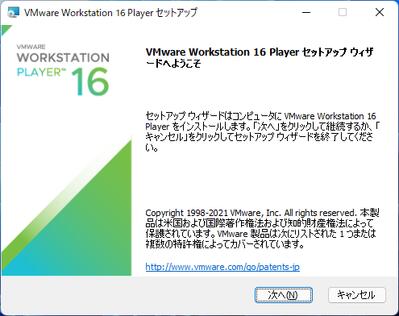
「次へ」をクリック。
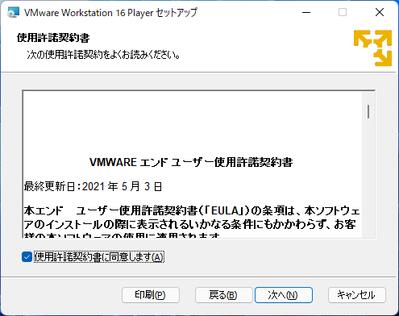
アプリにお決まりの使用許諾。
同意しないと進まないのでチェックつけて「次へ」をクリック。
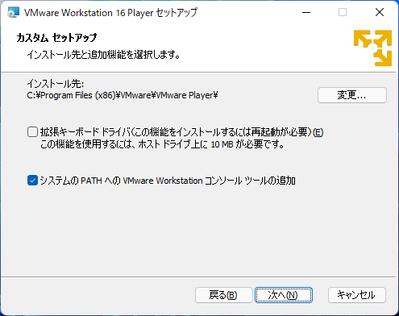
何も弄らず「次へ」をクリック。
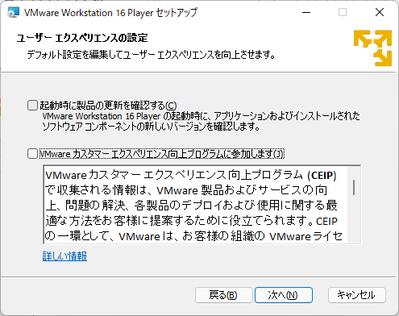
ここのチェックは好みでok
わからなければ気にせず「次へ」をクリック。
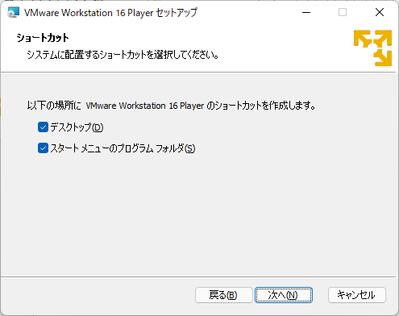
何も弄らず「次へ」をクリック。
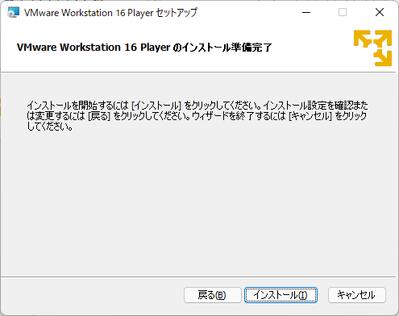
「インストール」をクリック。
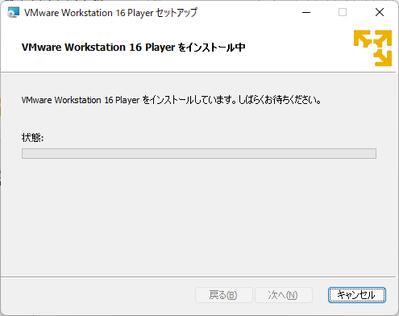
この進捗バーが完了すれば準備は終了です。
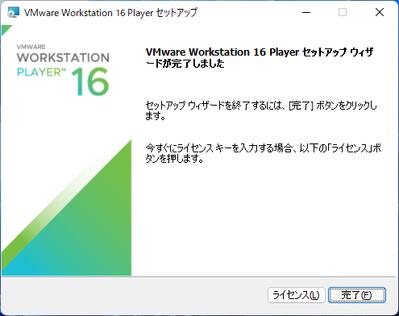
個人使用であればライセンスに触れずそのまま「完了」をクリックして終了です。
■■■■■■■■■■■■■■■■■■■■■■■■■■■■■
ここからはWindows7 PCの作業
■■■■■■■■■■■■■■■■■■■■■■■■■■■■■
次にWindows7のPCに移ります。
Windows7の環境をVMwareのデータにコンバートするためのツールを
VMwareのホームページからダウンロードするのですが、
このツールはアカウントを作成しないとダウンロードさせてもらえません。
登録は無料ですし、チャチャっと作成しちゃいましょう。
https://customerconnect.vmware.com/jp/account-registration
↑ここから登録します。
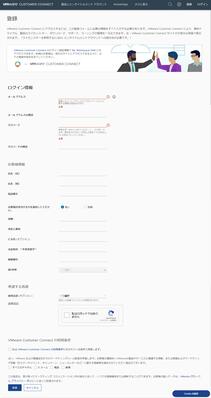
ほとんどの枠を入力しないと受け付けてくれません。
電話番号や詳細な住所まで聞いてくるのは結構神経質な気がしますが
VMwareはネット通販も行っているようなので今後のことを考えて、
しっかり入力しましょう。
パスワードのところですが、特殊記号も含めたものを考えないと蹴られますので
そこだけ注意。
アカウント登録がすんだら、右上にログインボタンがありますのでログインします。
https://customerconnect.vmware.com/login
↑わからない場合はここから入ってください。
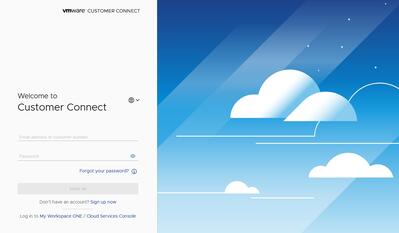
先ほど作ったアカウント情報でログインが終わったら
https://www.vmware.com/jp/products/converter.html
こちらのページに飛びます。
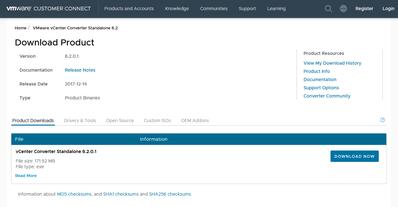
ここから「VMware vCenter Converter」というアプリをダウンロードし、
インストールします。
現時点で2017.12.14に公開されたV6.2.0.1が最新のようです。
右下の「DOWNLOAD NOW」をクリックしてダウンロードしましょう。
ダウンロードされたら
実行してセットアップを始めます。
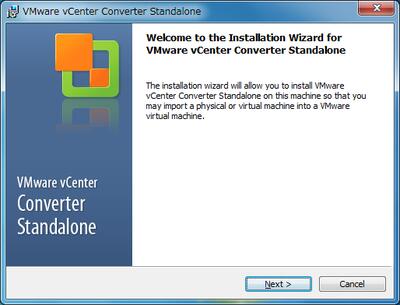
VMware Workstation Playerと同じく、
ほとんど「Next」だけで進んでいけます。
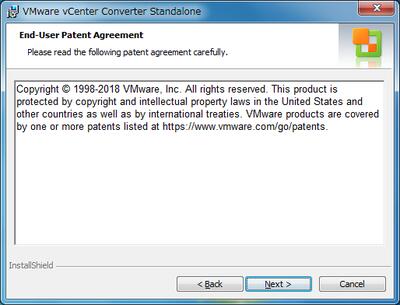
「Next」をクリック
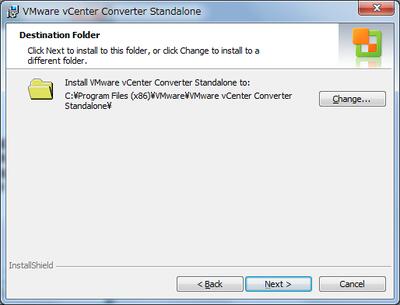
保存場所の指定。特に理由がないのならそのまま「Next」をクリック。
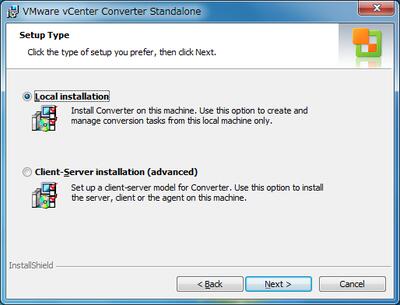
今回難しい利用はしないので、上のLocal Installationを選択して
「Next」をクリック。
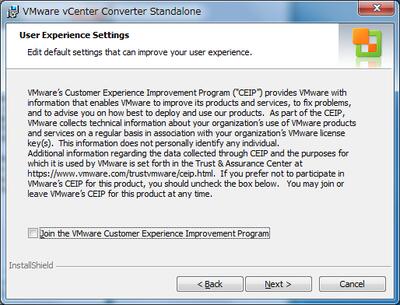
何もせず「Next」をクリック。
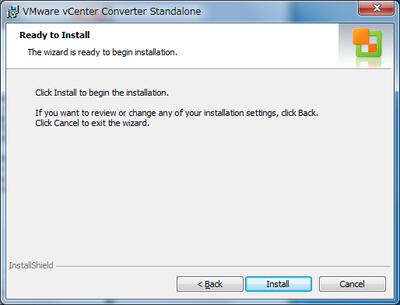
そのまま「Next」をクリック。
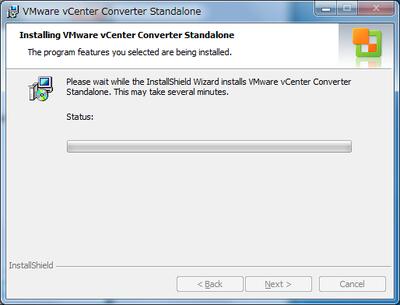
ようやくセットアップが始まります。
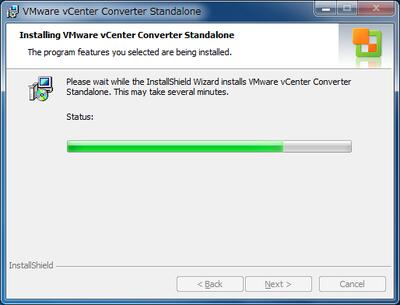
バーが最後まで行き切らずエラーになって終了することがありますが、
処理速度の問題でサービスが起動できないことで起きます。
その場合はサービスの起動が遅れてエラーになっているだけなので、
再起動したら普通に動くケースが多いようですが・・
正常にセットアップが終わっても一度ここで再起動をしておきます。
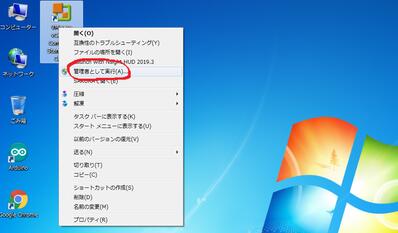
再起動が終わったら、デスクトップに作られたアイコンから
右クリックでコンテキストメニューを出し、
「管理者として実行」をクリックします。
管理者で動かさないとこれ以降の動作はエラーになりますので注意してください。
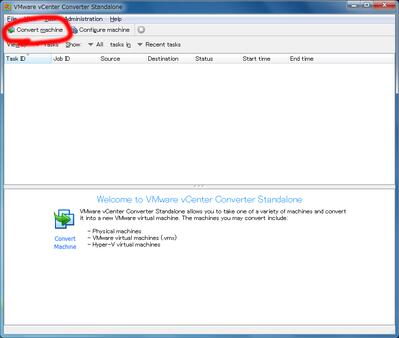
英語のアプリですが、気負うことはありません。
操作は簡単です。
左上の「Convert machine」をクリック。
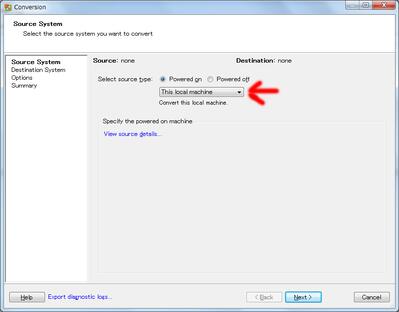
赤矢印のところを「This local machine」に変更して
右下の「Next」をクリック。
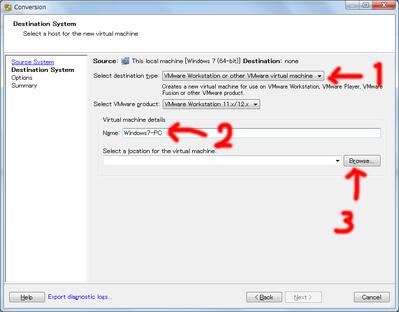
ここはやることが3つ。
まず1つ目の矢印のところを
「VMware Workstation or other VMware virtual machine」
に変更します。
2つ目の矢印のところで、自分の好きなPC名を付けます。
3つ目の矢印のところで、仮想化したデータをどこに保存するか指定します。
起動ドライブとは違う所に保存したほうがトラブルが少ないです。
最終的に作ったデータは後でWindows11のパソコンにコピーするので
外付けHDDやUSBメモリなどを指定するのが手っ取り早いかもしれません。
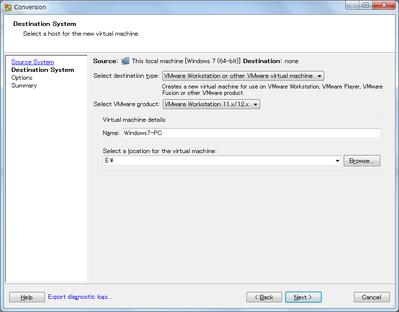
入力が終わったら右下の「Next」のボタンが押せるようになります。
「Next」を押して次へ。
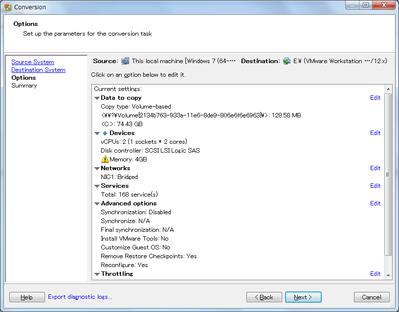
ここでは作成する仮想PCの仕様を決めることが出来ます。
メモリの量とかHDDのサイズとか仮想なのですから思うがままです。
ただしシステムが入らないほど小さいサイズにしたり、
母体となるWindows11マシンを超える性能にはできません。
私がドナーにしたWindows7は80GBのHDDでした。
このまま仮想環境にしてもたかが知れているのでそのまま変更せずに実行しています。
余計なアプリなんか全部消してしまえば意外とコンパクトになるものですよ。
仕様変更が終わったら右下の「Next」をクリックして次に進みます。
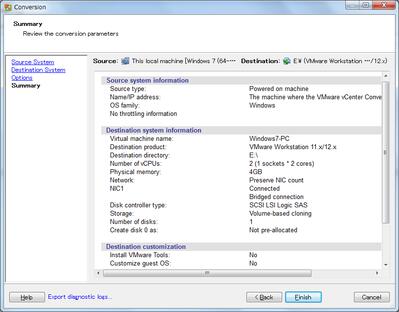
最終確認画面です。
良ければ右下の「Finish」をクリックします。
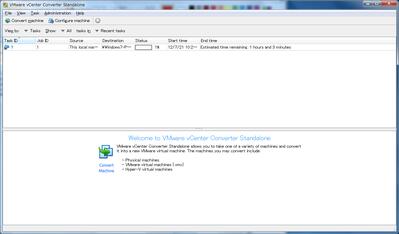
作成が始まりました。
環境により結構時間がかかります。
HDDに不良セクタがあったりすると、
途中で失敗することもあります。
古くて物置にしまい込んでいたPCです。動作はかなり重い・・
時間に余裕があればクリーンインストールしたWin7を仮想化した方が満足度は高いと思います。
今回の作業では作成途中で妙な負荷がかかったりするとエラーになるかもしれないので、
LANの接続を切って行いました(;´Д`)
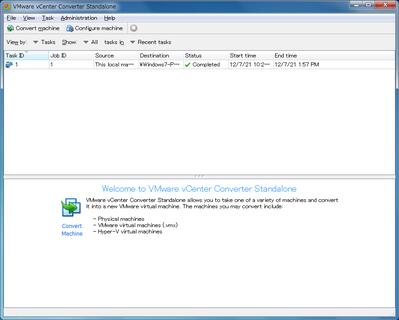
私はUSBメモリをデータの保存先として指定したので
3時間半ほどかかってしまいました。
無事エラーもなく終了でホッとしたところ。

出来上がった仮想マシンデータは↑の2つ。
これをWindows11のPCにコピーします。
どこにコピーしてもいいですが、
わかりやすいところにフォルダを作ってそこに入れておくのがいいでしょう。
■■■■■■■■■■■■■■■■■■■■■■■■■■■■■
Windows11上でWindows7を動かしてみよう
■■■■■■■■■■■■■■■■■■■■■■■■■■■■■
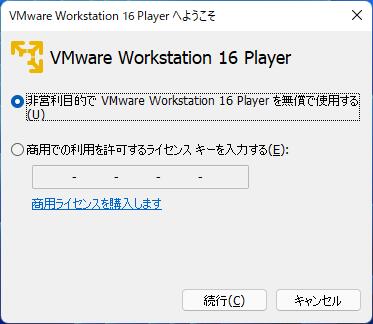
仮想マシンデータのコピーが終わったら
Windows11のパソコンで
先ほどインストールしたVMware Workstation Playerを立ち上げます。
初めて起動した場合↑のようなウインドウが現れると思いますが、
個人利用なら上にチェックを入れて「続行」をクリックしてください。
業務でやってるなら、商用ライセンスを買ってくださいな。
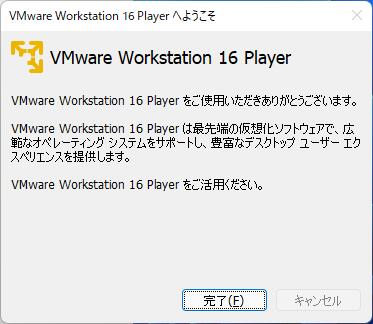
個人利用を選んでも丁寧なあいさつ文が表示されます。
こんな素敵なアプリが無料で使えるなんて素晴らしいですね。
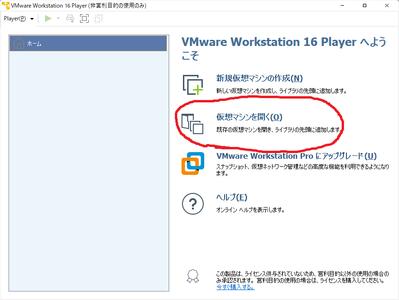
メイン画面はすっきりして初心者でも直感でも弄れそうですよね?
Windows7パソコンで作成した仮想マシンデータを開きましょう。
赤丸で囲ったところをクリック。
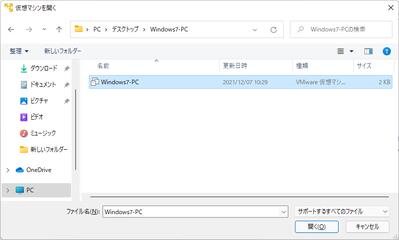
どこに保存されているデータを開くのか聞いてくるので、
先ほどコピーした先を指定してあげてください。
指定した後、「開く」をクリックします。
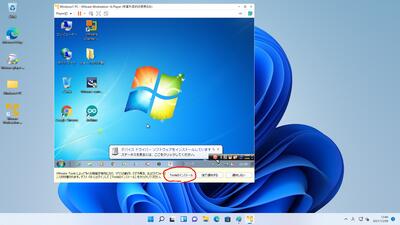
もうイキナリ立ち上がってきます。
凄いですよね。デバイスドライバーとかどうなってるんだ?と考えちゃいます。
CPUやチップセットはVMwareが作り出した仮想のものに置き換わっています。
ただし、ここではあくまで立ち上がっただけ。
母体となるWindows11との親和性のためにVmware Toolsというアプリをインストールする必要があります。
大抵の場合は↑の写真赤丸のようにインストールしてくださいと来るので
言われるまま「Toolsのインストール」をクリックしてください。
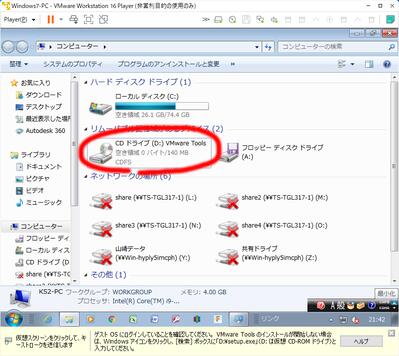
すると、CDドライブにVMware Toolsというディスクが入っている状態になるので、
そのディスクを実行してあげます。
CDなのでダブルクリックで自動再生します。

無事インストールが終わると、ウインドウサイズも自由に変えることができるようになりますし、
速度も若干早くなります。
そして肝心なことですが、母体のWindows11とドラッグ&ドロップで
ファイルのやり取りもできるようになります。
仮想化の作業はこれで終了です。
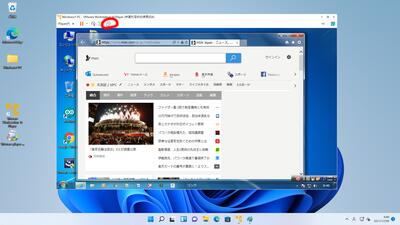
では早速仮想PCの中でInternet Exprolerを使ってみましょうか。
↑問題なく動いていますね。一安心です(;´Д`)
え?なんか思い描いていた画面とちがう?そういう時は・・・
赤丸でくくったボタンを押してみましょう。
「ユニティ」という名の機能です。
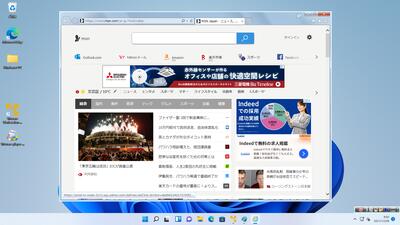
Windows11にIEのウインドウだげ表示されました。
ユニティは仮想マシンのアプリをあたかもWindows11で動いているかのように扱うことができるのです。
便利でしょう?
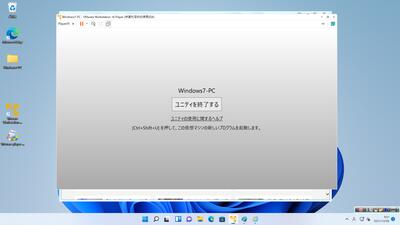
終わるときはVMware Workstation Playerにもどって
「ユニティを終了する」をクリックすればもとに戻ります。
仮想PC自体をやめたいときは
VMwareウインドウ右上の×ボタンをクリックするだけでokです。
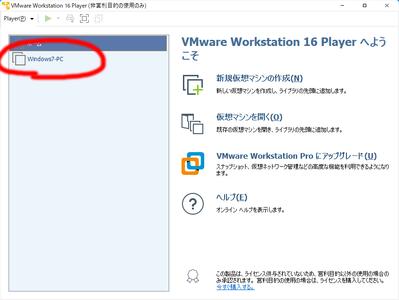
再開したいときは、VMwareを立ち上げて
左メニューに登録されている仮想PC名をクリックするだけ、
VMwareは一度動かした仮想PCを覚えているのです。
ホント直感で扱える便利なアプリです。
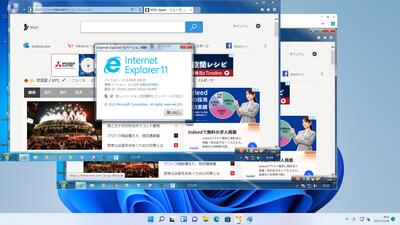
Windows11上で動くアプリと違って、立ち上げるまでのプロセスが1工程増えますが、
EDGEが確実にIEの代わりになるまでの繋ぎとしてはまずまずではないでしょうか?
もしかしたらもっといい方法があるかもしれませんが、
見つかったら誰か教えてください(;´Д`)
■■■■■■■■■■■■■■■■■■■■■■■■■■■■■
注意事項
■■■■■■■■■■■■■■■■■■■■■■■■■■■■■
Windows11のPCは仮想環境を動かすためにそこそこの性能が必要です。
少なくともメモリは8GB以上推奨でストレージはSSDが無難です。
そもそもメモリが4GBだとWindows11そのものの動作が厳しいです・・(;´Д`)
あと、Windows7のストレージ容量をも上回る容量が
Windows11マシンに必要になりますのでそういう視点でも
贅沢なものが必要になります。
 2025.05.15 19:04
|
2025.05.15 19:04
| 







