デジタルアタッチ版office2024がライセンス認証できない
2025.10.11

もうこれは由々しき事件です。マスコミに取り上げ上げられないのが不思議です。
うちはDELLの製品を取り扱ってはいますが、今のところ100%この症状が起きています。
DELLが悪いわけでなく、マイクロソフトの構築した仕組みが問題なわけで、
他のメーカーでも当然起きている問題だと思われます。
個人の方で自力で解決するには難易度がかなり高いです。
せっかく買ったOfficeを使えないで泣き寝入りしている人がいるかもしれないので
こちらで見つけた手順を備忘録としてまとめておきます。
まず、どんな症状がおきるのかというと、
https://x.gd/IcggQ
↑このDELLのページで詳しく紹介されていますが、要約すると
・Microsoft365(office365)のライセンスが優先されてデジタルアタッチ版Officeの認証ができない。
・ライセンス認証の時に前から使ってたMSアカウントで行うと、以前に使用したOfficeのライセンスを
勝手に利用されてバージョンの古いOfficeが勝手にインストールされる。
・デジタルアタッチ版なのでライセンスキーなしで認証が通るはずなのにキーを求められる
このような状況に陥ります。
で、マイクロソフトでは以下の解決策を用意してはいます。
・Fix itを使用してライセンス認証を修復
・組み込まれているMicrosoft365とOfficeを全てアンインストールして
office2024だけ再インストール
正直なところFix itだけで解決できるケースは少ないです。
大抵の場合アンインストールと再インストールも余儀なくされます。
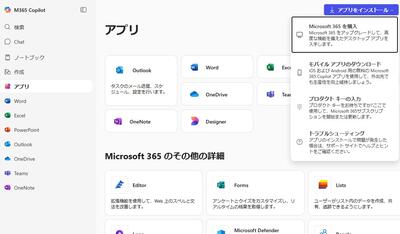
しかし、上の画像のようにOfficeのホームページがMicrosoft365に切り替わったあたりから、
インストールプログラムの入手が困難になり、
再インストールができない沼にはまるようになりました。
デジタルアタッチ版なら、Microsoft Storeを立ち上げると、
ライブラリの「デバイスに含まれる」の一覧に現れてもおかしくないのですが、
そのリストにも載りません。
はい、詰みです(;´Д`)
これらの問題は
Windowsをオフラインで初期セットアップしてもおきます。
過去に一度もOfficeの認証を受けていないMSアカウントで進めてもおき、
WindowsがProでもHomeでも関係なく起きます。
つまりアカウントに関係なくこの問題は発生するということです。
DELLでは起きる確率は半々と言っていましたが、私の体感では??って感じです。
いまのところ解決策は以下の通り。
1. Windowsの初期セットアップが終わったら、OFFICE製品を立ち上げる前に
Fix it( https://download.microsoft.com/download/F/2/2/F22D5FDB-59CD-4275-8C95-1BE17BF70B21/cssemerg97275.diagcab )
これを実行する。問題が発見されて「解決済み」と表示されれば、少し期待できる。
2. OFFICE製品を立ち上げてライセンスを確認する。
ここで問題なく認証が通れば完了。
3. OFFICE製品をアンインストールする。Microsoft365もあるならアンインストールする。
4. 開いているすべての Office アプリを閉じ、
%LocalAppData%\Microsoft\Office\Licenses に移動します。
そこに "5" という名前のフォルダーがあったら削除します。
C:\Users\ユーザー名\AppData\Local\Microsoft\Office\Licenses
も確認してみて "5" という名前のフォルダーがあったら削除します。
5.以下のアドレスからHome & Business2024をダウンロードしてインストールする。
違うバージョンを購入していた場合は申し訳ないがこれは使えない。
( https://officecdn.microsoft.com/db/492350F6-3A01-4F97-B9C0-C7C6DDF67D60/media/ja-JP/HomeBusiness2024Retail.img )
imgファイルだがダブルクリックすれば中を見れてインストールも実行できる。
6. インストールが終わったら再起動してOffice製品のどれかを起動する。
7. OFFICE製品を立ち上げてライセンスを確認する。
ここで問題なく認証が通れば完了。
この段取りでもライセンス認証が通らない場合、
DellやHPのPCであればサポートに連絡すればある程度面倒を見てくれるが、
ショップのBTOモデルであれば絶望的なので
OSをクリーンインストールして、Officeを入れなおす方が解決は早いと思われる。
Windows7のPCでWindows10のライセンスを通す
2024.10.01
ちょっと特殊なライセンス認証を試してみました。
Windows7のPC(Windows10にアップグレード認証済み)が壊れました。
故障個所はマザーだったので、ハードディスクを取り出し、
ハードディスクだけが壊れている同じブランドの同じ性能のPCに移植しました。
移植先のPCも一度Windows10にアップグレードしているので、
マシン構成にライセンスが乗っています。
さて、この状態でブートした場合ライセンスはどうなるかですが、
認証は通ってないものとされており、
オンライン認証も通らず、Windows7のプロダクトキーも通らないことが分かりました。
一度認証が通ったHDDのライセンスを変更するには
新たなWindows10のプロダクトキーしか受け付けないようです。
Windows7のプロダクトキーが通らないのはすでにいろんな記事で目にするので知っていましたが、
オンライン認証が通らないとは思いもしませんでした。
結局、クリーンインストールして対応しましたとさ。
Windows7のPC(Windows10にアップグレード認証済み)が壊れました。
故障個所はマザーだったので、ハードディスクを取り出し、
ハードディスクだけが壊れている同じブランドの同じ性能のPCに移植しました。
移植先のPCも一度Windows10にアップグレードしているので、
マシン構成にライセンスが乗っています。
さて、この状態でブートした場合ライセンスはどうなるかですが、
認証は通ってないものとされており、
オンライン認証も通らず、Windows7のプロダクトキーも通らないことが分かりました。
一度認証が通ったHDDのライセンスを変更するには
新たなWindows10のプロダクトキーしか受け付けないようです。
Windows7のプロダクトキーが通らないのはすでにいろんな記事で目にするので知っていましたが、
オンライン認証が通らないとは思いもしませんでした。
結局、クリーンインストールして対応しましたとさ。
Office2021でプロダクトキーを求められた
2024.06.29
DELLなどのPCを買ったとき、Officeが付属しているはずなのに、
初期起動でプロダクトキーを求めてくる事案が多発しています。
私も最初これを体験したときなんだコレ?となりました。
その解決策を書いておきたいと思います。
さて、一昔前のPCとOfficeなら初期インストールしたら
プロダクトキーを聞いてくることは当たり前なのですが、
最近はPC本体に紐づけられているためプロダクトキーは必要なくなっています。
OSをクリーンインストールしてもパソコンにはライセンスが残るので、
中古で売買する際には便利になったと思います。
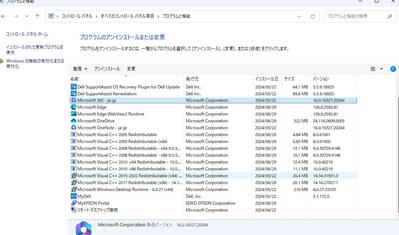
ライセンス取得のためにプロダクトキーを求めてくる理由は、
取得しているOfficeとは違うOffice365がプリインストールされているからです。
このOffice365を消して、パソコンが本来持っているはずのOfficeを入れることで正常に動作します。
消し方はアプリのアンインストールと同じなので、
設定 → アプリ → Microsoft365-ja-jp
でアンインストールするか、
コントロールパネル → プログラムと機能 → Microsoft365-ja-jp
で行います。
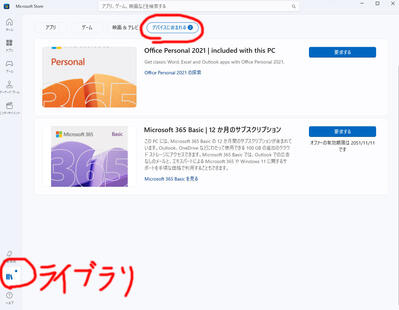
アンインストールが完了(だいたい5分~10分)したらMicrosoft Storeを立ち上げて、
左下の「ライブラリ」をクリック。
上側中央にある、「デバイスに含まれる」をクリック。
すると、下の一覧にそのパソコンが持っているライセンスの一覧が表示されます。
パソコン購入時にOfficeを付帯させているならばここに名前があるはずです。
「要求する」ボタンを押して
インストール用実行ファイルをダウンロードします。
あとはその実行ファイルを動かすとOfficeがインストールされます。
インストールされたOfficeはMSアカウントでログインしたり、
多少質疑応答はありますが、
プロダクトキーを聞いてくることはありません。
ちなみに、Dellも一応回答を出しています。
https://www.dell.com/support/kbdoc/ja-jp/000224996
初心者にはわかりにくい解説です(;´Д`)
初期起動でプロダクトキーを求めてくる事案が多発しています。
私も最初これを体験したときなんだコレ?となりました。
その解決策を書いておきたいと思います。
さて、一昔前のPCとOfficeなら初期インストールしたら
プロダクトキーを聞いてくることは当たり前なのですが、
最近はPC本体に紐づけられているためプロダクトキーは必要なくなっています。
OSをクリーンインストールしてもパソコンにはライセンスが残るので、
中古で売買する際には便利になったと思います。
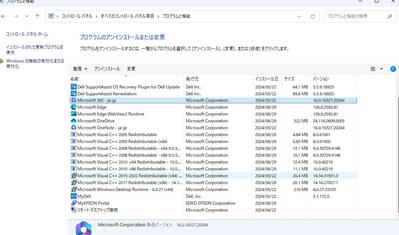
ライセンス取得のためにプロダクトキーを求めてくる理由は、
取得しているOfficeとは違うOffice365がプリインストールされているからです。
このOffice365を消して、パソコンが本来持っているはずのOfficeを入れることで正常に動作します。
消し方はアプリのアンインストールと同じなので、
設定 → アプリ → Microsoft365-ja-jp
でアンインストールするか、
コントロールパネル → プログラムと機能 → Microsoft365-ja-jp
で行います。
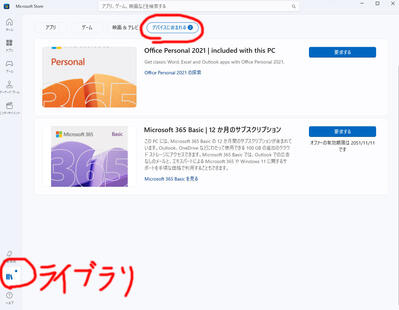
アンインストールが完了(だいたい5分~10分)したらMicrosoft Storeを立ち上げて、
左下の「ライブラリ」をクリック。
上側中央にある、「デバイスに含まれる」をクリック。
すると、下の一覧にそのパソコンが持っているライセンスの一覧が表示されます。
パソコン購入時にOfficeを付帯させているならばここに名前があるはずです。
「要求する」ボタンを押して
インストール用実行ファイルをダウンロードします。
あとはその実行ファイルを動かすとOfficeがインストールされます。
インストールされたOfficeはMSアカウントでログインしたり、
多少質疑応答はありますが、
プロダクトキーを聞いてくることはありません。
ちなみに、Dellも一応回答を出しています。
https://www.dell.com/support/kbdoc/ja-jp/000224996
初心者にはわかりにくい解説です(;´Д`)
Video DownloadHelperのダウンロードが不完全に終了する
2024.05.06
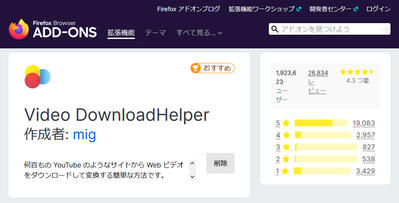
最近Video DownloadHelperはとにかく切れますね。
切れたところから再接続ダウンロードなんて機能があればいいのですが、
無いので最初からまたダウンロードしなきゃいけない。
ガッカリ感が半端ないです。
原因は一体なんなんでしょうね。
接続設定とかいろいろいじっても改善の兆しがありません。
もしかしたら弄っている箇所が間違っているのかと思い、
設定方法をネット検索しても紹介サイトは見つかりません。
では他に解決方法は無いか調べても、
インストールしなおせとか、それでだめなら
そのツールよりもこっちのツールがいいとか
怪しいツールに誘導するのがほとんど。
本気で教える人はいないようです。
結果、何が原因かというと
これ実は、最新バージョンが腐ってるだけです。
8.2.2.8なんて使ったら高確率で未完成ファイルを量産します。
何の機能を追加してこうなったのかわかりませんが、
安定版はバージョン 7.6.6か、8.0.0.0のFirefox版です。
今組み込んでいるDownloadHelperをFirefoxから消し
https://addons.mozilla.org/ja/android/addon/video-downloadhelper/versions/
↑のページから古いバージョンをインストールすればOKです。
いつまで提供してくれるかわからないのでダウンロードして手元に置いておく方がいいですね。
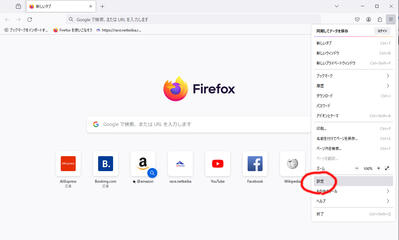
インストールしたら自動アップデートを止めておきましょう。
Firefoxの右上の「三」からメニューをだし設定を開きます。
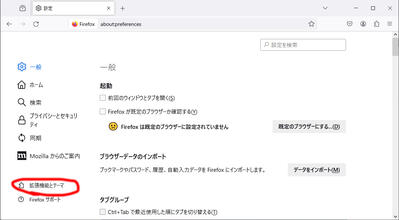
左のメニューから「拡張機能とテーマ」を選択
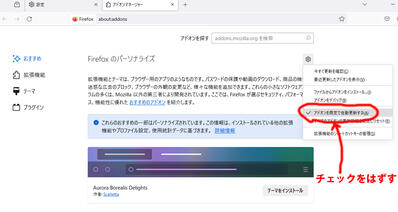
右上の歯車のアイコンをクリックしてメニューを出し、
「アドオンを規定で自動更新する」のチェックをはずして
閉じればもう不完全な最新版に代わる心配はありません。
ただし、他のアドオンも自動更新されなくなるので、
それらは調子が悪くなったら自分の手で更新する必要があるのはご了承ください。
これで快適なDownloadHelperライフを。
「このサイトは安全でないサイトとして報告されています」と表示される
2024.05.05

いつも見ているサイトがEDGEで
「このサイトは安全でないサイトとして報告されています」
と表示されるようになった。
海外の胡散臭いものでもないし、アングラなページでもない。
嫌がらせの通報かな?
とりあえず、マイクロソフトが解除するのを延々と待つのも嫌だし、
その間これが頻繁に表示されるのは気持ちが悪いので、
出ないように設定しましょう。
この警告はWindows Defender SmartScreenが表示しています。
このWindows Defender SmartScreenはEDGEに組み込まれている機能です。
EDGEを立ち上げ、右上にある「…」をクリックし、
出てきたメニューの中から「設定」をクリックして設定画面に入ります。
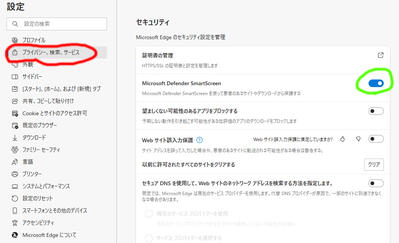
左にメニューが出てきます。
Windows10なら「プライバシー、検索、サービス」をクリック。
Windows11なら「プライバシーとセキュリティ」をクリック。
右側にいろんな設定内容が現れますが、下の方にスクロールして
Microsoft Defender SmartScreenという項目を探します。
セキュリティの枠内にあります。
この項目のスイッチをオフにすることで
「このサイトは安全でないサイトとして報告されています」
を消すことが可能です。
ただし、注意しなくてはいけないのは本当に危険なサイトの警告も表示されなくなります。
サイトごとに判断して除外させるということはできません。
不安なら、とりあえず表示をオフにして市販のセキュリティソフトを入れて防御しましょう。
 2025.10.11 01:38
|
2025.10.11 01:38
| 







