冬で止まれる車とは
2021.12.27
冬にスタッドレスタイヤを履く地域の住民は
スリップでヒヤヒヤしたことがあると思います。
発進、左折、停車、凍結路面に水がのってたりするともう最悪。
赤信号で止まれずそのまま通過したなんてことありますよね?
もう命がけです。
そういう経験があると安全に乗れる車を真剣に考えることあると思います。
私も考えました。
そして結論はジムニーを買ったわけですが、その理由をまとめておきたいと思います。
流行りだからじゃないんですよ、ちゃんと理由があるんです(;´Д`)
冬道で命の危険に繋がることと言えば、発進ではありません。
止まることです。止まれなかったら事故になりますからね。
タイヤをロックせずに安全に止まるにはどのような車がいいのでしょうか?
1.車重が軽い
2.タイヤの接地面積が広い
3.適切なタイヤ圧力が路面に働く
この3つの条件が必要になります。
1の効果は絶大です。
凍結路面において慣性の法則はモロに効いてきます。
適切な摩擦力が得られるという条件下ですが、
軽ければ軽いほど制動距離は短くなります。
2は一般的な対策。
凍結路面では接地面積が広ければ広い方が止まりやすいです。
でもタイヤの幅が広がるということは、
タイヤ4本が路面にかける圧力が弱くなることに繋がります。
つまり摩擦力の低下に繋がります。
ちょっと相反してますね。
軽自動車のように車重が軽い車には逆効果になりがちです。
この方法は重い車に有効です。
3について、タイヤの接地圧力を上げるために
細いタイヤを履く方法を推奨する人がいます。
これは確かに効果があります。
しかし、一見理に適っているように思えますが、
際限なく細くすることはできません。
車重との兼ね合いから限界の細さというものがあります。
圧力が強すぎるとスタッドレスの特徴である柔らかさも失われるので。
自分の靴がスケートのように細くなったらどうなるかを想像すればわかると思います。
結局、適性の細さというのは新車時に装着しているタイヤ幅が一番です。
無理したとしても1サイズ細くするくらいでしょう。
3つ説明しましたが、結局どれを強化しても他に悪影響を及ぼします。
例えば1を強化すると3が悪化します。
2を強化すると3が悪化、若干1悪化。
3を強化すると2が悪化
じゃ、止まるための最適解はなんなん?
となるわけですが
極論を言うと
・車重を軽くするためにホイールのインチダウンを行う。
(キャリパーがぶつからない限界までサイズをさげる。
カッコ悪いとか気にしない。)
・タイヤの径はホイールハウスに当たらないぎりぎりのところまで大きいものにする。
・タイヤ幅を標準からいじらない。軽い車なら1サイズくらい下げる程度。
これが一番の対策だと思います。
実はジムニーは3種の対策をすべて標準で満たしています。
・軽自動車としてはちょっと重いけど普通車からしたら驚異の1t
・3ナンバー車のSUVと同等並のタイヤ径。
16インチなのに扁平率は80%!ものすごい肉厚でタイヤが軽いです。
・タイヤ径があるのに、細めの175。
他にもジムニーには要素がいっぱいあるのですが、
これだけでも圧倒的です。設計者素晴らしい。
しっかりした接地圧力に、弱い慣性力、
大きい接地面積で摩擦を上げ、溝の大きいSUVタイヤでしっかり引っ掻き、
最新の発砲ゴムタイヤで給水、撥水を行う。
他の車は、なかなかできません。ランクルでも凍結路面の制動力では
ジムニーの足元にも及びません。
欲しくなったでしょ?(;´Д`)
計算上ではジムニーと同程度の制動力があるかもと思われるのがハスラーです。
車重がかなり軽く、細く、大きいタイヤを装備しています。
普通の軽自動車より最低地上高もあるので埋まりにくい。
SUV用のDM-V3にハスラーサイズのラインナップが無いのが残念ポイントですが、
ハスラー、燃費もいいし売れているのもわかります。
なにも弄らず、純正のままでどの車が止まりやすい?を
判断するのにざっくりとした初心者用の式として、
「タイヤ面積/車重」で一覧にしてみました。
接地圧力は計算に入っていないのですが、
滑りやすさの目安にはなるかと思います。
本当はタイヤ面積じゃなく接地面積で割り出したかったのですが、
空気圧やタイヤの摩耗や外気温とか
そういうのが加わると話が面倒なことになるので除外して考えます。
あとタイヤが細くすれば制動力が上がるという意見は除外しました。
タイヤサイズの変更はせず純正サイズ順守でいきます。
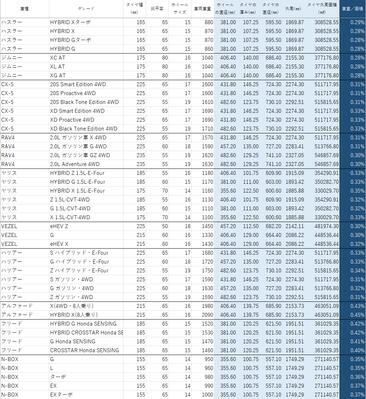
※車種は4WDに限定しています。
ランクルはタイヤの幅も径も大きいので走破性、安定性などオフロードに大変強いですが、
こと凍結路の制動力に限っては車重が影響し、止まりにくいです。
軽の代表格のN-BOXですが、軽の割に車重があります。
しかもタイヤが155/65R14インチなので凍結路面ではかなり不利です。
普通車のヤリスと比べても余裕で負けますね。
フリードなんてその見た目からは想像もつかないほど重いです。
こうやって一覧にしてみるとその車の特徴が見えてきますね。
アルファードはとてもいい車なんだけど、冬乗る車じゃないわ(;´Д`)
スリップでヒヤヒヤしたことがあると思います。
発進、左折、停車、凍結路面に水がのってたりするともう最悪。
赤信号で止まれずそのまま通過したなんてことありますよね?
もう命がけです。
そういう経験があると安全に乗れる車を真剣に考えることあると思います。
私も考えました。
そして結論はジムニーを買ったわけですが、その理由をまとめておきたいと思います。
流行りだからじゃないんですよ、ちゃんと理由があるんです(;´Д`)
冬道で命の危険に繋がることと言えば、発進ではありません。
止まることです。止まれなかったら事故になりますからね。
タイヤをロックせずに安全に止まるにはどのような車がいいのでしょうか?
1.車重が軽い
2.タイヤの接地面積が広い
3.適切なタイヤ圧力が路面に働く
この3つの条件が必要になります。
1の効果は絶大です。
凍結路面において慣性の法則はモロに効いてきます。
適切な摩擦力が得られるという条件下ですが、
軽ければ軽いほど制動距離は短くなります。
2は一般的な対策。
凍結路面では接地面積が広ければ広い方が止まりやすいです。
でもタイヤの幅が広がるということは、
タイヤ4本が路面にかける圧力が弱くなることに繋がります。
つまり摩擦力の低下に繋がります。
ちょっと相反してますね。
軽自動車のように車重が軽い車には逆効果になりがちです。
この方法は重い車に有効です。
3について、タイヤの接地圧力を上げるために
細いタイヤを履く方法を推奨する人がいます。
これは確かに効果があります。
しかし、一見理に適っているように思えますが、
際限なく細くすることはできません。
車重との兼ね合いから限界の細さというものがあります。
圧力が強すぎるとスタッドレスの特徴である柔らかさも失われるので。
自分の靴がスケートのように細くなったらどうなるかを想像すればわかると思います。
結局、適性の細さというのは新車時に装着しているタイヤ幅が一番です。
無理したとしても1サイズ細くするくらいでしょう。
3つ説明しましたが、結局どれを強化しても他に悪影響を及ぼします。
例えば1を強化すると3が悪化します。
2を強化すると3が悪化、若干1悪化。
3を強化すると2が悪化
じゃ、止まるための最適解はなんなん?
となるわけですが
極論を言うと
・車重を軽くするためにホイールのインチダウンを行う。
(キャリパーがぶつからない限界までサイズをさげる。
カッコ悪いとか気にしない。)
・タイヤの径はホイールハウスに当たらないぎりぎりのところまで大きいものにする。
・タイヤ幅を標準からいじらない。軽い車なら1サイズくらい下げる程度。
これが一番の対策だと思います。
実はジムニーは3種の対策をすべて標準で満たしています。
・軽自動車としてはちょっと重いけど普通車からしたら驚異の1t
・3ナンバー車のSUVと同等並のタイヤ径。
16インチなのに扁平率は80%!ものすごい肉厚でタイヤが軽いです。
・タイヤ径があるのに、細めの175。
他にもジムニーには要素がいっぱいあるのですが、
これだけでも圧倒的です。設計者素晴らしい。
しっかりした接地圧力に、弱い慣性力、
大きい接地面積で摩擦を上げ、溝の大きいSUVタイヤでしっかり引っ掻き、
最新の発砲ゴムタイヤで給水、撥水を行う。
他の車は、なかなかできません。ランクルでも凍結路面の制動力では
ジムニーの足元にも及びません。
欲しくなったでしょ?(;´Д`)
計算上ではジムニーと同程度の制動力があるかもと思われるのがハスラーです。
車重がかなり軽く、細く、大きいタイヤを装備しています。
普通の軽自動車より最低地上高もあるので埋まりにくい。
SUV用のDM-V3にハスラーサイズのラインナップが無いのが残念ポイントですが、
ハスラー、燃費もいいし売れているのもわかります。
なにも弄らず、純正のままでどの車が止まりやすい?を
判断するのにざっくりとした初心者用の式として、
「タイヤ面積/車重」で一覧にしてみました。
接地圧力は計算に入っていないのですが、
滑りやすさの目安にはなるかと思います。
本当はタイヤ面積じゃなく接地面積で割り出したかったのですが、
空気圧やタイヤの摩耗や外気温とか
そういうのが加わると話が面倒なことになるので除外して考えます。
あとタイヤが細くすれば制動力が上がるという意見は除外しました。
タイヤサイズの変更はせず純正サイズ順守でいきます。
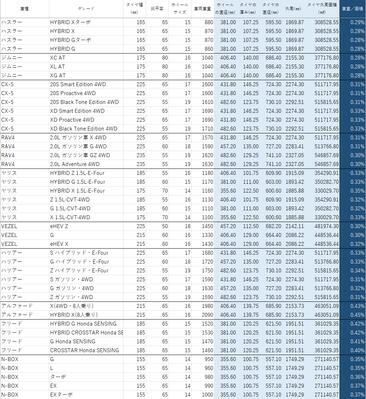
※車種は4WDに限定しています。
ランクルはタイヤの幅も径も大きいので走破性、安定性などオフロードに大変強いですが、
こと凍結路の制動力に限っては車重が影響し、止まりにくいです。
軽の代表格のN-BOXですが、軽の割に車重があります。
しかもタイヤが155/65R14インチなので凍結路面ではかなり不利です。
普通車のヤリスと比べても余裕で負けますね。
フリードなんてその見た目からは想像もつかないほど重いです。
こうやって一覧にしてみるとその車の特徴が見えてきますね。
アルファードはとてもいい車なんだけど、冬乗る車じゃないわ(;´Д`)
【ジムニー JB23W】純正バンパー対応牽引フックを購入
2021.12.26

今年の冬はヤバイ。
なんかそんな予感がする。
夏が熱い年は、冬ドカ雪が降る。これ地元の定説。
冬の入りに暖かい日が続いた場合まとまった雪が降る。これも地元の定説。
今年は両方に該当している。
そして12月18日にくる突然の大寒波
車の温度計で-8度(;´Д`)
いつもより雪対策が必要だなと考えました。
ウチのジムニーは
スコップ
モバイルジャンプスターター
牽引ロープ
ブースターケーブル
は常時備えている。
後はスノーヘルパーくらいか・・(持ってるけど積んでない)
しかしよくよく考えてみると
JB23Wの牽引フックって牽引できないやつじゃなかったかな・・
と、気が付いてしまった。
強度が著しく弱く、積載したときの固定にしか使えない。
他車を引っ張ったり引っ張られたりすると、すぐもげる・・・
牽引ロープ持ってても意味ないじゃん・・(;´Д`)
中古でもいいから牽引フックを探してみる。
ヤフオクだと意外と高い(;´Д`)
フロント左右で2,000~3,000円程度で見かけることあるけど、
ヤフオクは送料別・着払いが普通なので合計5,000円近く覚悟しなきゃいけない。
ヤフオクって安くないよ・・ホントに。
なら新品で同じものを探したほうがお得ということで探してると
凄いの見つけた。
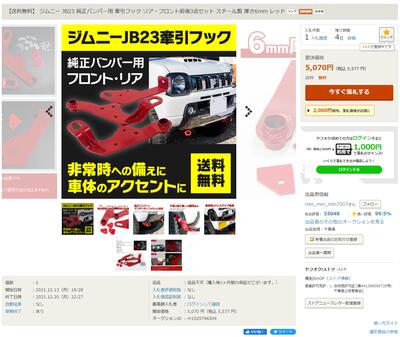
フロント左右&リア1本のフルセットで税込5,577円(送料込)
安い!
中古よりもこの新品のほうが安い・・ 物はいっしょ。
話はこれで終わらない。
このページを開いたら突然クーポンが現れた・・
「このショップ限定。5,000円以上で半額クーポン。上限2,000円まで。」
上限2,000円なら半額になり得ないじゃん!ってツッコミは置いといて、
クーポン使えば税込3,577円(送料込)に。
こんな美味しい話、どこかに穴があるだろう?と思ってじっくり説明をよむ。
「これを買ったら次回から使えるクーポンプレゼント」なんてよくある話だから。
でも、とくに引っ掛けっぽいところはない。
もうこのチャンス逃すわけにはいかないでしょうと思ってポチッっとな・・
本当に安くなるのかと恐怖を感じつつ決済のページにいくと、
本当に半額(2000円引き)クーポン適用できたわ(;´Д`)
イエーイ(*´▽`*)
今回買ったのはAPIOの高級品ではありません。
中華品だと思うのですが、APIO以外は全部コレと同じっぽい。
仕様はAPIOと全く同じ。
6mmの鉄板を加工しただけの物なので性能の差はまずないでしょう。
あるとすれば塗装の質くらい? あとから錆が上がってくるかなぁ?

で届いたのがコレ。
しっかりした厚みのクッションで1枚ずつ包まれていました。
なかなかいいね。

と思ったのの束の間・・・
説明書が無いことに気が付く・・・
どうやってつければええねん(;´Д`)
まぁ、Youtube見れば何とかわかると思うけど・・・
APIOでダウンロードできたから問題ないか
https://www.apio.jp/parts/img/3070-31.pdf

よくよく見るとやっぱり加工が甘い。
塗装がはがれているところがある。
APIO製ならこんなことないんだろうけど・・・
おそらくは、吊るし塗装で、吊るし金の部分に触れていたところなんだろうけど、
塗装のムラ具合から察するにドブ漬けかな?

溶接も雑。まぁ、しっかりついているようだから問題ないだろうけど。

この手の製品は必ずと言っていいほど錆びてくるので
上からシャーシークリアを塗布しておきましょう。
外は暴風雪なので簡易ブースを作って室内でやります。

こんな感じで塗装していきますかね。

もう、ガッツリ厚塗りしました。
足回りのパーツなんで、塗装ムラなんて気にしなーい。
これでもか!ってくらい塗装を厚くして、融雪剤や空気に触れないように対策します。
これだけの面積に、ほぼ一本分使い切ってしまいました(;´Д`)

ネジは少し大きめのが別の袋に入っていた。おそらくリア用だと思う。
17mmソケットの六角ボルト長さ30mm 太さはM10
3本必要なのに2本しかないということは、別の袋か・・

別の袋に入ってたのはこれ。
14mmソケットの六角ボルト 長さ30mm 太さはM8が2セット
14mmソケットの六角ボルト 長さ25mm 太さはM8が6セット
なぜかワッシャー1つあまり。不足じゃなくてよかった(;´Д`)
30mmの長い1本はリア用じゃなかろうか。
さて、これらネジ群だけど、色艶を見るとステンレスのような気もするのよねぇ・・
磁石チェックしてみると、くっつく。
中国製でステンレスなんて使うわけないか・・・
本音を言えば全部ステンレスにしたかったけど、
MISUMIで頼むと、ネジやナット、ワッシャーで本体代金を上回る事態に(;´Д`)
うん、このまま使おう(;´Д`)
早速取り付けたかったけど、最高気温がマイナスの日が続く・・
しかも雪が降ってる・・・
駐車場整備erの私には無理(;´Д`)
気温がプラスになる日を狙おう・・
今年中にあればいいな・・
ドライブレコーダーのバッテリー交換
2021.12.18

私が昔使っていたスーパーノヴァ。
一時期、1万円未満の中で圧倒的性能を誇ってた製品ですが、
主役をの座をA119に譲ってからは、ジムニーに取り付けていました。
とうとう壊れてしまいましたよっと(;´Д`)
症状は、エンジンをかけて12Vの供給が始まると
ドライブレコーダーが起動するのですが、
再起動を永遠に繰り返し、全く安定しません。
安いドライブレコーダーの動作不良って、
大半がバッテリーの寿命だと思います。
中華のリポバッテリーを使ってるのが大半ですからねぇ・・
スーパーキャパシタを使っているならそれほど心配はないのですが、
異常なリポバッテリーを使い続けると爆発の危険もあります。
さっさと取り替えてしまいましょう。

昔の記事に殻割の方法を書いたと思うので、
そこらへんは割愛します。
結構窮屈な仕様です。
スーパーキャパシタに変更できないかな?とも考えましたが
ちょっと無理そうですね(;´Д`)

左が新品が502030 250mAh 3.7V
右が取り外した逝ってる042030 200Ah 3.7V
今回は厚みを1mm増やし、50mAhの容量アップにしたいと思います。

逝ってるバッテリーの電圧を調べてみました。
全然充電できないかんじでしたが、503.5mVの電圧がまだあるようです。
しかし、本来新品であれば4mm厚のはずですが、
今回買った5mmのバッテリーより厚くなっているのはかなりの問題です。
上から見てもプクっと膨らんでるのがわかると思います。

新品は3.969V
これを組み込んだらばっちり直りました。
バッテリーは中国から取り寄せれば1個200~300円くらい。
アマゾンなら500円くらい。このくらいで直るのならかなり安い。
スペース的に503030でもギリギリ入りそう。
もし入れば450mAhのがあるので大幅パワーアップになるんだけど。
スーパーノヴァの場合、殻が爪でかみ合っているので、開けるのは難しいけど、
ネジ止めの製品ならもっと簡単に交換できるのかな?
ドライブレコーダーが壊れた人は、すぐに捨てないで中のバッテリーを交換してみよう!
Phrozen クリスマスセール 21~28日
2021.12.11

うちにも案内がきましたクリスマスセール。
以下の文はPhrozen Staffからの英文を訳したものです。
単純に通常7万のものが6万になるのですからかなりお得だと思います。
安く買いたい人は要チェックですよ。
最後に割引クーポンの提供がありました。
画像をご覧ください。
==================================================
12/21~12/28の期間、ホリデーシーズンを記念して、
公式サイトでお得なクリスマスキャンペーンを実施します。
クリスマスのお得な情報をお見逃しなく
🎄フローズンギフトピックを15%OFFでご購入いただけます。
❄️699ドル以上のご購入で15%オフになります。
無料ギフトと毎日のスペシャルをお届けします。
お楽しみに。
それまでは、私たちのウェブサイトで3Dプリンターやレジン、
その他すべての商品をチェックしてくださいね。
ありがとうございました。
Phrozenチーム
https://phrozen3d.com/

$30Offクーポンですよ!
買う予定のある人は期間中に消費しましょう!
Windows11でIEが使えない件について、間に合わせ対策
2021.12.11
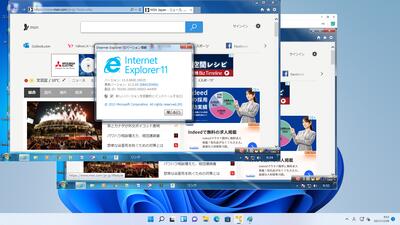
※2022年01月9日追記
CreateObject("InternetExplorer.Application").Visible=true
を使った技が他のサイトで紹介されていますが、
当方で実験したところ成功しておりません。
※2022年1月12日追記
Windows11を最新の22000.376にすることで上記の動作を確認しました。
古いとだめで、最新にすると動くということは、
バグ? のような気がしますね。
次の更新で止められてしまわないか注目です。
前の記事を書いてからも、
海外の研究などを見て解決策を探していましたが、
いまだこれといったものはなく、
殆どの人が「できない」と結論付けていて
IE Modeで妥協するしかないと言っている状況です。
私自身の回避策は前記事の最後で提案していました。
それについて、「具体的にはどうするんだ?」
と言う質問が届いているのでまとめておきます。
私の方法はIE Modeではなく、
Windows7の仮想PCをWindows11上に作成して動かすというものです。
まぁ広義で言うとモードみたいなものなので、
インチキと言われても仕方がないわけですが
純粋なIEそのものを使っているので
今まで動いていたものが動かないってことはまずないかなと(;´Д`)
IEを使う時点でセキュリティうんぬんは無視しているので
古いOSを使うのに抵抗がある人はいないでしょう?
Windows10は2025年10月14日までサポートされるので
まだまだ現役OSでありますが(IEだけは2022年6月16日で使えなくなります)
私は、ドナーには面倒のないWindows7の方が使い勝手がいいと判断しました。
軽いしね・・
Windows11パソコンとWindows7パソコン、2台用意して同時運用すればいい?
そんな野暮なことは言いっこなしです(;´Д`)
仮想化といっても個人が無料で扱える範囲で代表的なのは2種類あります。
マイクロソフトが提供するHyper-V
VMware社が提供するVMware Workstation Player
の2つですが、マイクロソフトの製品は
一般的なHomeエディションでは搭載されていないため
殆どの方が対象外になるでしょう。
裏ワザでHyper-Vを使うことはできますがレジストリをいじったり面倒なので
ウチではVMware Workstation Playerを使っていきたいと思います。
段取りを先に説明しますと、Windows7のパソコンを用意します。
そちらのシステムを丸ごとVMwareのファイルにまとめ上げ、
IEを使いたいWindows11パソコンのストレージにコピーして使うというものです。
ポイントは作成時に2台のPCが必要になるところですが、
Windows7パソコンは押し入れにしまい込んでいた物でもいいので
引っ張り出しドナーになってもらいましょうかね(;´Д`)
VMwareの仮想データが出来上がったらまた押し入れに戻します(笑)
古いPCなんてないけど、パッケージ版のWindows7を持ってるんだ!
って人は仮想環境にクリーンインストールした方が軽くて速いです。
ぜひそうするべきです。
以後説明する内容の中にクリーンインストールでの話はでてきませんが、
仮想化すればこういうことが出来るんだ程度に見てもらえれば幸いです。
過去にWindows11の仮想PCを作る記事を何回も書いてますので
具体的な作成方法はそちらを参照していただければ概ねわかってもらえると思います。
■■■■■■■■■■■■■■■■■■■■■■■■■■■■■
Windows11 PCで仮想環境の準備をしよう
■■■■■■■■■■■■■■■■■■■■■■■■■■■■■
まずVMware Workstation PlayerをWindows11のPCでダウンロードします。
https://www.vmware.com/jp/products/workstation-player.html
今の最新は2021-11-09リリースの16.2.1です。
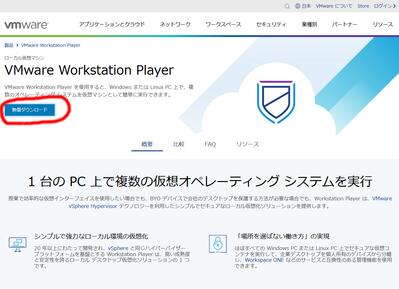
私のブログではさんざんVMwareの記事を書いているので
読んでいる人はもう説明はいらないかもしれませんね。
ですが、いきなりココに飛んできた人の為に
こうやってダウンロード、インストールはこうするんだよという流れを書いておきます。
VMwareのサイトに入ったら左上の「無償ダウンロード」をクリック。
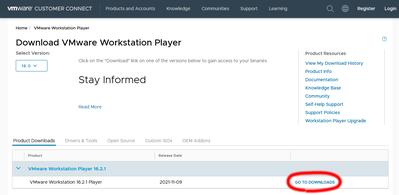
英語ページに飛びますが、気にしない。
右下側に「GO TO DOWNLOADS」とありますので
そちらをクリック。
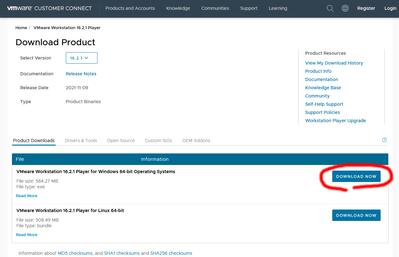
赤丸印を付けた「DOWNLOAD NOW」をクリック。
Windows版とLinux版があるのでWindows版を選んでくださいね。
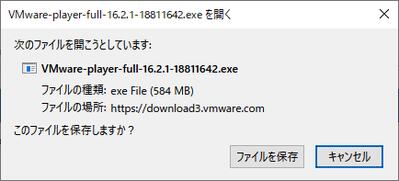
ダウンロードが終わったら実行してインストールを開始します。
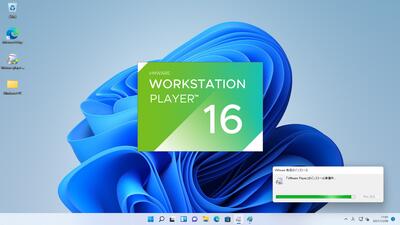
インストールはなにも難しいことはありません。
基本、YESマンでOKです。
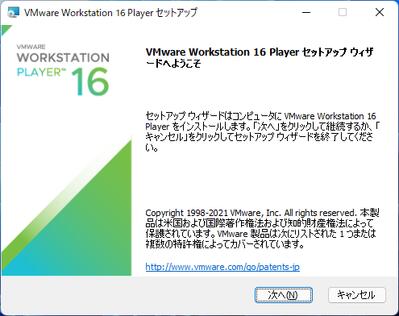
「次へ」をクリック。
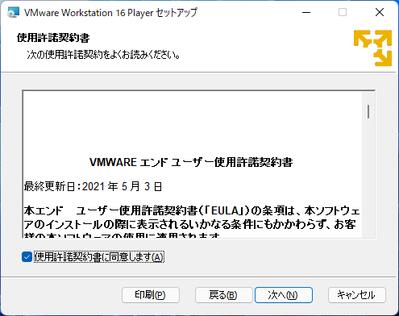
アプリにお決まりの使用許諾。
同意しないと進まないのでチェックつけて「次へ」をクリック。
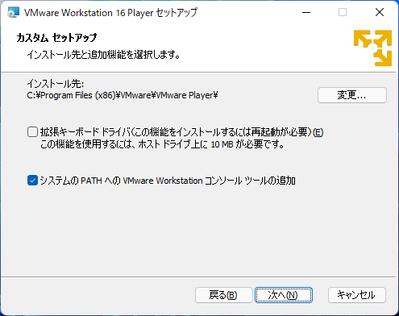
何も弄らず「次へ」をクリック。
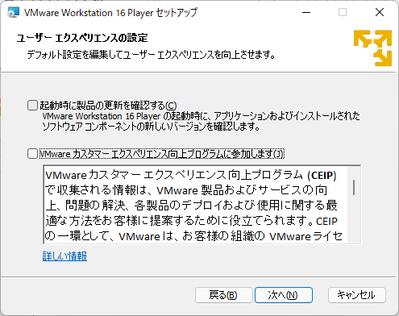
ここのチェックは好みでok
わからなければ気にせず「次へ」をクリック。
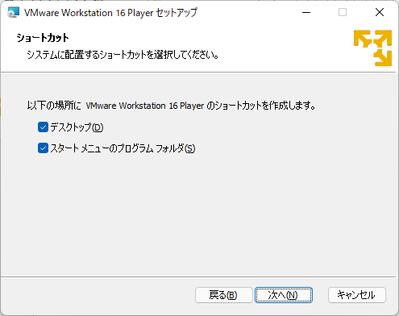
何も弄らず「次へ」をクリック。
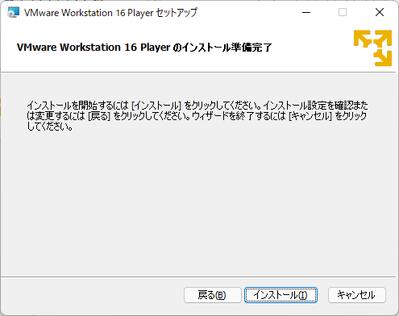
「インストール」をクリック。
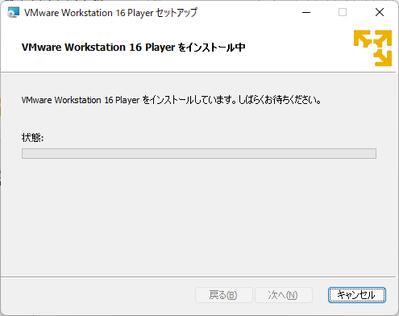
この進捗バーが完了すれば準備は終了です。
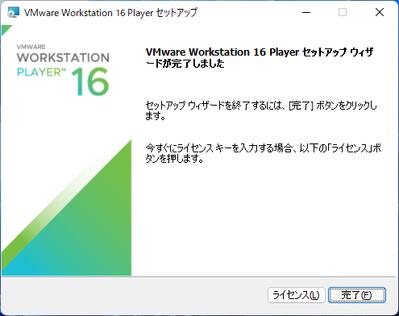
個人使用であればライセンスに触れずそのまま「完了」をクリックして終了です。
■■■■■■■■■■■■■■■■■■■■■■■■■■■■■
ここからはWindows7 PCの作業
■■■■■■■■■■■■■■■■■■■■■■■■■■■■■
次にWindows7のPCに移ります。
Windows7の環境をVMwareのデータにコンバートするためのツールを
VMwareのホームページからダウンロードするのですが、
このツールはアカウントを作成しないとダウンロードさせてもらえません。
登録は無料ですし、チャチャっと作成しちゃいましょう。
https://customerconnect.vmware.com/jp/account-registration
↑ここから登録します。
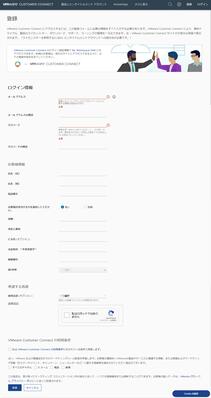
ほとんどの枠を入力しないと受け付けてくれません。
電話番号や詳細な住所まで聞いてくるのは結構神経質な気がしますが
VMwareはネット通販も行っているようなので今後のことを考えて、
しっかり入力しましょう。
パスワードのところですが、特殊記号も含めたものを考えないと蹴られますので
そこだけ注意。
アカウント登録がすんだら、右上にログインボタンがありますのでログインします。
https://customerconnect.vmware.com/login
↑わからない場合はここから入ってください。
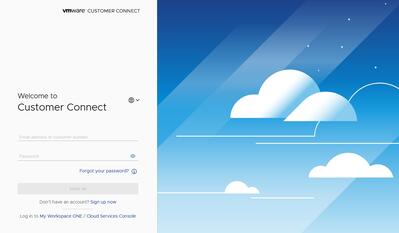
先ほど作ったアカウント情報でログインが終わったら
https://www.vmware.com/jp/products/converter.html
こちらのページに飛びます。
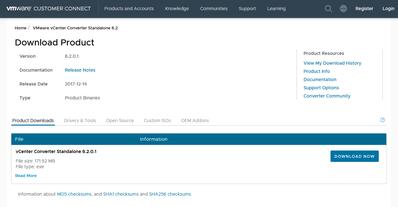
ここから「VMware vCenter Converter」というアプリをダウンロードし、
インストールします。
現時点で2017.12.14に公開されたV6.2.0.1が最新のようです。
右下の「DOWNLOAD NOW」をクリックしてダウンロードしましょう。
ダウンロードされたら
実行してセットアップを始めます。
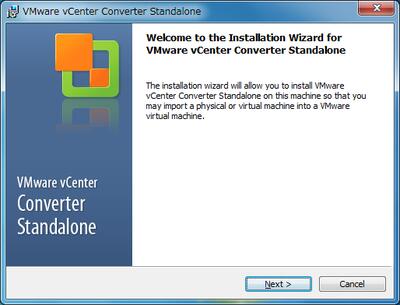
VMware Workstation Playerと同じく、
ほとんど「Next」だけで進んでいけます。
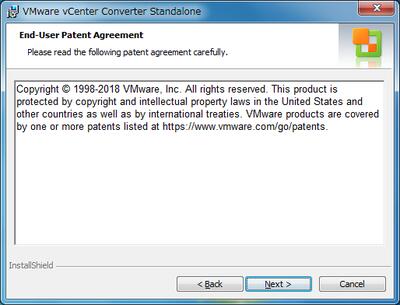
「Next」をクリック
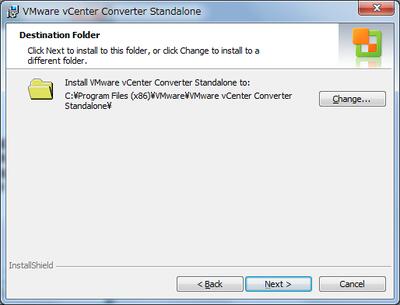
保存場所の指定。特に理由がないのならそのまま「Next」をクリック。
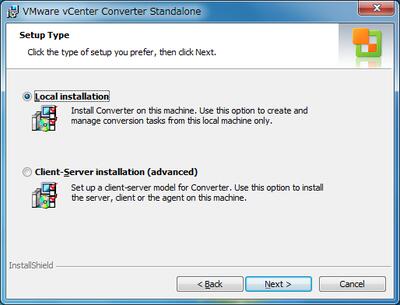
今回難しい利用はしないので、上のLocal Installationを選択して
「Next」をクリック。
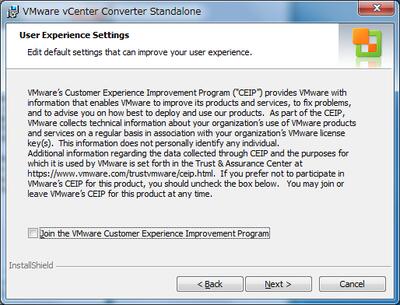
何もせず「Next」をクリック。
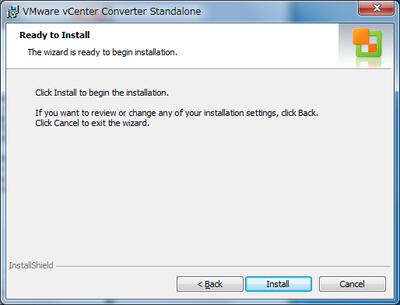
そのまま「Next」をクリック。
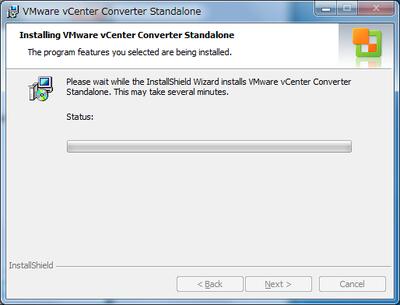
ようやくセットアップが始まります。
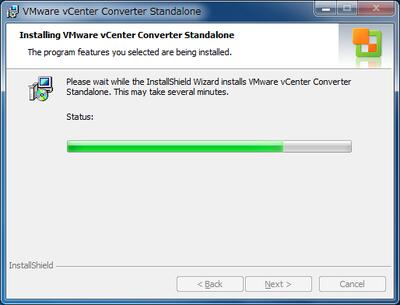
バーが最後まで行き切らずエラーになって終了することがありますが、
処理速度の問題でサービスが起動できないことで起きます。
その場合はサービスの起動が遅れてエラーになっているだけなので、
再起動したら普通に動くケースが多いようですが・・
正常にセットアップが終わっても一度ここで再起動をしておきます。
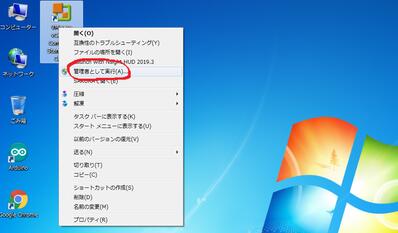
再起動が終わったら、デスクトップに作られたアイコンから
右クリックでコンテキストメニューを出し、
「管理者として実行」をクリックします。
管理者で動かさないとこれ以降の動作はエラーになりますので注意してください。
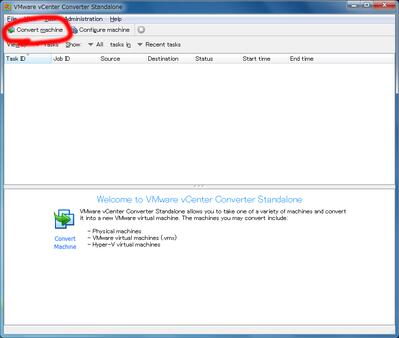
英語のアプリですが、気負うことはありません。
操作は簡単です。
左上の「Convert machine」をクリック。
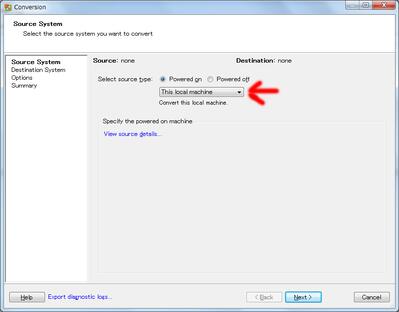
赤矢印のところを「This local machine」に変更して
右下の「Next」をクリック。
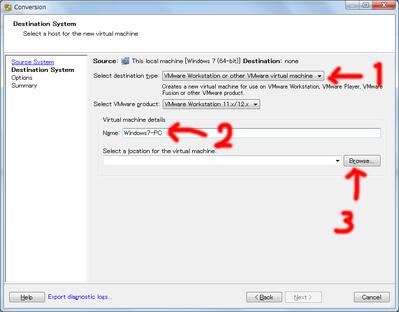
ここはやることが3つ。
まず1つ目の矢印のところを
「VMware Workstation or other VMware virtual machine」
に変更します。
2つ目の矢印のところで、自分の好きなPC名を付けます。
3つ目の矢印のところで、仮想化したデータをどこに保存するか指定します。
起動ドライブとは違う所に保存したほうがトラブルが少ないです。
最終的に作ったデータは後でWindows11のパソコンにコピーするので
外付けHDDやUSBメモリなどを指定するのが手っ取り早いかもしれません。
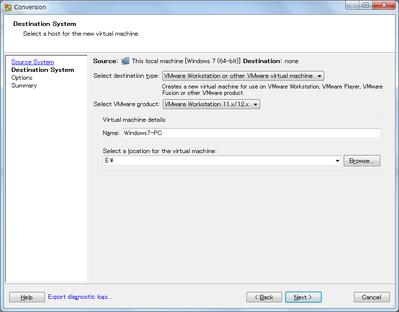
入力が終わったら右下の「Next」のボタンが押せるようになります。
「Next」を押して次へ。
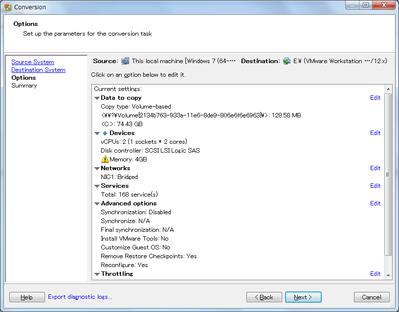
ここでは作成する仮想PCの仕様を決めることが出来ます。
メモリの量とかHDDのサイズとか仮想なのですから思うがままです。
ただしシステムが入らないほど小さいサイズにしたり、
母体となるWindows11マシンを超える性能にはできません。
私がドナーにしたWindows7は80GBのHDDでした。
このまま仮想環境にしてもたかが知れているのでそのまま変更せずに実行しています。
余計なアプリなんか全部消してしまえば意外とコンパクトになるものですよ。
仕様変更が終わったら右下の「Next」をクリックして次に進みます。
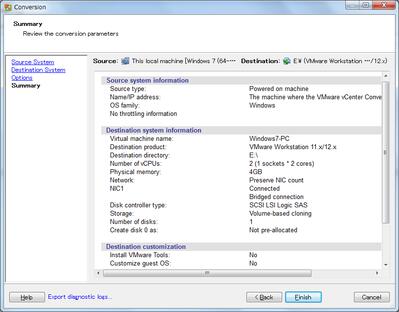
最終確認画面です。
良ければ右下の「Finish」をクリックします。
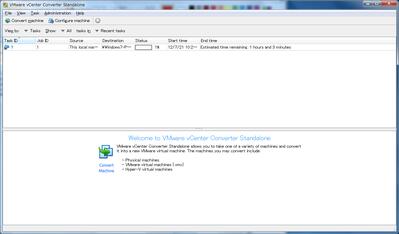
作成が始まりました。
環境により結構時間がかかります。
HDDに不良セクタがあったりすると、
途中で失敗することもあります。
古くて物置にしまい込んでいたPCです。動作はかなり重い・・
時間に余裕があればクリーンインストールしたWin7を仮想化した方が満足度は高いと思います。
今回の作業では作成途中で妙な負荷がかかったりするとエラーになるかもしれないので、
LANの接続を切って行いました(;´Д`)
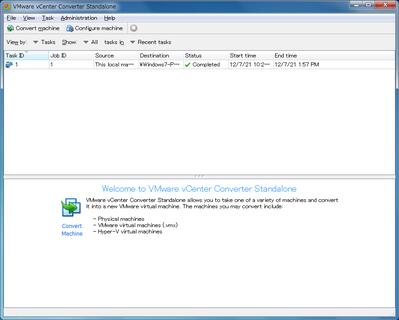
私はUSBメモリをデータの保存先として指定したので
3時間半ほどかかってしまいました。
無事エラーもなく終了でホッとしたところ。

出来上がった仮想マシンデータは↑の2つ。
これをWindows11のPCにコピーします。
どこにコピーしてもいいですが、
わかりやすいところにフォルダを作ってそこに入れておくのがいいでしょう。
■■■■■■■■■■■■■■■■■■■■■■■■■■■■■
Windows11上でWindows7を動かしてみよう
■■■■■■■■■■■■■■■■■■■■■■■■■■■■■
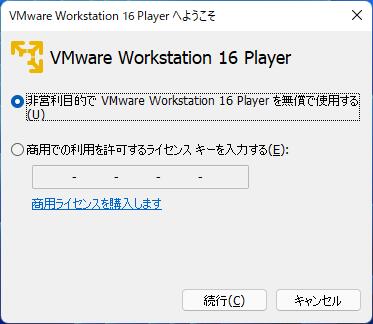
仮想マシンデータのコピーが終わったら
Windows11のパソコンで
先ほどインストールしたVMware Workstation Playerを立ち上げます。
初めて起動した場合↑のようなウインドウが現れると思いますが、
個人利用なら上にチェックを入れて「続行」をクリックしてください。
業務でやってるなら、商用ライセンスを買ってくださいな。
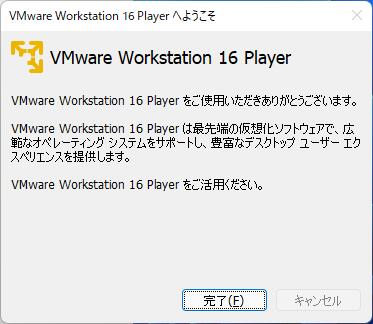
個人利用を選んでも丁寧なあいさつ文が表示されます。
こんな素敵なアプリが無料で使えるなんて素晴らしいですね。
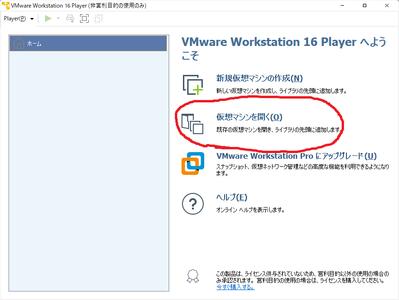
メイン画面はすっきりして初心者でも直感でも弄れそうですよね?
Windows7パソコンで作成した仮想マシンデータを開きましょう。
赤丸で囲ったところをクリック。
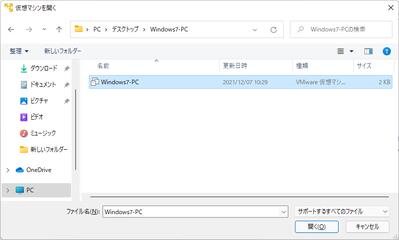
どこに保存されているデータを開くのか聞いてくるので、
先ほどコピーした先を指定してあげてください。
指定した後、「開く」をクリックします。
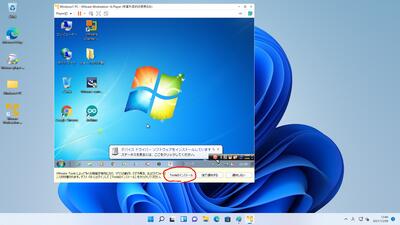
もうイキナリ立ち上がってきます。
凄いですよね。デバイスドライバーとかどうなってるんだ?と考えちゃいます。
CPUやチップセットはVMwareが作り出した仮想のものに置き換わっています。
ただし、ここではあくまで立ち上がっただけ。
母体となるWindows11との親和性のためにVmware Toolsというアプリをインストールする必要があります。
大抵の場合は↑の写真赤丸のようにインストールしてくださいと来るので
言われるまま「Toolsのインストール」をクリックしてください。
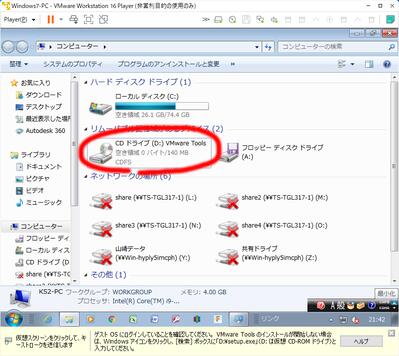
すると、CDドライブにVMware Toolsというディスクが入っている状態になるので、
そのディスクを実行してあげます。
CDなのでダブルクリックで自動再生します。

無事インストールが終わると、ウインドウサイズも自由に変えることができるようになりますし、
速度も若干早くなります。
そして肝心なことですが、母体のWindows11とドラッグ&ドロップで
ファイルのやり取りもできるようになります。
仮想化の作業はこれで終了です。
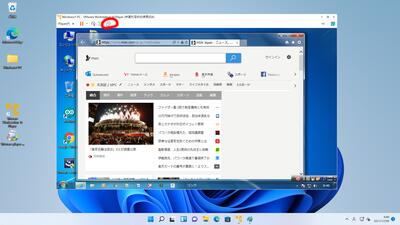
では早速仮想PCの中でInternet Exprolerを使ってみましょうか。
↑問題なく動いていますね。一安心です(;´Д`)
え?なんか思い描いていた画面とちがう?そういう時は・・・
赤丸でくくったボタンを押してみましょう。
「ユニティ」という名の機能です。
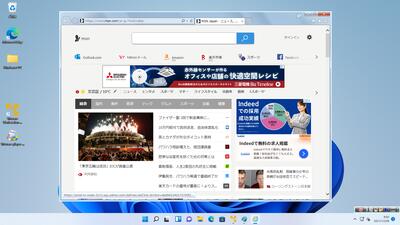
Windows11にIEのウインドウだげ表示されました。
ユニティは仮想マシンのアプリをあたかもWindows11で動いているかのように扱うことができるのです。
便利でしょう?
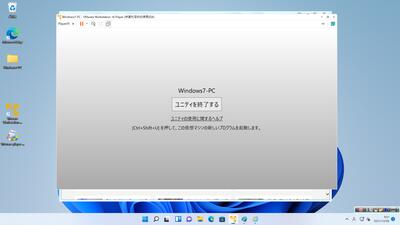
終わるときはVMware Workstation Playerにもどって
「ユニティを終了する」をクリックすればもとに戻ります。
仮想PC自体をやめたいときは
VMwareウインドウ右上の×ボタンをクリックするだけでokです。
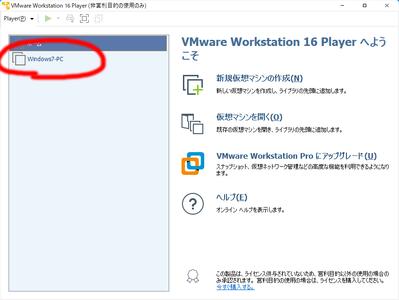
再開したいときは、VMwareを立ち上げて
左メニューに登録されている仮想PC名をクリックするだけ、
VMwareは一度動かした仮想PCを覚えているのです。
ホント直感で扱える便利なアプリです。
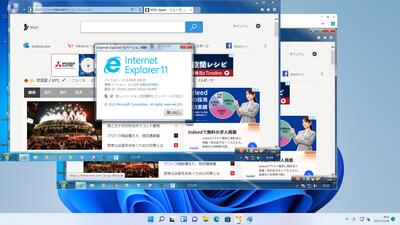
Windows11上で動くアプリと違って、立ち上げるまでのプロセスが1工程増えますが、
EDGEが確実にIEの代わりになるまでの繋ぎとしてはまずまずではないでしょうか?
もしかしたらもっといい方法があるかもしれませんが、
見つかったら誰か教えてください(;´Д`)
■■■■■■■■■■■■■■■■■■■■■■■■■■■■■
注意事項
■■■■■■■■■■■■■■■■■■■■■■■■■■■■■
Windows11のPCは仮想環境を動かすためにそこそこの性能が必要です。
少なくともメモリは8GB以上推奨でストレージはSSDが無難です。
そもそもメモリが4GBだとWindows11そのものの動作が厳しいです・・(;´Д`)
あと、Windows7のストレージ容量をも上回る容量が
Windows11マシンに必要になりますのでそういう視点でも
贅沢なものが必要になります。
 2021.12.27 14:35
|
2021.12.27 14:35
| 







