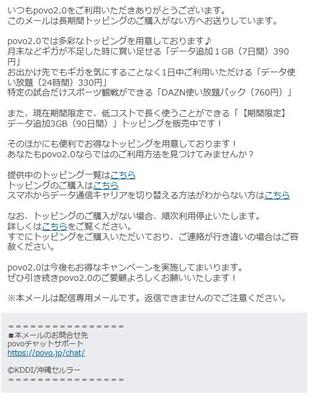VMware Workstation 17 PlayerがWindows11に完全対応!?
2022.11.30
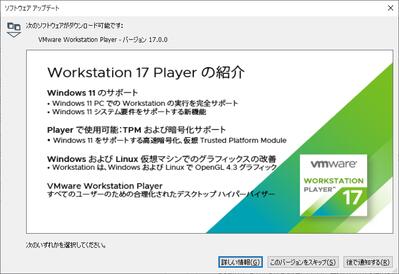
しばらく使ってないうちに面白いことになっていたようです。
VMware Workstation Playerにアップデートの紹介が!
なんとWindows11に完全対応と書いているではありませんか。
これはぜひ試してみないといけませんね。
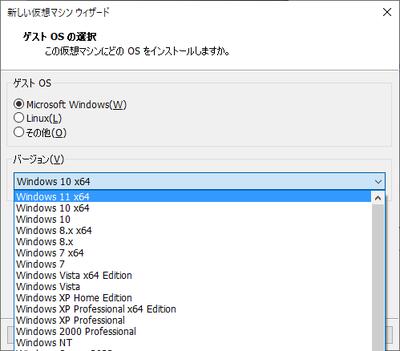
新規で仮想PCを作成してみると、確かにWindows11の選択肢があります。
これは期待できるぞ。
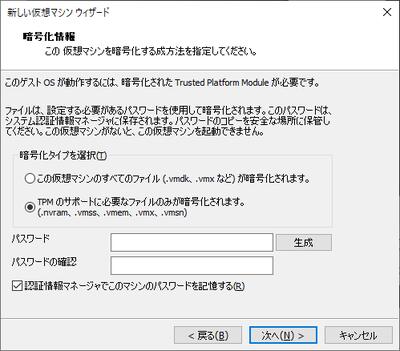
おお!
TPMのパスワードを決める画面が新たに追加されているではありませんか。
パスワードも自動生成してくれるので安心です。メモ帳なんかにコピペして保存しておくのが重要ですが、
VMware上で保存し活用してくれるそうなので、忘れても一応は運用可能ですね。
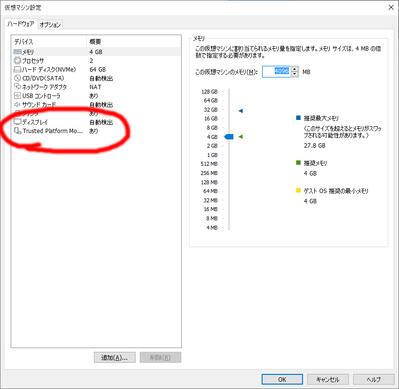
仮想PCの作成が終わった後、仮想マシン設定を開くと、
TPMの項目が存在しており、しかも「あり」と書かれています。
完璧だ・・・(;´Д`)
これで仮想PCを作り直そう。
3Dマウス① 完全自作で3Dマウスを考えてみる。
2022.11.28
前回の3Dマウスの記事はこちら
https://randol-news.net/art/00554.html
ORBIONを使っていて、なんかしっくりとこないので、
自分でソースから何からオリジナルのを作ってみようかと。
ドライバーから作るのは無理だけど、ショートカットキーを使うだけなら簡単だからね。
途中で投げ出すかもしれないけどね、まー気長に遊び半分で(;´Д`)
ちなみにORBIONを作っているときの記事は↓こちら
https://randol-news.net/art/00537.html
先日の調査でジョイスティック KY-023と
ロータリーエンコーダの2つの使い方はわかりました。
この2つが使いこなせれば3Dマウスが完成できると思います。
あと使う部品は、Arduino本体とボタン。
これらを使いやすい位置にうまく配置して、
制御プログラムを組み込めば完成・・・のはず。
新規の開発では一発でパーツを作るのが難しいので
テーマに基づいてテストモデルを作ってみようと思います。
まず、拡大縮小はロータリーエンコーダーで。中指か人差し指で操作。
マウスのスクロールと同じ感覚。
回転はジョイスティックで操作。ゲームパッドのように親指で扱う。
パンはジョイスティックを押しながら動かしたい方向に倒す。
ゲーム感覚の方が扱いやすいかなと。
イメージはトラックボールみたいな感じ。ボールがスティックになっただけ。
では早速試作。
まず親指でジョイスティックを動かすとして
配置する角度はどれくらいがいいのか見当もつかない。
扱いやすい位置と角度に配置したいので、
その場所を見つけるべく可動式の台座を作ってみた。

こんなイメージ。最大50度まで傾けることができるようにした。
50度まであれば親指がどの位置にあっても合わせられるかな。
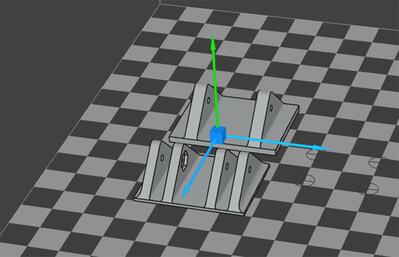
親指の力が常に乗るので強度が必要。
光造形はむり。砕けてしまう(;´Д`)
私の大好きなABSで印刷しよう。
しかし造形のサイズはかなり小さい。0.4mmのノズルではかなり厳しい。
今回は0.2mmノズルで作っていきます。
つまりやすくて扱いにくいけど・・・

出来ました。反りもなくきれい。完璧に対策したABSは美しい(;´Д`)

組んでみる。うーん、ネジ穴の位置に微妙な設計ミスがあるな・・・(;´Д`)
とりあえず強引に穴をタップで開けたけど直さねば。

ジョイスティックを載せてみた。
ピンの突起が印刷物の窪みにはまり切っていない。ここも改修の余地ありか・・
でもこれで角度や位置関係の調査はできる。

次はロータリーエンコーダ。
ホイール部分を買おうと思っても軸が合うものが見当たらないので自作することに。
フレームはABSで、指で回すところはTPUで作成。
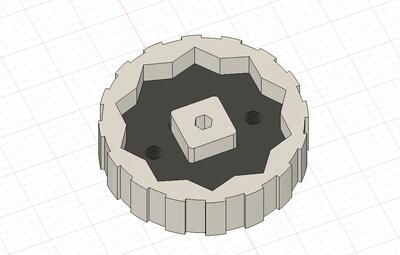
シャフトを止める部分もTPUで作り、穴を少し小さめにしてシャフトをがっちり掴むようにした。
フレームは上蓋と下蓋に分け、直径2mmのイモネジで止める仕様に。
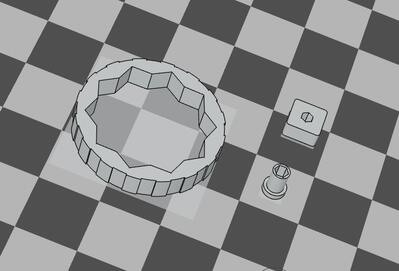
TPUでの印刷イメージ。右下に1つ部品が追加されているが、これは軸受け。
シャフトをベアリングで受けるつもりだけど、6角形に対応したベアリングは無いので、
一度この軸受けを緩衝材にしてベアリングに固定する。
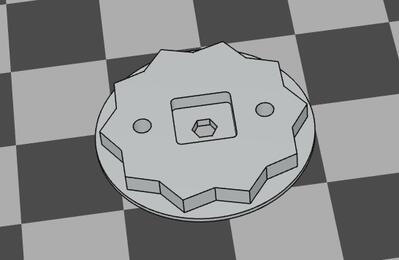
フレームはABSで印刷。

かなり小さい。0.2mmノズルじゃないとここまで精密にはできないと思う。
というかTPUで0.2mmノズルは初めて使いました。ちゃんと印刷できるんだなぁ・・・

使用するロータリーエンコーダーはかなり小さめ。
軸は六角シャフト。
これに合うシャフトを売っているところがなかなか見つからない。
Aliexpressでもないし、amazonもない。misumiでもないし、モノタロウもない。
もう自作するしかない(;´Д`)

一番に思いつくのは6角レンチ。近場のダイソーなどで100円で買える。
加工する手間は増えるけどしかたないね。
送料とかいろいろ考えればこれが一番やすいかな。
犠牲にするのは2mmのレンチ。
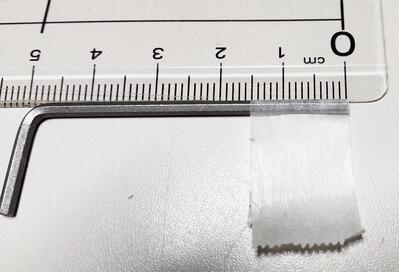
15mmで設計したので、それに合わせて切っていきます。
2本分はらくらく取れるとおもう。無理すれば3本いける。

切るのはグラインダーで。直接指で押さえるのは危ないので、ロッキングプライヤーで掴もう。
100均で売ってるレンチだからおそらく粗悪品。簡単に切れると思う(;´Д`)

うん、余裕。でも切れた瞬間どっかに飛んでいきそうになるので、無くさない対策は必要か。
素材は磁石にくっついたし鉄かな?(笑)

仮組。
TPUのグリップ力も申し分なし。
印刷精度もよくきっちりはまってるようだ。

M2のイモネジで固定。そのために1.8mmの穴を2か所用意してありました。
ABSだとイモネジを押し込めるだけで効くから楽でいい。

設計通り。なかなかいいじゃない(*'▽')

ホイールを支える台座を作成。
ベアリングと、ロータリーエンコーダを固定する部分。
60度の角度をつけて支えるように設計した。

ベアリングやTPUで作ったシャフト受け、ロータリーエンコーダの
かみ合わせを確認してみる。かなりの精度で出来てるみたいだ。
ただ設計の問題点はいろいろ見えてきた(;´Д`)

ホイール込みで組んでみる。
0.2mmノズルの0.05mm積層だと積層割れがヤバイかと思ったけど意外と強固。
上から力をかけても支えてくれそうだ。
こうやって組んで実際に回してみると、
ホイールはもう少し太くてもよかったなと感じる。
試作は大事だなぁ・・・

試作した部品の位置関係を確認するために両面テープを張って
段ボールに張り付けてみる。

私の手の大きさに合わせるとこんな位置関係。

手を置いた画像。中指か人差し指でホイールを回し、
親指でジョイスティックを操作する。
これで完成できたなら操作性もいいし、疲れないぞ(*'▽')

手の内側の空間を描いてみた。
この円の中にArduinoやら配線やらを詰め込むことになるけど、思っていたより空間は広そうだ。

親指の下の空間は割と広い。
余裕のある空間にボタンとか付けた方がいいのだろうか?
でも私はあまり使わない気がするな・・(;´Д`)

USBケーブルをどこから出すのかという問題が付きまとうけど、
ロータリーエンコーダとジョイスティックの間から通していくしかないかなと。
Orbionと違い線の脱着はできないようにしてしまえば余計なトラブルを招かないと思う。
普通のマウスも脱着できるのは充電式だけだしね。

線をわかりやすくして、上から撮影。この画像から底面のモデリングを行おう。
さて、次はコーディングを研究。
ArduinoからFusion360へキーボードの信号を問題なく送り込めるかがカギだな・・(;´Д`)
次の3Dマウスの記事はこちら
https://randol-news.net/art/00572.html
https://randol-news.net/art/00554.html
ORBIONを使っていて、なんかしっくりとこないので、
自分でソースから何からオリジナルのを作ってみようかと。
ドライバーから作るのは無理だけど、ショートカットキーを使うだけなら簡単だからね。
途中で投げ出すかもしれないけどね、まー気長に遊び半分で(;´Д`)
ちなみにORBIONを作っているときの記事は↓こちら
https://randol-news.net/art/00537.html
先日の調査でジョイスティック KY-023と
ロータリーエンコーダの2つの使い方はわかりました。
この2つが使いこなせれば3Dマウスが完成できると思います。
あと使う部品は、Arduino本体とボタン。
これらを使いやすい位置にうまく配置して、
制御プログラムを組み込めば完成・・・のはず。
新規の開発では一発でパーツを作るのが難しいので
テーマに基づいてテストモデルを作ってみようと思います。
まず、拡大縮小はロータリーエンコーダーで。中指か人差し指で操作。
マウスのスクロールと同じ感覚。
回転はジョイスティックで操作。ゲームパッドのように親指で扱う。
パンはジョイスティックを押しながら動かしたい方向に倒す。
ゲーム感覚の方が扱いやすいかなと。
イメージはトラックボールみたいな感じ。ボールがスティックになっただけ。
では早速試作。
まず親指でジョイスティックを動かすとして
配置する角度はどれくらいがいいのか見当もつかない。
扱いやすい位置と角度に配置したいので、
その場所を見つけるべく可動式の台座を作ってみた。

こんなイメージ。最大50度まで傾けることができるようにした。
50度まであれば親指がどの位置にあっても合わせられるかな。
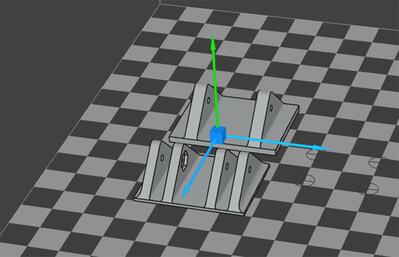
親指の力が常に乗るので強度が必要。
光造形はむり。砕けてしまう(;´Д`)
私の大好きなABSで印刷しよう。
しかし造形のサイズはかなり小さい。0.4mmのノズルではかなり厳しい。
今回は0.2mmノズルで作っていきます。
つまりやすくて扱いにくいけど・・・

出来ました。反りもなくきれい。完璧に対策したABSは美しい(;´Д`)

組んでみる。うーん、ネジ穴の位置に微妙な設計ミスがあるな・・・(;´Д`)
とりあえず強引に穴をタップで開けたけど直さねば。

ジョイスティックを載せてみた。
ピンの突起が印刷物の窪みにはまり切っていない。ここも改修の余地ありか・・
でもこれで角度や位置関係の調査はできる。

次はロータリーエンコーダ。
ホイール部分を買おうと思っても軸が合うものが見当たらないので自作することに。
フレームはABSで、指で回すところはTPUで作成。
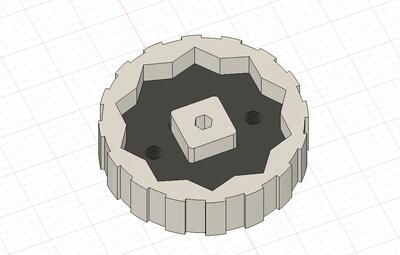
シャフトを止める部分もTPUで作り、穴を少し小さめにしてシャフトをがっちり掴むようにした。
フレームは上蓋と下蓋に分け、直径2mmのイモネジで止める仕様に。
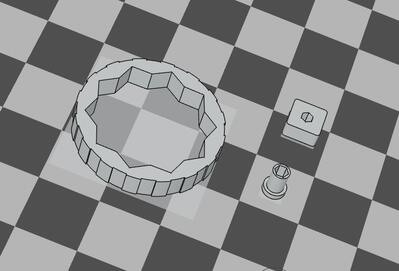
TPUでの印刷イメージ。右下に1つ部品が追加されているが、これは軸受け。
シャフトをベアリングで受けるつもりだけど、6角形に対応したベアリングは無いので、
一度この軸受けを緩衝材にしてベアリングに固定する。
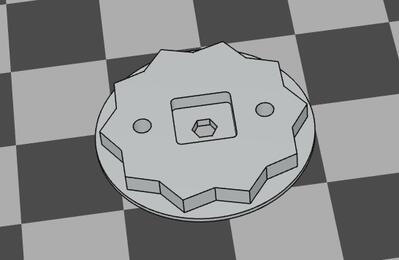
フレームはABSで印刷。

かなり小さい。0.2mmノズルじゃないとここまで精密にはできないと思う。
というかTPUで0.2mmノズルは初めて使いました。ちゃんと印刷できるんだなぁ・・・

使用するロータリーエンコーダーはかなり小さめ。
軸は六角シャフト。
これに合うシャフトを売っているところがなかなか見つからない。
Aliexpressでもないし、amazonもない。misumiでもないし、モノタロウもない。
もう自作するしかない(;´Д`)

一番に思いつくのは6角レンチ。近場のダイソーなどで100円で買える。
加工する手間は増えるけどしかたないね。
送料とかいろいろ考えればこれが一番やすいかな。
犠牲にするのは2mmのレンチ。
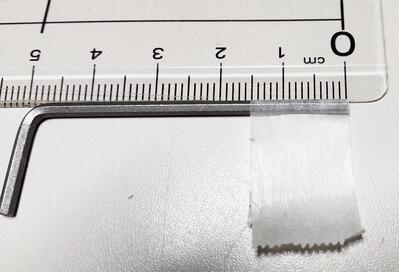
15mmで設計したので、それに合わせて切っていきます。
2本分はらくらく取れるとおもう。無理すれば3本いける。

切るのはグラインダーで。直接指で押さえるのは危ないので、ロッキングプライヤーで掴もう。
100均で売ってるレンチだからおそらく粗悪品。簡単に切れると思う(;´Д`)

うん、余裕。でも切れた瞬間どっかに飛んでいきそうになるので、無くさない対策は必要か。
素材は磁石にくっついたし鉄かな?(笑)

仮組。
TPUのグリップ力も申し分なし。
印刷精度もよくきっちりはまってるようだ。

M2のイモネジで固定。そのために1.8mmの穴を2か所用意してありました。
ABSだとイモネジを押し込めるだけで効くから楽でいい。

設計通り。なかなかいいじゃない(*'▽')

ホイールを支える台座を作成。
ベアリングと、ロータリーエンコーダを固定する部分。
60度の角度をつけて支えるように設計した。

ベアリングやTPUで作ったシャフト受け、ロータリーエンコーダの
かみ合わせを確認してみる。かなりの精度で出来てるみたいだ。
ただ設計の問題点はいろいろ見えてきた(;´Д`)

ホイール込みで組んでみる。
0.2mmノズルの0.05mm積層だと積層割れがヤバイかと思ったけど意外と強固。
上から力をかけても支えてくれそうだ。
こうやって組んで実際に回してみると、
ホイールはもう少し太くてもよかったなと感じる。
試作は大事だなぁ・・・

試作した部品の位置関係を確認するために両面テープを張って
段ボールに張り付けてみる。

私の手の大きさに合わせるとこんな位置関係。

手を置いた画像。中指か人差し指でホイールを回し、
親指でジョイスティックを操作する。
これで完成できたなら操作性もいいし、疲れないぞ(*'▽')

手の内側の空間を描いてみた。
この円の中にArduinoやら配線やらを詰め込むことになるけど、思っていたより空間は広そうだ。

親指の下の空間は割と広い。
余裕のある空間にボタンとか付けた方がいいのだろうか?
でも私はあまり使わない気がするな・・(;´Д`)

USBケーブルをどこから出すのかという問題が付きまとうけど、
ロータリーエンコーダとジョイスティックの間から通していくしかないかなと。
Orbionと違い線の脱着はできないようにしてしまえば余計なトラブルを招かないと思う。
普通のマウスも脱着できるのは充電式だけだしね。

線をわかりやすくして、上から撮影。この画像から底面のモデリングを行おう。
さて、次はコーディングを研究。
ArduinoからFusion360へキーボードの信号を問題なく送り込めるかがカギだな・・(;´Д`)
次の3Dマウスの記事はこちら
https://randol-news.net/art/00572.html
Povoトッピングの時期
2022.11.07
 2022.11.30 22:21
|
2022.11.30 22:21
|