紛らわしいWin11アップデート誘導
2022.01.18
遅くなったパソコンを直す。初心者編(windows10対応)
2021.09.10
Windowsパソコンは使い続けると遅くなっていきます。
そのことにイライラしている方は大勢いらっしゃると思います。
そして、最後は起動に10分とか掛かるようになって、
「もう我慢できねぇ!」と堪忍袋の緒が切れて
買い替えるそんなパターンが多いのではないのでしょうか
ネットの世界では遅くなったパソコンを速くする方法がたくさん公開されています。
ですがその殆どは問題の焦点をそらし、
「HDDをSSDに変えろ」、「メモリを増やせ」、
「グラボをよりいいものに変えろ」等
本来の性能を取り戻すのはのではなく、
パワーアップにより解決しようという本末転倒な回答が多いです。
殆どの個人が、ハードにはお金はかけずに「買ったときの速さに戻せればいい」と思っています。その意思を尊重する必要があります。
私がこれから書く内容は、初心者の為の、初心者が出来る方法です。
何も買い足す必要もありませんし、作業にショートカットキーも使いません。
殆どマウス操作だけでできるように動画でまとめています。
ただし、遅くなる原因は玄人用の技をもってしても100%断ち切ることはできません。
なるべく購入時の状態に近づける方法を書いていきます。
パソコンが壊れるようなことは書いていませんが、一応自己責任ということをご理解いただいた上でご利用ください。
参考までに書いておきますが、
コマンドプロンプトやPower Shell等を使う方法、
レジストリを弄る方法、完全に購入時に戻すリカバリ、
さらには余計なアプリをいれさせないクリーンインストール
なんて方法があるわけですが、
それらは中級者以上向きなので今回あえて書いていません。
初心者完全対応です(;´Д`)
1.まずは再起動
Windows10のシャットダウンは、
「全てを完全に終了させて電源を落とす」役割ではなくなっています。
ではWin10のシャットダウンは何なのでしょうか。
「それまでに使っていたアプリ情報や、
メモリデータ等を保持したまま休止状態に移行する」
これが正体です。
次回立ち上げるときは高速に起動してきますし一見よさそうな気がしますが、
保持したままというのが厄介で、
おかしくなった環境も延々と残り続ける可能性があります。
この負の連鎖を断ち切るために、
たまにでも再起動をすることにしましょう。
この再起動が面倒、多少起動が遅くなっても常にフレッシュな状態で立ち上げたい場合は、Windows7と同じ「シャットダウン」に変更することもできます。
2.SysMain初期化
これもWindowsが勝手に蓄えるデータで、
よく使うアプリの起動を高速化するためのものです。
使用期間が長くなると蓄えられているデータが膨大になっていき
メモリが保持できる容量を超えてしまい、
逆に動作が重くなっていくという扱いが難しい機能です。
読み書きが遅いハードディスクを使っているPCには恩恵が大きいですが
パソコンが完全に起動した後も激遅の場合は、この機能が悪さしている場合が多いです。
ぜひ初期化してみましょう。
3.IPv6外し
HDDがいつまでもガリガリとアクセスしており、
いつまで待っても普通に操作できない場合、
PeerTo~~の3種のサービスが悪さをしている可能性があります。
これらの機能は通信のプロトコルであるIPv6を優先的に使おうとしますが、
それが大きいトラブルを招いているようです。
サービスを止めてしまえば解決ではありますが、
そのサービスを利用しているアプリがあると困ってしまうので、
IPv6を止めIPv4のみの通信にしてしまうことでHDDのガリガリを止めることができます。
通信速度が若干落ち込む可能性がありますが、
パソコンが全く言うこと聞かない状況と比べれば些細なことです。
4.OneDriveの機能停止
これは、OneDrive(マイクロソフトのクラウドサービス)を
使っていない方限定の改善方法です。
利用しているのに、この作業を行うと大事なデータを失うかもしれないので注意が必要です。クラウドサービスなんて全く使ってないという方はご利用ください。
これもハードディスクがいつまでもガリガリ動いているような症状のときに効果を発揮します。
私はOneDriveを使っていないのでアプリそのものをアンインストールしてるくらいですが、
一般の方はいずれ利用することもあるでしょうし、機能を止める程度にしておきましょう。
5.仮想メモリのクリア
仮想メモリはメモリが不足したときにHDDやSSDへあまり使用頻度の高くないメモリデータを保存させてメモリの空き容量を確保しようとする機能ですが、
確保されている仮想メモリが破損するとWindowsの動作がおかしくなる原因になります。
上級者向けには、シャットダウンするたびに自動的にクリアしてくれる方法を紹介するところですが、今回は初心者向けなので、定期的に手動で行う方法をご紹介します。
6.WindowsUpdateの「配信の最適化」をオフ
Windowsアップデートの「配信の最適化」は、
アップデートを取得したPCがほかのPCへ配る、
いわばマイクロソフトの負荷軽減のためにある機能で、
PCのパワーと回線帯域を奪われます。
キャッシュファイルも作成されるのでHDD(SDD)の容量も減少します。
複数台ある企業ならば恩恵はあるかもしれませんが、
知り合いでもない人のPCに接続されてしまう危険性を考えれば
個人利用ではデメリットの方が大きいです。
配布相手や帯域等、細かく設定できるのですが、
裏でどのように動いているかわからない機能なので私は全面的にオフを推奨します。
7.バックグラウンドで動くアプリを減らす
Windowsのアプリは知らないうちに見えないところで勝手に動くことがあります。
そういう裏で動く動作を制限したい場合に有効な手段です。
Windowsセキュリティ以外はさほど重要なアプリではありませんので
オフにしてもいいかと思います。
バックグラウンドで動くアプリを減らせば使用メモリを減らすことにつながり、
パソコンが窮屈な思いをせず伸び伸びと動くことができます。
8.Microsoft Storeの自動更新Off
これも裏で勝手に動いてしまうものの1つですが、
マイクロソフトのアップデート系は重くなる原因の上位にあたります。
Microsoft Storeでインストールされたアプリが自動的に最新版になるなど、
利便性は確かにあるのですが、
逆にどんどんアップデートを重ね重くなっていくという問題もはらんでいますので、
アプリの管理は自分でしたいという方はこの機能をOFFにした方が快適です。
9.TEMPデータ削除
いわゆる、Windowsのゴミの集まりです。
削除してしまっても問題ありません。
これを行ったところで劇的な回復にはなりませんが、
HDDであれば
①空き容量が増える→②デフラグで外周にデータが集まる→③HDDのアクセス速度が向上する
ということで体感には至らないかもしれませんが速度アップが見込めます
Windows10には一時ファイルを自動的に削除する機能があります。
上記の様に手動で行った、TEMPフォルダを完全にクリアにするものではないのですが、
Windowsが消しても良いという一時ファイルを削除してくれるので積極的に利用しましょう。
10.Google Chromeのキャッシュクリア
Google Chromeをインストールして長く使っている方は、
たまにでもキャッシュをクリアした方が良いでしょう。
メモリの大食いが始まり、動作がかなり重くなっていきます。
ビジネスパソコンではメモリは殆ど4GBでしょう。
4GBで運用している場合、Windows10自体で大半を占有してしまうので、
Google Chromeが大食いになるとかなり深刻なのです。
インターネットブラウザは日常的に運用するので、
キャッシュデータが溜まっていくペースは速いです。
こまめに初期化することをお勧めします。
そのことにイライラしている方は大勢いらっしゃると思います。
そして、最後は起動に10分とか掛かるようになって、
「もう我慢できねぇ!」と堪忍袋の緒が切れて
買い替えるそんなパターンが多いのではないのでしょうか
ネットの世界では遅くなったパソコンを速くする方法がたくさん公開されています。
ですがその殆どは問題の焦点をそらし、
「HDDをSSDに変えろ」、「メモリを増やせ」、
「グラボをよりいいものに変えろ」等
本来の性能を取り戻すのはのではなく、
パワーアップにより解決しようという本末転倒な回答が多いです。
殆どの個人が、ハードにはお金はかけずに「買ったときの速さに戻せればいい」と思っています。その意思を尊重する必要があります。
私がこれから書く内容は、初心者の為の、初心者が出来る方法です。
何も買い足す必要もありませんし、作業にショートカットキーも使いません。
殆どマウス操作だけでできるように動画でまとめています。
ただし、遅くなる原因は玄人用の技をもってしても100%断ち切ることはできません。
なるべく購入時の状態に近づける方法を書いていきます。
パソコンが壊れるようなことは書いていませんが、一応自己責任ということをご理解いただいた上でご利用ください。
参考までに書いておきますが、
コマンドプロンプトやPower Shell等を使う方法、
レジストリを弄る方法、完全に購入時に戻すリカバリ、
さらには余計なアプリをいれさせないクリーンインストール
なんて方法があるわけですが、
それらは中級者以上向きなので今回あえて書いていません。
初心者完全対応です(;´Д`)
1.まずは再起動
Windows10のシャットダウンは、
「全てを完全に終了させて電源を落とす」役割ではなくなっています。
ではWin10のシャットダウンは何なのでしょうか。
「それまでに使っていたアプリ情報や、
メモリデータ等を保持したまま休止状態に移行する」
これが正体です。
次回立ち上げるときは高速に起動してきますし一見よさそうな気がしますが、
保持したままというのが厄介で、
おかしくなった環境も延々と残り続ける可能性があります。
この負の連鎖を断ち切るために、
たまにでも再起動をすることにしましょう。
この再起動が面倒、多少起動が遅くなっても常にフレッシュな状態で立ち上げたい場合は、Windows7と同じ「シャットダウン」に変更することもできます。
2.SysMain初期化
これもWindowsが勝手に蓄えるデータで、
よく使うアプリの起動を高速化するためのものです。
使用期間が長くなると蓄えられているデータが膨大になっていき
メモリが保持できる容量を超えてしまい、
逆に動作が重くなっていくという扱いが難しい機能です。
読み書きが遅いハードディスクを使っているPCには恩恵が大きいですが
パソコンが完全に起動した後も激遅の場合は、この機能が悪さしている場合が多いです。
ぜひ初期化してみましょう。
3.IPv6外し
HDDがいつまでもガリガリとアクセスしており、
いつまで待っても普通に操作できない場合、
PeerTo~~の3種のサービスが悪さをしている可能性があります。
これらの機能は通信のプロトコルであるIPv6を優先的に使おうとしますが、
それが大きいトラブルを招いているようです。
サービスを止めてしまえば解決ではありますが、
そのサービスを利用しているアプリがあると困ってしまうので、
IPv6を止めIPv4のみの通信にしてしまうことでHDDのガリガリを止めることができます。
通信速度が若干落ち込む可能性がありますが、
パソコンが全く言うこと聞かない状況と比べれば些細なことです。
4.OneDriveの機能停止
これは、OneDrive(マイクロソフトのクラウドサービス)を
使っていない方限定の改善方法です。
利用しているのに、この作業を行うと大事なデータを失うかもしれないので注意が必要です。クラウドサービスなんて全く使ってないという方はご利用ください。
これもハードディスクがいつまでもガリガリ動いているような症状のときに効果を発揮します。
私はOneDriveを使っていないのでアプリそのものをアンインストールしてるくらいですが、
一般の方はいずれ利用することもあるでしょうし、機能を止める程度にしておきましょう。
5.仮想メモリのクリア
仮想メモリはメモリが不足したときにHDDやSSDへあまり使用頻度の高くないメモリデータを保存させてメモリの空き容量を確保しようとする機能ですが、
確保されている仮想メモリが破損するとWindowsの動作がおかしくなる原因になります。
上級者向けには、シャットダウンするたびに自動的にクリアしてくれる方法を紹介するところですが、今回は初心者向けなので、定期的に手動で行う方法をご紹介します。
6.WindowsUpdateの「配信の最適化」をオフ
Windowsアップデートの「配信の最適化」は、
アップデートを取得したPCがほかのPCへ配る、
いわばマイクロソフトの負荷軽減のためにある機能で、
PCのパワーと回線帯域を奪われます。
キャッシュファイルも作成されるのでHDD(SDD)の容量も減少します。
複数台ある企業ならば恩恵はあるかもしれませんが、
知り合いでもない人のPCに接続されてしまう危険性を考えれば
個人利用ではデメリットの方が大きいです。
配布相手や帯域等、細かく設定できるのですが、
裏でどのように動いているかわからない機能なので私は全面的にオフを推奨します。
7.バックグラウンドで動くアプリを減らす
Windowsのアプリは知らないうちに見えないところで勝手に動くことがあります。
そういう裏で動く動作を制限したい場合に有効な手段です。
Windowsセキュリティ以外はさほど重要なアプリではありませんので
オフにしてもいいかと思います。
バックグラウンドで動くアプリを減らせば使用メモリを減らすことにつながり、
パソコンが窮屈な思いをせず伸び伸びと動くことができます。
8.Microsoft Storeの自動更新Off
これも裏で勝手に動いてしまうものの1つですが、
マイクロソフトのアップデート系は重くなる原因の上位にあたります。
Microsoft Storeでインストールされたアプリが自動的に最新版になるなど、
利便性は確かにあるのですが、
逆にどんどんアップデートを重ね重くなっていくという問題もはらんでいますので、
アプリの管理は自分でしたいという方はこの機能をOFFにした方が快適です。
9.TEMPデータ削除
いわゆる、Windowsのゴミの集まりです。
削除してしまっても問題ありません。
これを行ったところで劇的な回復にはなりませんが、
HDDであれば
①空き容量が増える→②デフラグで外周にデータが集まる→③HDDのアクセス速度が向上する
ということで体感には至らないかもしれませんが速度アップが見込めます
Windows10には一時ファイルを自動的に削除する機能があります。
上記の様に手動で行った、TEMPフォルダを完全にクリアにするものではないのですが、
Windowsが消しても良いという一時ファイルを削除してくれるので積極的に利用しましょう。
10.Google Chromeのキャッシュクリア
Google Chromeをインストールして長く使っている方は、
たまにでもキャッシュをクリアした方が良いでしょう。
メモリの大食いが始まり、動作がかなり重くなっていきます。
ビジネスパソコンではメモリは殆ど4GBでしょう。
4GBで運用している場合、Windows10自体で大半を占有してしまうので、
Google Chromeが大食いになるとかなり深刻なのです。
インターネットブラウザは日常的に運用するので、
キャッシュデータが溜まっていくペースは速いです。
こまめに初期化することをお勧めします。
Windows ディスク イメージ書き込みツール
2020.10.03
知らない間にいなくなったWindows ディスク イメージ書き込みツール
ISOファイルはPower2Goがあるからいいとして、imgファイルはこのツールがないとちと面倒。
フリーウェアは何かと危険がはらむので、Windows標準で終わらせたいのです。
まー、探して見つけましたわ。
C:\Windows\System32\isoburn.exe
こんなところにいましたよ。
拡張子を連動させてISOファイルを実行すれば使えるようになりました。
なんで便利な機能なのに標準から外してしまったんだろうね(;´Д`)
ISOファイルはPower2Goがあるからいいとして、imgファイルはこのツールがないとちと面倒。
フリーウェアは何かと危険がはらむので、Windows標準で終わらせたいのです。
まー、探して見つけましたわ。
C:\Windows\System32\isoburn.exe
こんなところにいましたよ。
拡張子を連動させてISOファイルを実行すれば使えるようになりました。
なんで便利な機能なのに標準から外してしまったんだろうね(;´Д`)
DVDドライブが認識しない問題
2019.04.23

先日、「外付けドライブをUSBに挿しても認識しない。」という連絡をうけました
勝手にHDDと思い込んでたので「奇怪な症状だな」と思って駆けつけたところ、
外付けDVDドライブという話。見てみると確かに認識されてない。
デバイスドライバーのリストでは「!」マークがついている。
デバイスドライバーは最新で、削除して入れなおしても結果は同じ
パソコンは買って1週間ちょっとの新品で
最初からは余計なアプリが入っておらず、ほぼWindowsのみ入っている状況です。
極端に安いドライブだけど、評価が高く売り上げが一番という話で
ネットでは目立ったトラブル報告もない模様。
以上の確認は先方でも行ってたらしく、どうにもならなくて私に電話をしたらしいのですが、
私はこの症状に見覚えがあります(;´∀`)
これは昔、愛用してたB's GoldをWindows7に入れた時の症状に酷似しています。
当時はB's Goldに見切りを付け別のソフトを使い始めたわけです。
今回は探ってみるとWindows10にB's Gold10という組み合わせでした。
話を聞くとオーナーさんがインストールしたという話。
これはまず同じ症状とみて間違いないと判断し、
オーナーの許可をもらったうえでB's Goldをアンインストール。
無事外付けDVDドライブが認識されました。
Windows10で試したことはありませんでしたが、
やはり今でもダメなんですね(;´∀`)
Windows10でネットワークが切れる症状
2018.11.11
最近Windowsのネットワーク周りが調子悪い。
特に10を使ってる人でよく聞くような気がする。
ウチでもデスクトップの有線LAN、
ノートの無線LANで接続が切れる症状がでています。
とりあえず、こちらで解決した方法を先に書いておきますが、
おまじない程度にやっておくといいかもしれません。
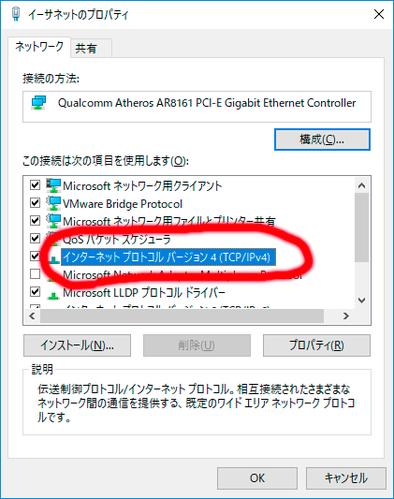
まずアダプタの設定に入って、調子の悪いネットワークアダプタのプロパティを開きます。
次にTCP/IPのv4のプロパティを選んで、
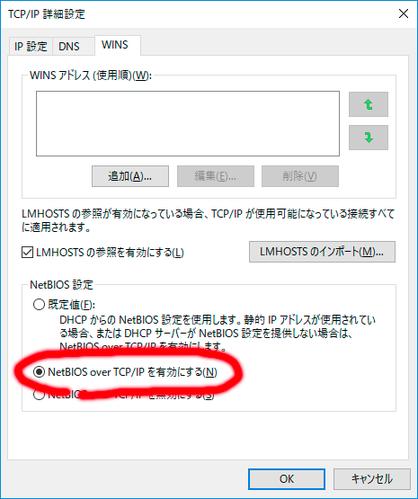
全般の中の詳細設定を開き、WINSタブをクリック。
その中にNetBIOSの設定ができるので、
既定値から、「NetBIOS over TCP/IP を有効にする」にチェックいれて終了です。
この解決方法は効果的ではありますが、推奨ではありません。
それはセキュリティ的に甘くなるからです。
それを踏まえて利用する必要があります。
マイクロソフトがWindows10に何かしら変更を加えたことが原因ですが、
解決するまではどうにもなりません。
私は割り切って利用することにします。
特に10を使ってる人でよく聞くような気がする。
ウチでもデスクトップの有線LAN、
ノートの無線LANで接続が切れる症状がでています。
とりあえず、こちらで解決した方法を先に書いておきますが、
おまじない程度にやっておくといいかもしれません。
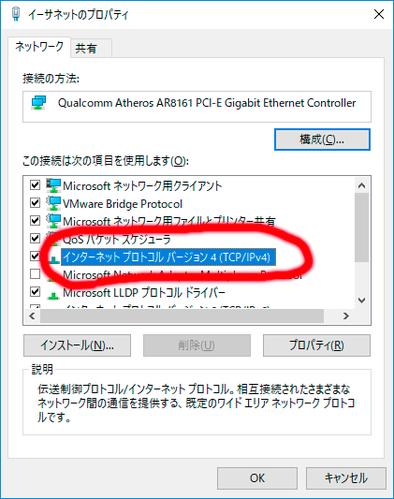
まずアダプタの設定に入って、調子の悪いネットワークアダプタのプロパティを開きます。
次にTCP/IPのv4のプロパティを選んで、
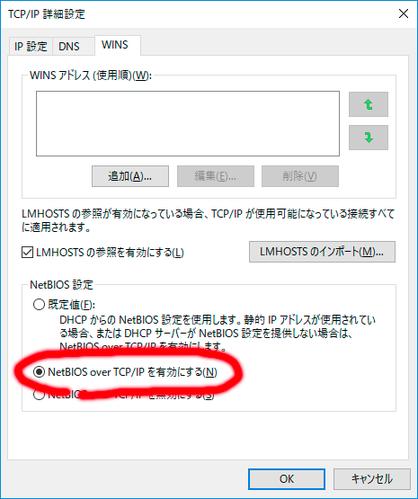
全般の中の詳細設定を開き、WINSタブをクリック。
その中にNetBIOSの設定ができるので、
既定値から、「NetBIOS over TCP/IP を有効にする」にチェックいれて終了です。
この解決方法は効果的ではありますが、推奨ではありません。
それはセキュリティ的に甘くなるからです。
それを踏まえて利用する必要があります。
マイクロソフトがWindows10に何かしら変更を加えたことが原因ですが、
解決するまではどうにもなりません。
私は割り切って利用することにします。
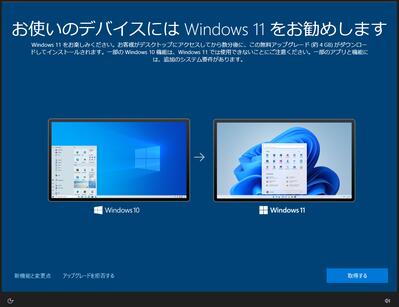
 2022.01.18 22:56
|
2022.01.18 22:56
| 








