3D-PRT16)ArduinoドライバやRepetier-Hostをインストールする。
2016.05.03
本体が概ね出来上がってきたところで、
流れが調整に移っていくわけですが、
その前に準備しなくてはならないことがあります。
それは制御ソフトのインストールです。
パソコンから3Dプリンターを制御できなければ意味がありません。
ウチでは主にWinodwsを使っているので、Windowsの環境を整えて行くことにします。
(ゆくゆくは古いB5ノートあたりにLINUXを入れた専用PCを用意してあげたいですね。)
必要なソフトは
・Arduinoから提供されているツール(ドライバー含む)
・3Dプリンターを制御するアプリ(Repetier-Host)
の2つ。どちらも無償アプリです。
では順を追ってインストールしていきましすよ。
<Arduinoツール(Arduino IDE統合開発環境)>
PCとArduino基板への接続、プログラム開発支援や、
基板への書き込みなどがこのツールを入れることで可能になります。
最新版のツールは
https://www.arduino.cc/en/Main/Software
ここで見つかります。
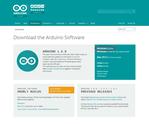
Windows版はインストーラー版と、そうで無い物があるのですが、
簡単に終わらせたいので「Windows Installer」を選びます。
普通のアプリなら64bitと32bitを選ぶ所ですが、
このツールは気にしなくても良いようですね。
「Windows Installer」の次は
「Support the Arduino Software」というタイトルのページが開かれますが、
ダウンロードとはちょっとイメージが違う内容に不安になります。
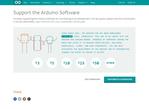
要約すると「寄付してね~」という内容が書かれているだけです。
まずダウンロードして使ってみないと寄付も何もないので
寄付を募っていることは記憶の片隅に置いといて
一番最下行にある「JUST DOWNLOAD」を押します。
私の時は「arduino-1.6.8-windows.exe」(84.1MB)がダウンロードされました。
EXEファイルは実行するだけでいいのが楽でいいですね。
ファイルをダブルクリック!
あとは、出てくるウインドウに対し
右下のボタンを適当に押していくだけです。
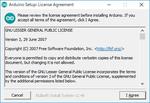
↑「I Agree」を押す
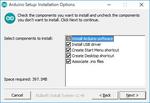
↑「Next>」を押す
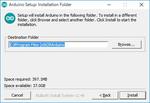
↑「Install」を押す
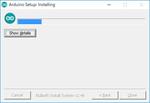
↑バーが一番右まで行くまで待つ。
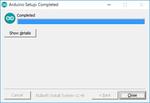
↑バーが右まで来たら「Close」ボタンが押せるようになるので、押して完了。
簡単簡単。

画面にショートカットができています。
試しに実行してみます。
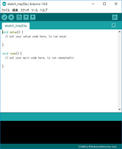
なんとすでに日本語環境! 素晴らしい。
ここで立ち上がらない場合はJAVA SE6(もしくはそれ以上のバージョン)が
Windowsにインストールされていないと思われます。
さて次にいきます。
<Repetier-Host>
このRepetier-Hostは3Dプリンターのあらゆる面倒を見てくれる便利ソフトです。
それが無償だなんて嬉しいですね。
本家のサイトは https://www.repetier.com/
ダウンロードサイトは https://www.repetier.com/download-software/
ダウンロードサイトに飛ぶと、またもや英語だらけでお金っぽい数字がいっぱい。
こちらも寄付の説明であふれかえってます。
押すべきボタンは丸印を付けた所です。
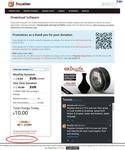
次のページへ移動するとユーザーの環境に合わせたダウンロードボタンが表示されます。
ウチではWindows用が必要なので、左上の「Repetier-Host Windows 1.6.1」を押します。
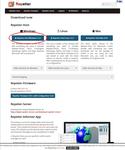
現バージョンの1.6.1は29.7MBですね。ダウンロードに3分くらい掛かりました。
それではダウンロードされたファイルを実行してインストールしてみます。
(ダウンロード出来たということは心配ないとは思いますが、
インストール中もネット接続が必要です。切断をしないように気をつけて下さい)

いきなり言語選択です。しかも自動で日本語が選らばれてますよ。
とても親切ですね。ここで日本語を選べると言うことはこの先の選択肢も
苦労はしなくて済みそうです。
OKを押して次へ行きます。
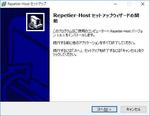
これも「次へ(N)>」を押して次に進みます。

使用許諾に同意しなければインストール出来ないのでここは
「同意する(A)」のラジオボタンにチェックを入れて、
「次へ(N)>」を押します。

ここではインストール先を指定しますが、
特殊な事情が無い限りそのままでok
「次へ(N)>」を押して次に進みます。

ここではインストールされる物を細かく選択出来るのですが、
知識が乏しいうちはむやみに弄らない方がいいので、
そのまま「次へ(N)>」を押して次に進みます。

プログラムグループの指定も「次へ(N)>」を押して飛ばします。

ここも「次へ(N)>」を押して飛ばします。

さて最終確認がきました。「インストール(I)」を押して実行します。
どうやら全てのデータがインストーラーに入っているわけでは無いようですね。
ここでさらなるダウンロードが始まります。
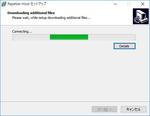
暫く待つとダウンロードが終わって次の画面が追加で現れます。
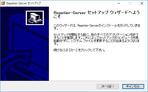
Reptier-Serverのインストール画面のようですね。
Reptier-Serverはネットワーク経由で複数の3Dプリンタを制御するためのものらしいです。
私は使う機会があるか分からないですが、とりあえず入れておきます。
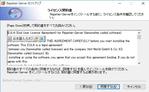
ライセンス契約書の同意を求めてきました。
「同意する(A)」を押して先を進めます。

次はインストール先。Reptier-Hostと同じ流れですね。
そのまま「次へ(N)>」

登録するプログラム名もそのままでいいので、
「インストール」を実行します。

インストールが始まって暫くしたら「完了しました」のメッセージが出ました。
「完了(F)」のボタンを押したらRepetier-Hostの残されたウインドウにも
完了を促すメッセージがきましたよ。

そのまま「完了(F)」を押します。
勝手にRepetier-Hostが立ち上がってくると思います。

ここは現時点で最低限必要な設定だけ行って今日は終えたいと思います。
まず日本語になっているのでその点は心配いらないですね。
上のツールバーから「プリンタ設定」のボタン(歯車のマーク)を押します。

するとプリンターの設定画面が現れますので、
Kosselの最低限の情報というか、今分かっているものを入れます。

まずボーレートですが、250000で確定です。
恐らくですがデフォルトで250000になっていると思うので、その時は変更不要です。
COMポートは3DプリンターをUSBで接続したあと、
デバイスマネージャーを開いてみると、使用しているポートが何番なのか分かります。
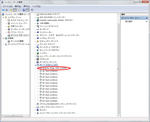
USBを挿しただけで認識しなかった場合、それは本物ではなく、
Arduinoの互換モデルの可能性があります。
その場合は、ボードがUSBチップを本来の物ではなく別の物で代用しているために、
専用のドライバーソフトを使用しないと認識しません。
ドライバーはCH341チップの物をダウンロードすれば動くようです。
次にエリア設定のタブをクリック。
Printer Type:というコンボボックスがあるのが分かるでしょうか?

数ある3Dプリンターの中でも、大枠の種類というものがあるのですが、
それを指定します。
うちのはKosselなのでデルタ型の3Dプリンターですね。
ですので、「Rostockプリンタ(サーキュラプリントシェイプ)」を選択します。

プリント半径は先日自分の手で物理的に調査し、安全域と決めた70mmを指定します。
プリント高さについてはエフェクターを手で一番上まで動かし、
ノズルの先からガラスまでメジャーでザックリと計り30程度上乗せした数字を
入れておくといいと思います。
後々正確に計測するので、今はそれ程神経質にならずに数字を入れます。
後は、「プリント設定:」の右横にdefaultという文字が見えますが、そこに自分が設定した証として
「Kossel K800」とでも入れておいて「摘要」→「OK」ボタンを押します。
いまここで出来る設定はこれくらいなので、
アプリを終了させます。
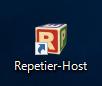
閉じるとデスクトップにアイコンが出来ています。
着々と進んでますね。
今日はこれでおしまいです。
ではまた。
流れが調整に移っていくわけですが、
その前に準備しなくてはならないことがあります。
それは制御ソフトのインストールです。
パソコンから3Dプリンターを制御できなければ意味がありません。
ウチでは主にWinodwsを使っているので、Windowsの環境を整えて行くことにします。
(ゆくゆくは古いB5ノートあたりにLINUXを入れた専用PCを用意してあげたいですね。)
必要なソフトは
・Arduinoから提供されているツール(ドライバー含む)
・3Dプリンターを制御するアプリ(Repetier-Host)
の2つ。どちらも無償アプリです。
では順を追ってインストールしていきましすよ。
<Arduinoツール(Arduino IDE統合開発環境)>
PCとArduino基板への接続、プログラム開発支援や、
基板への書き込みなどがこのツールを入れることで可能になります。
最新版のツールは
https://www.arduino.cc/en/Main/Software
ここで見つかります。
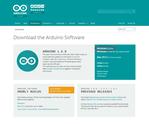
Windows版はインストーラー版と、そうで無い物があるのですが、
簡単に終わらせたいので「Windows Installer」を選びます。
普通のアプリなら64bitと32bitを選ぶ所ですが、
このツールは気にしなくても良いようですね。
「Windows Installer」の次は
「Support the Arduino Software」というタイトルのページが開かれますが、
ダウンロードとはちょっとイメージが違う内容に不安になります。
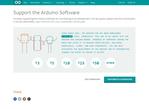
要約すると「寄付してね~」という内容が書かれているだけです。
まずダウンロードして使ってみないと寄付も何もないので
寄付を募っていることは記憶の片隅に置いといて
一番最下行にある「JUST DOWNLOAD」を押します。
私の時は「arduino-1.6.8-windows.exe」(84.1MB)がダウンロードされました。
EXEファイルは実行するだけでいいのが楽でいいですね。
ファイルをダブルクリック!
あとは、出てくるウインドウに対し
右下のボタンを適当に押していくだけです。
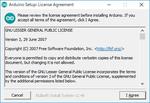
↑「I Agree」を押す
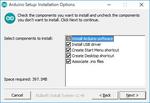
↑「Next>」を押す
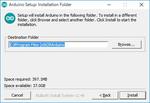
↑「Install」を押す
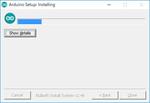
↑バーが一番右まで行くまで待つ。
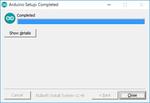
↑バーが右まで来たら「Close」ボタンが押せるようになるので、押して完了。
簡単簡単。

画面にショートカットができています。
試しに実行してみます。
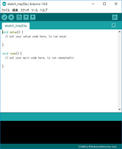
なんとすでに日本語環境! 素晴らしい。
ここで立ち上がらない場合はJAVA SE6(もしくはそれ以上のバージョン)が
Windowsにインストールされていないと思われます。
さて次にいきます。
<Repetier-Host>
このRepetier-Hostは3Dプリンターのあらゆる面倒を見てくれる便利ソフトです。
それが無償だなんて嬉しいですね。
本家のサイトは https://www.repetier.com/
ダウンロードサイトは https://www.repetier.com/download-software/
ダウンロードサイトに飛ぶと、またもや英語だらけでお金っぽい数字がいっぱい。
こちらも寄付の説明であふれかえってます。
押すべきボタンは丸印を付けた所です。
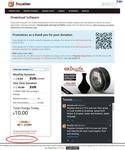
次のページへ移動するとユーザーの環境に合わせたダウンロードボタンが表示されます。
ウチではWindows用が必要なので、左上の「Repetier-Host Windows 1.6.1」を押します。
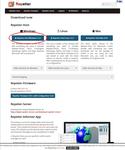
現バージョンの1.6.1は29.7MBですね。ダウンロードに3分くらい掛かりました。
それではダウンロードされたファイルを実行してインストールしてみます。
(ダウンロード出来たということは心配ないとは思いますが、
インストール中もネット接続が必要です。切断をしないように気をつけて下さい)

いきなり言語選択です。しかも自動で日本語が選らばれてますよ。
とても親切ですね。ここで日本語を選べると言うことはこの先の選択肢も
苦労はしなくて済みそうです。
OKを押して次へ行きます。
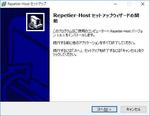
これも「次へ(N)>」を押して次に進みます。

使用許諾に同意しなければインストール出来ないのでここは
「同意する(A)」のラジオボタンにチェックを入れて、
「次へ(N)>」を押します。

ここではインストール先を指定しますが、
特殊な事情が無い限りそのままでok
「次へ(N)>」を押して次に進みます。

ここではインストールされる物を細かく選択出来るのですが、
知識が乏しいうちはむやみに弄らない方がいいので、
そのまま「次へ(N)>」を押して次に進みます。

プログラムグループの指定も「次へ(N)>」を押して飛ばします。

ここも「次へ(N)>」を押して飛ばします。

さて最終確認がきました。「インストール(I)」を押して実行します。
どうやら全てのデータがインストーラーに入っているわけでは無いようですね。
ここでさらなるダウンロードが始まります。
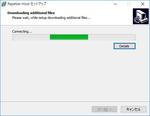
暫く待つとダウンロードが終わって次の画面が追加で現れます。
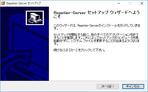
Reptier-Serverのインストール画面のようですね。
Reptier-Serverはネットワーク経由で複数の3Dプリンタを制御するためのものらしいです。
私は使う機会があるか分からないですが、とりあえず入れておきます。
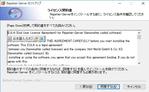
ライセンス契約書の同意を求めてきました。
「同意する(A)」を押して先を進めます。

次はインストール先。Reptier-Hostと同じ流れですね。
そのまま「次へ(N)>」

登録するプログラム名もそのままでいいので、
「インストール」を実行します。

インストールが始まって暫くしたら「完了しました」のメッセージが出ました。
「完了(F)」のボタンを押したらRepetier-Hostの残されたウインドウにも
完了を促すメッセージがきましたよ。

そのまま「完了(F)」を押します。
勝手にRepetier-Hostが立ち上がってくると思います。

ここは現時点で最低限必要な設定だけ行って今日は終えたいと思います。
まず日本語になっているのでその点は心配いらないですね。
上のツールバーから「プリンタ設定」のボタン(歯車のマーク)を押します。

するとプリンターの設定画面が現れますので、
Kosselの最低限の情報というか、今分かっているものを入れます。

まずボーレートですが、250000で確定です。
恐らくですがデフォルトで250000になっていると思うので、その時は変更不要です。
COMポートは3DプリンターをUSBで接続したあと、
デバイスマネージャーを開いてみると、使用しているポートが何番なのか分かります。
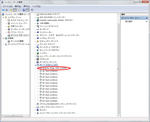
USBを挿しただけで認識しなかった場合、それは本物ではなく、
Arduinoの互換モデルの可能性があります。
その場合は、ボードがUSBチップを本来の物ではなく別の物で代用しているために、
専用のドライバーソフトを使用しないと認識しません。
ドライバーはCH341チップの物をダウンロードすれば動くようです。
次にエリア設定のタブをクリック。
Printer Type:というコンボボックスがあるのが分かるでしょうか?

数ある3Dプリンターの中でも、大枠の種類というものがあるのですが、
それを指定します。
うちのはKosselなのでデルタ型の3Dプリンターですね。
ですので、「Rostockプリンタ(サーキュラプリントシェイプ)」を選択します。

プリント半径は先日自分の手で物理的に調査し、安全域と決めた70mmを指定します。
プリント高さについてはエフェクターを手で一番上まで動かし、
ノズルの先からガラスまでメジャーでザックリと計り30程度上乗せした数字を
入れておくといいと思います。
後々正確に計測するので、今はそれ程神経質にならずに数字を入れます。
後は、「プリント設定:」の右横にdefaultという文字が見えますが、そこに自分が設定した証として
「Kossel K800」とでも入れておいて「摘要」→「OK」ボタンを押します。
いまここで出来る設定はこれくらいなので、
アプリを終了させます。
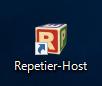
閉じるとデスクトップにアイコンが出来ています。
着々と進んでますね。
今日はこれでおしまいです。
ではまた。
トラックバックURL
トラックバック一覧
 2016.05.03 21:47
|
2016.05.03 21:47
| 







