CORESERVERで当ブログをSSL対応させた話
2021.07.24
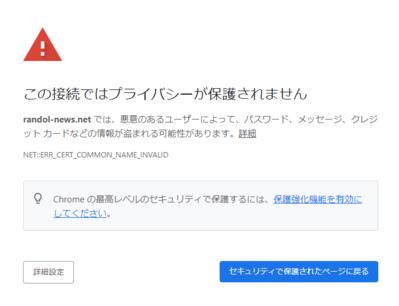
「●●さんのブログ、警告うるさいんすけど」
と言われました(;´Д`)
個人の落書きブログなのでセキュリティ云々言われても困るんですけど。
てか、Googleめ、うちが悪意のあるユーザーと取れるような警告やめれ(;´Д`)
分かりやすく「第三者のハッキングにより」とか書きなさいよ。ヽ(`Д´)ノプンプン
まぁこれも時代の流れっちゅーわけでSSLの導入を試みてみました。
チョイチョイっと弄れば5分くらいで終わるかと思っていた時期が私にもありました。
実際は・・・・ハイ、かなり手こずりました(;´Д`)
ここでの記事は、XREA系サーバー(VALUESERVER等)で
無料SSLを組み込むことをを目的としています。
XREAやCORESERVERではLet's Encryptが提供している無料SSLを
簡単に組み込めるサービスがあるのですが、
説明ページ通りにやってもうまく繋がらない。
ドメインやサーバーがらみは設定しても数分から数時間、会社対応が悪いと数日待たされることもあるので、自分の設定が本当に悪いのかどうかの判断も難しいので
正直
「メンドクセ!」
と思いました。
とりあえずCORESERVERの設定画面にバグがあったわけですが、
それに気が付かないと永久に解決できなかったかもしれません(;´Д`)
誰もが疑問に思うけど誰も触れない重要事項として以下の2点をまとめておきます。
※無料SSLを使うだけなら設定はサーバー側だけでok ValueDomainは操作不要です。
※コントロールパネルは、旧版と新版の両方を活用しないと必要な情報が得られません。
さて設定方法をまとめておきます。
私の備忘録も兼ねているので順を追って説明をば。
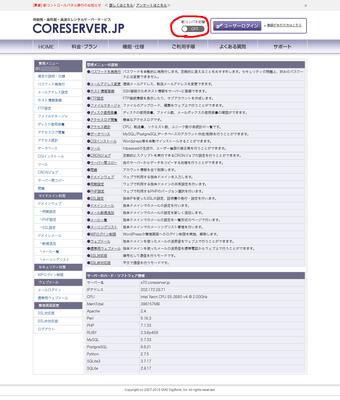
まずはサーバーの設定画面に入ります。
↑の画面では旧コントロールパネルになります。
無料SSLの有効化は新コンパネで行いますので、
丸印のスイッチを動かして新コンパネに切り替えます。
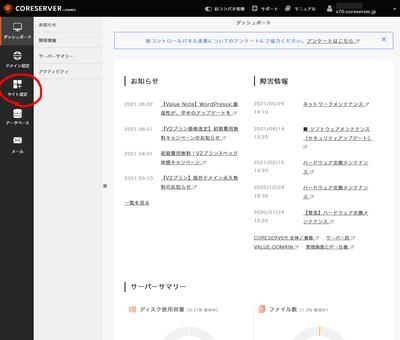
↑画面が切り替わったら、左の黒帯メニューから「サイト設定」をクリック
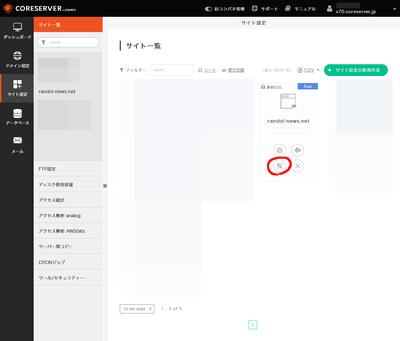
↑サーバーに紐づいてるドメインが表示されています。
無料SSL化したいサイトの設定画面に入りたいので、
赤丸印で括ったスパナマークをクリック
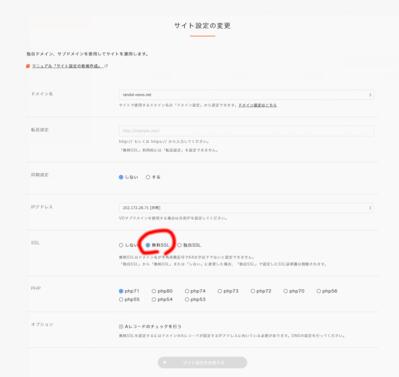
↑「サイト設定の変更」画面に切り替わりました。
SSLの項目を「しない」から「無料SSL」に切り替えます。
これだけで本来なら終了ですが、バグがあるので終わりません(;´Д`)
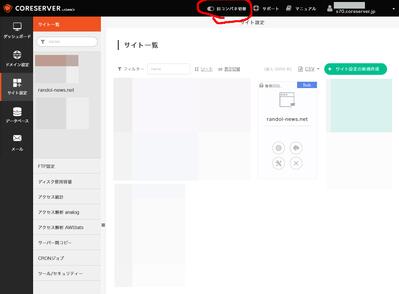
↑上部黒帯にある「旧コンパネ切り替え」を動かして古い画面に戻ります。
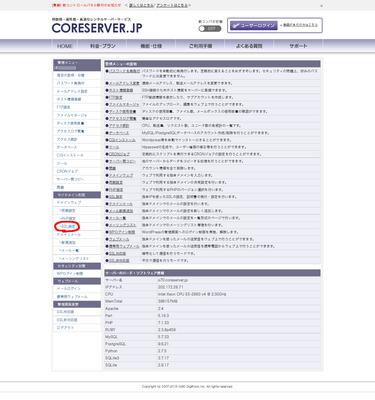
↑旧コンパネに戻ってきました
左側のメニューの「SSL設定」をクリック
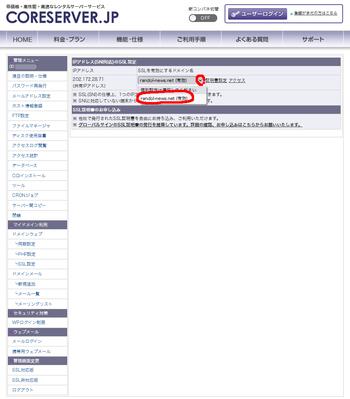
↑SSL設定で自分のドメインが有効になっていたら問題ないのですが、
なっていなかったら、右側の下向き矢印ボタンを押して
メニューから有効にしたいドメインを選択しておきます。
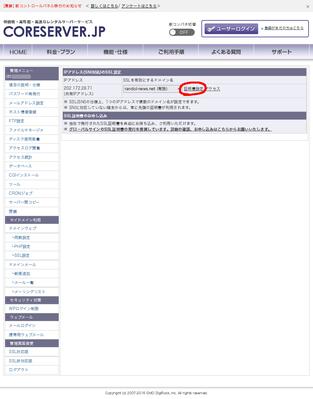
↑ドメインが選択されたら、横にある「証明書設定」のボタンを押します。
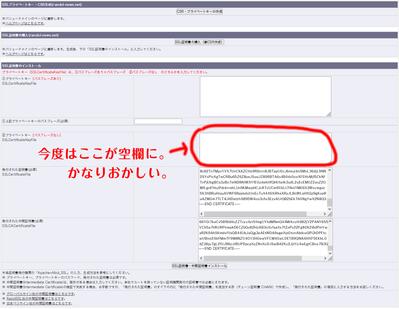
↑数手前で行った「無料SSL」のスイッチ切り替えで自動生成された文字列が
枠内に入ってきてます。(上記の文字列はダミーデータです)
4枠あるうち、一番上の枠は空白で問題ありません。
それ以外の枠全てにデータが入っていれば正常に設定されていることになるのですが、
(もしどの枠にも全く入力されていない場合は、生成に時間が掛かっているだけなので、
数分お待ちください。)
よく見ると画像のように文字列が入っていない枠が現れます。
どれが空欄になるかは運次第です。
文字列ガチャです(;´Д`)
運よく3枠埋まっている場合は、何も問題ありません。
その場合は全てをそっと閉じ、HTTPSでアクセスできるのをしばらく待ちましょう。
殆どの場合はバグって3枠そろっていません(;´Д`)
その場合は、入力されている文字列をテキストエディタなどにコピーしておき、
空欄部分が正しく表示されるまで何度も再生成を行ってもらいます。
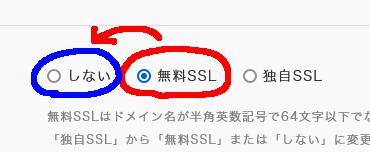
その方法は前述した↑のスイッチを一度「しない」にして、
「無料SSL」へ再度入れなおすというものです。
この画面に行くためにはまた新コンパネに行かなくてはならないので少々
面倒ですがね(;´Д`)
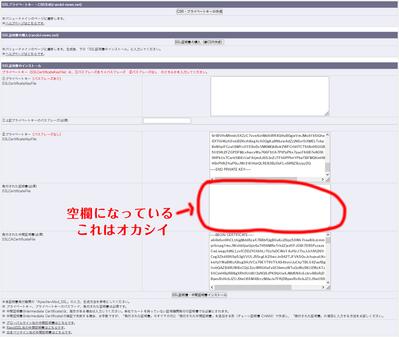
何度かやってみると↑のように空欄位置が違うパターンが現れます。
前回の空欄部分には文字列が入っているので、この文字列と前回のを組み合わせ、
3枠分の文字列を導き出します。
それぞれの枠に本来はいる文字列は何度生成しなおしても構成が変わることはありません。
繰り返し生成される内容をみましたが、かならず決まった内容が入力されていました。
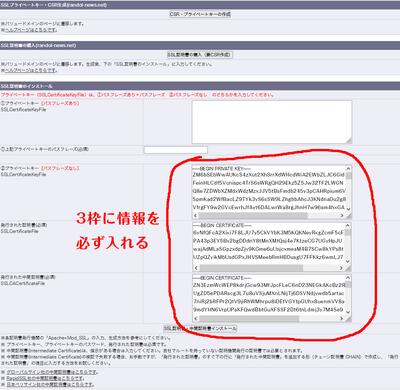
3枠分の文字列データが集まったら
そのデータを必要な枠内に自分で入れ、「SSL証明書・中間証明書インストール」を押し、
全ての作業は終了です。
後はサーバー設定の画面からログアウトしてhttpsで入れるのを待ちます。
私の時は1時間ほどかかりました。遅いときは半日以上かかる場合があるようです。
気長に待ちましょう。
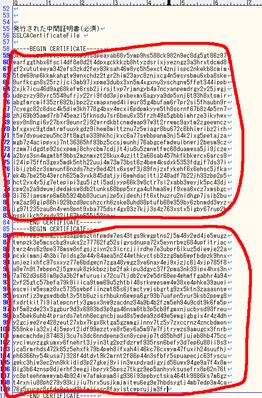
最後に予備知識として書いておきますが、
3枠のうちの一番下の枠、「発行された中間証明書 SSLCACertificateFile」のところですが、
入力されている文字列をよく見ると
-----BEGIN CERTIFICATE-----
-----END CERTIFICATE-----
で一括りになるはずですがなぜか2括りありますね。
なぜなんでしょう。他の枠では1括りだけです。
SSLについて私は詳しくないのでわかりませんが
とりあえずこの二括りの文字列をそのまま加工なく入れ込むことで成功しました。
※今回の記事に表示されているキー文字列はランダムに生成したものです。ハッキングにはつかえません(;´Д`)
トラックバックURL
トラックバック一覧
 2021.07.24 14:55
|
2021.07.24 14:55
| 







