VMware Workstation 16 PlayerにWindows11を入れる方法
2021.09.28
後記 2021年10月15日
VMware側でWindows11の対応がされました。
以下の方法のほうが優れているのでそちらを参照してください。
https://randol-news.net/art/00452.html
この方法でProがなくてもインストールが可能になります。
=======================================
いよいよTPM2.0が災いしてVMware Workstation 16 Playerでも
Windows11を使うことが難しくなりました。
でも個人のユーザーは16 Playerを使いたいですよね?
それで考えました。
これからお教えする方法はVMwareのライセンス条項を眺め、
違反ではないと私は考えていますが、
あまり褒められたものではありません。
自己責任を納得していただける方はお付き合いください。
では説明していきます。
VMware Workstation 16 PlayerでTPM2.0に関する設定項目はありません。
しかし、その上位版である
VMware Workstation 16 Proにはあります。
つまり16 Proで作成した仮想マシンではWindows11が動くのです。
だからと言って16 Proを買ってくださいという話ではありません。
https://docs.vmware.com/jp/VMware-Workstation-Pro/16.0/com.vmware.ws.using.doc/GUID-DA694C7A-17C7-4C14-A08C-853D7371C7DB.html
↑ここにVMwareが提供する16Proの説明があるのですが、
仮想マシンの移動の項目で
「Workstation Pro で作成した仮想マシンを
Workstation Player で使用することもできます。」
と書かれています。
つまり仮想マシンを16 Proで作ることができれば16 Playerで運用可能ということです。
ここまで説明したらピーンと来た人がいると思います。
16 Proの試用版で仮想マシンを作りPlayerで運用しようという話です。
16 Proの試用版は使用期限が設けられていますが、
その期間内はフルスペックで使用可能ということです。
おそらく仮想マシンのデータには何も加工はなく、
16Pro自体に制限が掛かっているのでしょう。
実際に使用可能かどうか、TPM2.0の設定方法も踏まえて試してみたいと思います。
初めての方がいらっしゃるかもしれないので、
Workstation Pro 16 のインストールから始めます。
Workstation 16 Playerが入っている状態で進めた場合は、
デスクトップやタスクメニューにあるPlayerのショートカットが
消されてしまいますので注意です。
(スタートメニュー内には残っています)
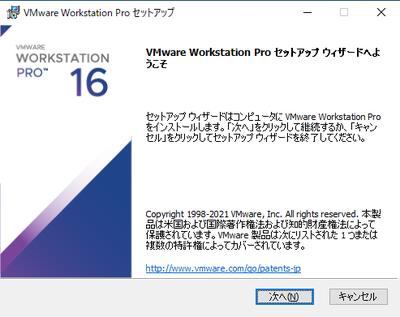
アプリのインストールに慣れている人なら、ありふれた応答画面が続きます。
↑では「次へ」を押します。
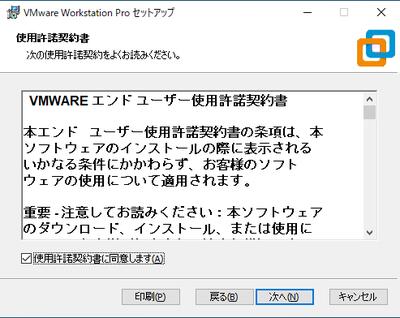
↑ここでは、「使用許諾契約書に同意します」にチェックを入れて、
「次へ」を押します。
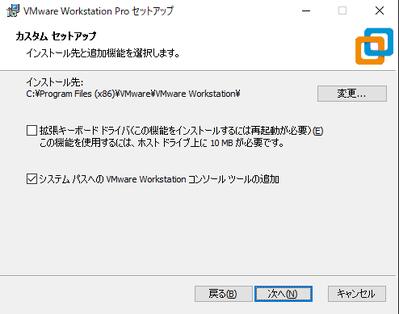
↑何も弄ることなく「次へ」を押します。
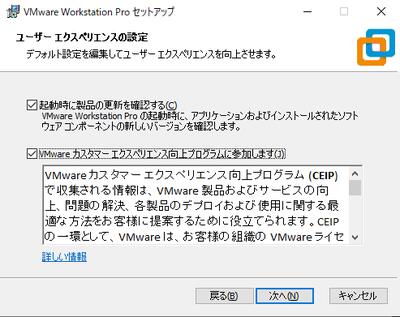
↑お試しとして使うので更新情報なんていらないのですが、
どうせすぐアンインストールするので、弄らずそのまま「次へ」を押します。
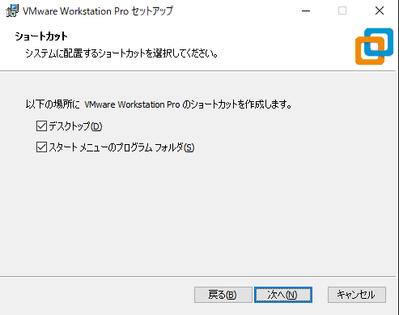
↑ここでも弄らずそのまま「次へ」を押します。
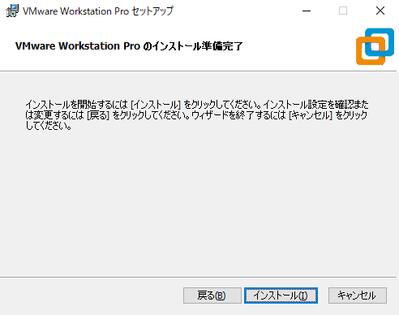
↑インストールに必要な設定はこれだけ。
ほとんど「次へ」だけでしたね。
では「インストール」を押してセットアップを進めます。
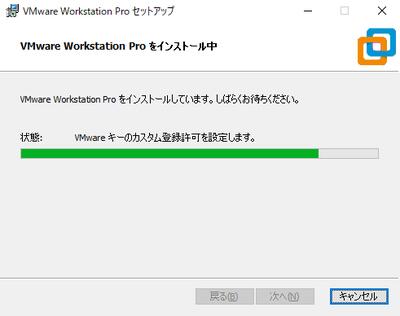
Core i9とSSDの組み合わせなら、1分かかりません。
よそ見しているうちにインストールが終わってしまいます。
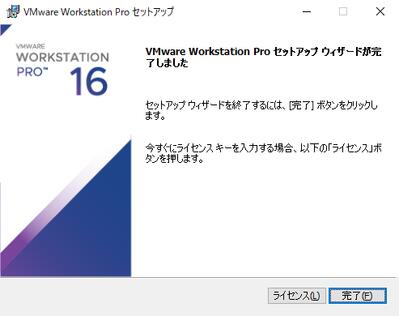
↑終わったら「完了」を押して終了。

デスクトップ画面に↑のアイコンが現れているはずです。
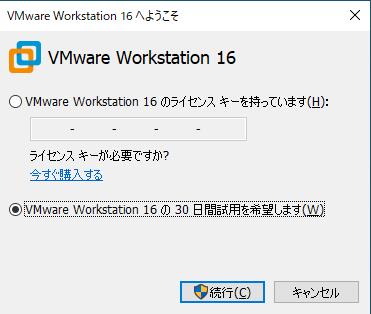
ではWorkstation 16 Proを立ち上げて
TPM2.0に対応した仮想マシンの作成を行っていきます。
一番最初に立ち上げたときに、ライセンス確認の画面が現れますが、
今回は試用なので、
「VMware Workstation 16の30日間試用を希望します」
にチェックをいれて「続行」を押します。
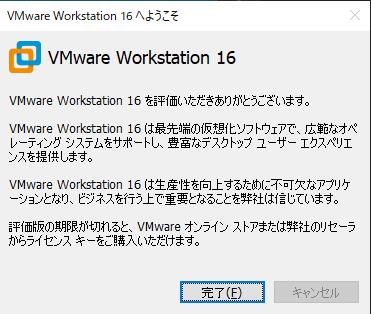
VMwareからのご挨拶が表示されるので
感謝の念を込めて「完了」を押します。
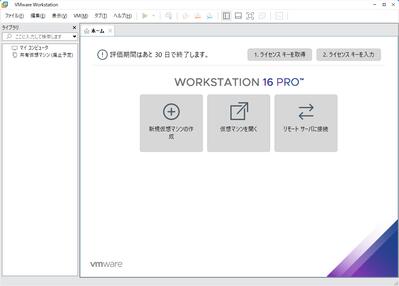
↑立ち上げ直後の画面はこんな感じ。
Playerとはだいぶ違いますね。
Proは多重起動が可能になってるので
タブでアプリが起動できるようになってるのが分かります。
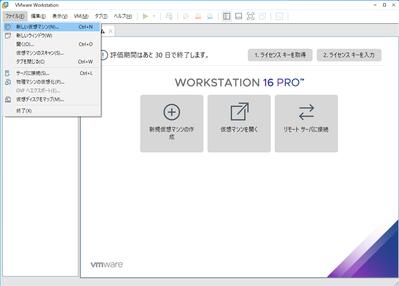
画面にでっかく「新規仮想マシンの作成」というボタンがありますが、
Playerに慣れている私は左上の「ファイル」を押して、
「新しい仮想マシン」に続き、作成を進めていきます。
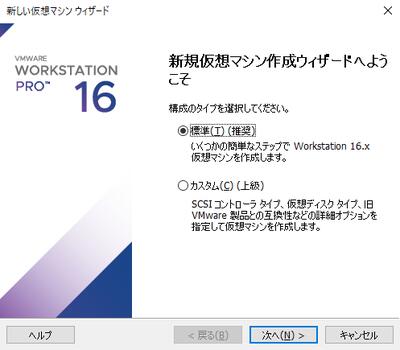
↑標準のままで結構です。
TPM2.0に対応させるだけなら作成時はPlayerとさほど変わりはありません。
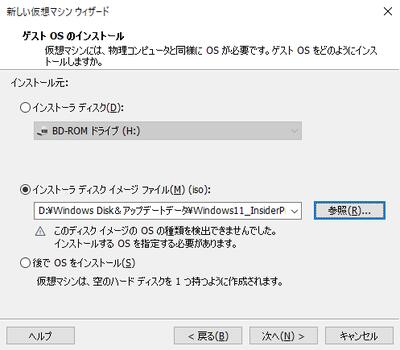
↑インストーラディスク イメージファイルに
Windows11のインストールディスクイメージを当てます。
前回のブログ記事でダウンロードした
Windows11_InsiderPreview_Client_x64_ja-jp_22454.iso
があるのでそのまま使いました。
このディスクイメージのバージョンは
仮想環境でTPM2.0が無くてもインストールできる最終バージョンです。
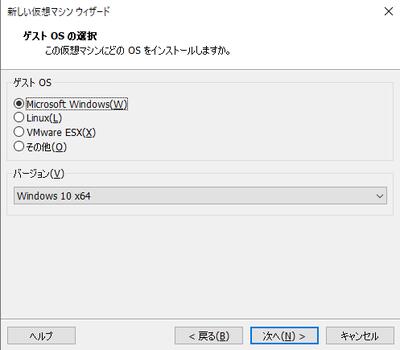
↑最初からWindows10 x64となっているはずです。
まだWindows11の項目は無いので、そのまま「次へ」
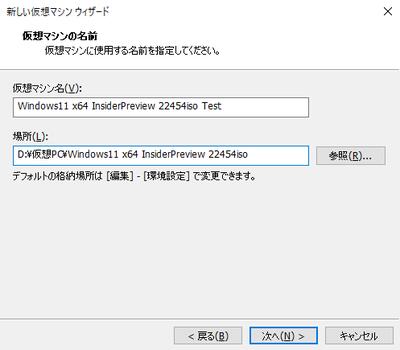
↑仮想マシンのデータをどこに格納するか、その名称をどうするかを聞いてきます。
私は動作確認のために行っているので、とりあえずの名前を入れておきました。
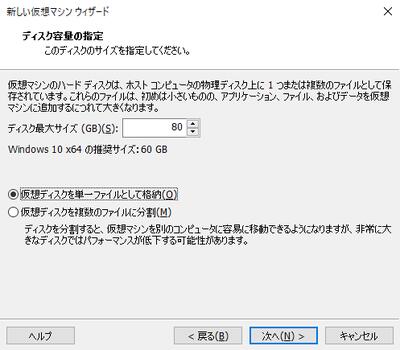
↑Windows11の動作要件は記憶装置は64GB以上なので
安全のために80GBにして設定しました。
仮想マシン内でアップデートが走ったりするとすぐに容量がたりなくなりますからね。
多いには困りません。
ファイルはいつも単一で作成しています。
昔はFAT32のフォーマットで
大きいファイルが作れなかったので分割していましたが
NTFSが一般的になってからは無理に分ける必要はないかなと私は思います。
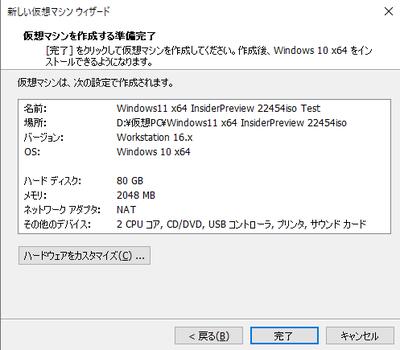
↑ここで「完了」したいところですが、まだです。
「ハードウェアをカスタマイズ」のボタンを押します。
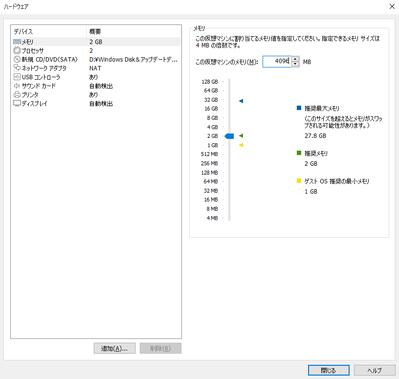
↑Windows11はメモリが4GB以上ないとインストールできないので、
メモリの項目を「4096」MBにして閉じます。
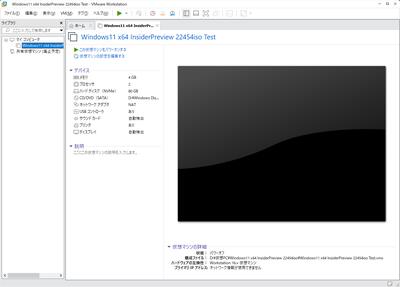
無事作成できました。
画面には先ほど登録した名称が表示されてることでしょう。
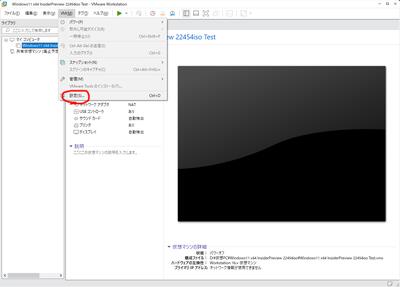
↑このままではまだTPM2.0に対応していません。
これからその設定を行います。
ツールバーから「VM」を選択し、リストの中から「設定」を実行します。
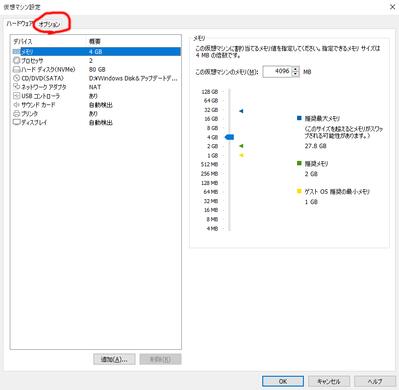
↑設定画面が現れますが、
上のタブに「オプション」が追加されているのがわかるでしょうか?
そのタブをクリックしてオプション画面を表示します。
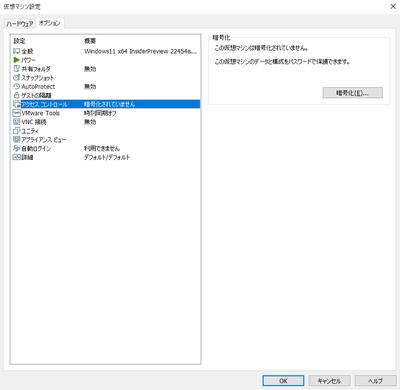
↑左側のリストの中に「アクセスコントロール」項目があるのでクリック。
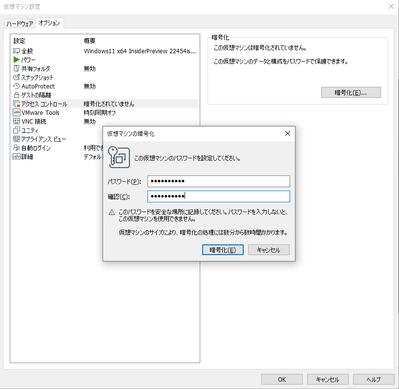
↑暗号を施すのでパスワードを決めろと言われます。
Playerで動かすときに必要になりますので
忘れないようにメモしながらパスワードを決めましょう。
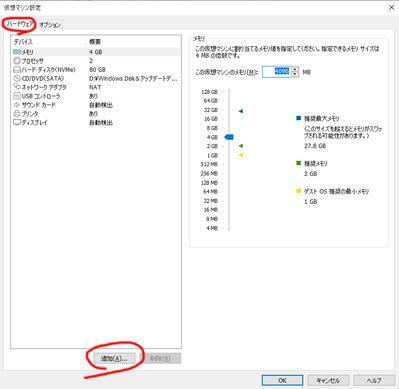
↑次は、「ハードウェア」タブをクリックします。
下に「追加」ボタンがあるので押します。
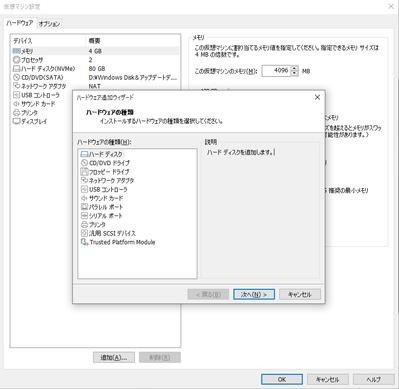
↑追加できるハードウェアの一覧が現れました。
一番下に「Trusted Platform Module」という項目があるのが分かるでしょうか?
こちらがTPM2.0に該当する機能です。
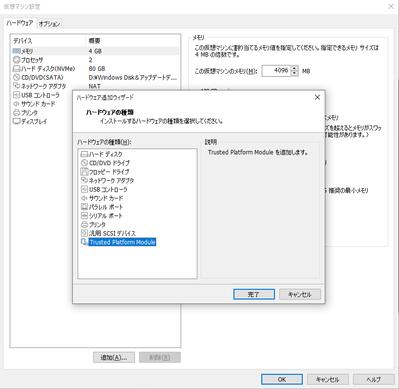
↑「Trusted Platform Module」をクリックして「完了」を押します。
前工程の暗号化を行っていないと、
「Trusted Platform Module」の項目では「完了ボタン」を押せず、
組み込むことができません。
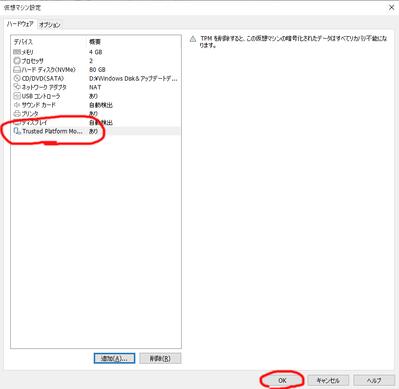
↑ハードウェアのリストの中に「Trusted Platform Module」が追加されました。
これでこの仮想マシンはTPM2.0を備えたことになります。
↑仮想マシンを立ち上げるとセットアップが始まります。
セットアップの手順は前の記事に書いてあるので割愛します。
~ Windows11をインストール中 ~
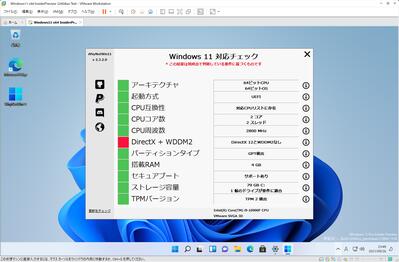
Windows11が立ち上がってきたら、
WhyNotWin11というツールを使ってTPM2.0が機能しているのか確認します。
問題なく検出されているようです。
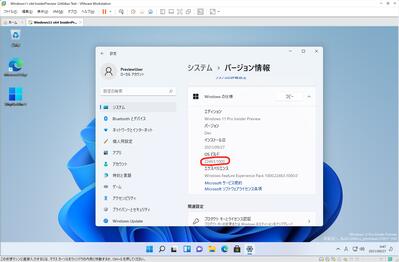
↑アップデートをかけて最終バージョンにチャレンジしてみます。
前回はTPM2.0がらみでエラーになったのですが、今回は問題なく組み込めました。
22463.1000と表示されて正常に組み込まれたことが分かります。
では、仮想マシンをシャットダウンし、16 Proも終了させます。
16 Proをアンインストールして、16 Playerを入れなおすのですが、
Pro版を30日楽しむんだ!という方は
以降の作業は30日後に行うといいでしょう。
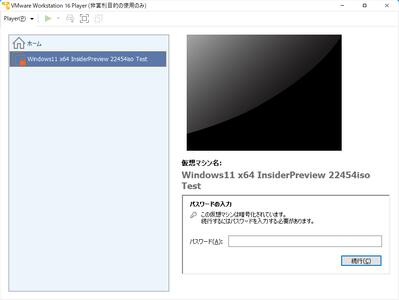
↑16 Proをアンインストールし、16 Playerに帰ってきました。
Proで作成した仮想マシンを登録すると、名前の横に赤い鍵マークが現れています。
更に右下にはパスワードの入力枠が。
そう、ここには仮想マシン作成時に指定したパスワードを打ち込むのです。
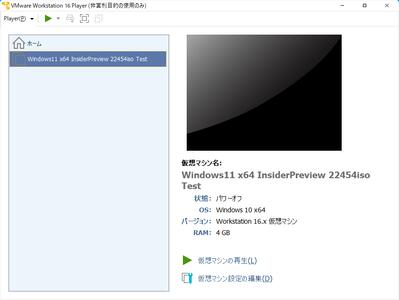
↑パスワードを入れたら鍵マークは消えてしまいました。
そして「仮想マシンの再生」を押して実行してみます。
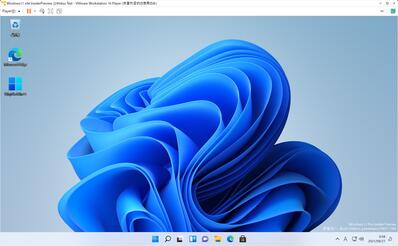
16 Playerでも問題なく起動するのでした。
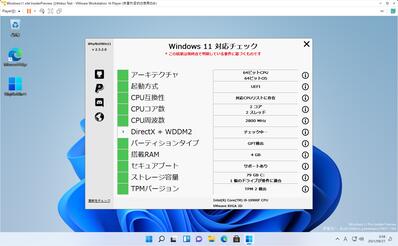
16 Player上でもTPM2.0が機能しているのか
WhyNotWin11を使って確認してみます。
TPMバージョンのところがグリーンになって正常な動作をしていることが分かります。
これでWindows11のTPM地獄から抜け出すことができるでしょう。
<まとめ>
Windows11のリリースは10月5日となっています。
16Proの試用は30日間となっているので、
Windows11の正規版をインストールする日を考慮にいれて行わないと
試用期間失効で仮想マシンが作れないことも想定されます。
計画的に行うことが重要です。
まず無いと思いますが、30日経ってPlayerで動かしていた
仮想マシンに制限が起きた場合はご愁傷さまです。
あきらめましょう(;´Д`)
一番いいのはPro版を購入することです。
これからWindows11はアップデートを重ねるたびに条件が厳しくなっていくことが想定されます。
そのたびに問題にぶち当たるのでは実用に耐えません。
新規購入24,035 円。旧バージョンからのアップグレードで11,935 円
新規購入だと個人ユースではちょっと高い設定ですが一度検討してみてもいいのではないでしょうか。
私も今回Proの導入を検討しています。
ただし次期17Proで(;´Д`)
16は正式にWin11対応とうたっていないですからね。
どうせ買うなら完全対応と銘打ったものにしたいと思います。
14 が 2017/09/26にリリース
15 が 2018/09/24にリリース
15.5 が 2019/11/12にリリース
16.0 が 2020/9/14にリリース
最終版の16.1.2 が 2021/5/18にリリース
大体1年ごとに最新バージョンが出ています。
おそらくはWin11が登場してからそんなにかからないうちに出るとは思いますが・・・・
後記 2021年10月15日
https://randol-news.net/art/00452.html
VMware側でWindows11の対応がされました。
この方法でProがなくてもインストールが可能になります。
VMware側でWindows11の対応がされました。
以下の方法のほうが優れているのでそちらを参照してください。
https://randol-news.net/art/00452.html
この方法でProがなくてもインストールが可能になります。
=======================================
いよいよTPM2.0が災いしてVMware Workstation 16 Playerでも
Windows11を使うことが難しくなりました。
でも個人のユーザーは16 Playerを使いたいですよね?
それで考えました。
これからお教えする方法はVMwareのライセンス条項を眺め、
違反ではないと私は考えていますが、
あまり褒められたものではありません。
自己責任を納得していただける方はお付き合いください。
では説明していきます。
VMware Workstation 16 PlayerでTPM2.0に関する設定項目はありません。
しかし、その上位版である
VMware Workstation 16 Proにはあります。
つまり16 Proで作成した仮想マシンではWindows11が動くのです。
だからと言って16 Proを買ってくださいという話ではありません。
https://docs.vmware.com/jp/VMware-Workstation-Pro/16.0/com.vmware.ws.using.doc/GUID-DA694C7A-17C7-4C14-A08C-853D7371C7DB.html
↑ここにVMwareが提供する16Proの説明があるのですが、
仮想マシンの移動の項目で
「Workstation Pro で作成した仮想マシンを
Workstation Player で使用することもできます。」
と書かれています。
つまり仮想マシンを16 Proで作ることができれば16 Playerで運用可能ということです。
ここまで説明したらピーンと来た人がいると思います。
16 Proの試用版で仮想マシンを作りPlayerで運用しようという話です。
16 Proの試用版は使用期限が設けられていますが、
その期間内はフルスペックで使用可能ということです。
おそらく仮想マシンのデータには何も加工はなく、
16Pro自体に制限が掛かっているのでしょう。
実際に使用可能かどうか、TPM2.0の設定方法も踏まえて試してみたいと思います。
初めての方がいらっしゃるかもしれないので、
Workstation Pro 16 のインストールから始めます。
Workstation 16 Playerが入っている状態で進めた場合は、
デスクトップやタスクメニューにあるPlayerのショートカットが
消されてしまいますので注意です。
(スタートメニュー内には残っています)
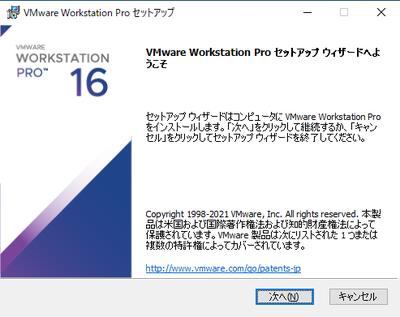
アプリのインストールに慣れている人なら、ありふれた応答画面が続きます。
↑では「次へ」を押します。
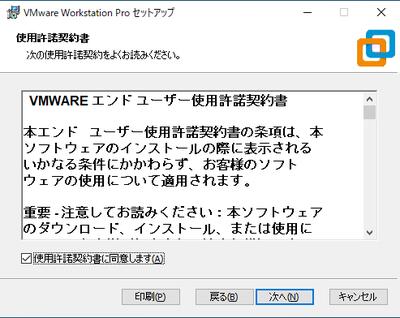
↑ここでは、「使用許諾契約書に同意します」にチェックを入れて、
「次へ」を押します。
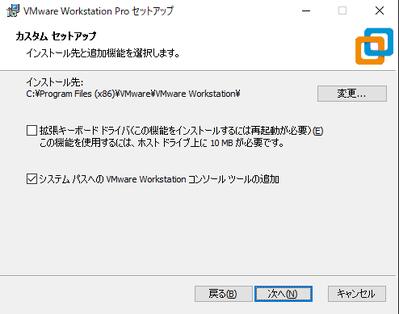
↑何も弄ることなく「次へ」を押します。
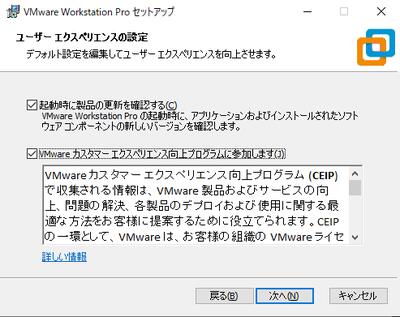
↑お試しとして使うので更新情報なんていらないのですが、
どうせすぐアンインストールするので、弄らずそのまま「次へ」を押します。
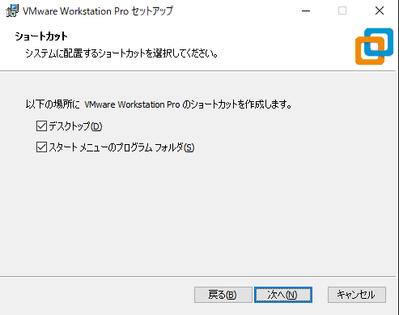
↑ここでも弄らずそのまま「次へ」を押します。
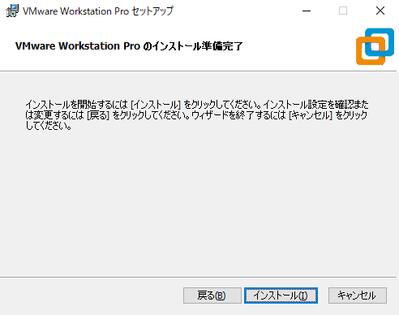
↑インストールに必要な設定はこれだけ。
ほとんど「次へ」だけでしたね。
では「インストール」を押してセットアップを進めます。
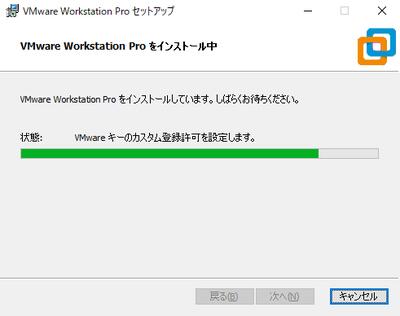
Core i9とSSDの組み合わせなら、1分かかりません。
よそ見しているうちにインストールが終わってしまいます。
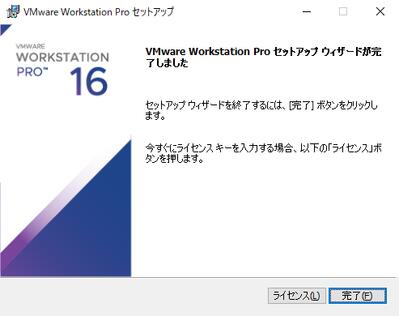
↑終わったら「完了」を押して終了。

デスクトップ画面に↑のアイコンが現れているはずです。
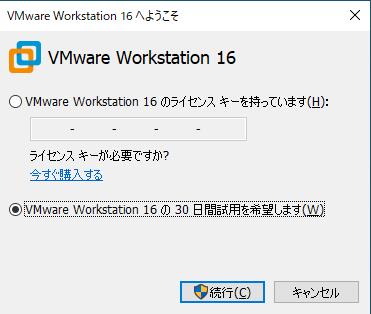
ではWorkstation 16 Proを立ち上げて
TPM2.0に対応した仮想マシンの作成を行っていきます。
一番最初に立ち上げたときに、ライセンス確認の画面が現れますが、
今回は試用なので、
「VMware Workstation 16の30日間試用を希望します」
にチェックをいれて「続行」を押します。
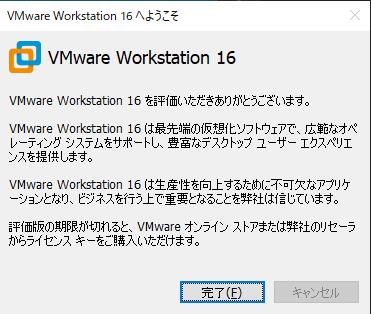
VMwareからのご挨拶が表示されるので
感謝の念を込めて「完了」を押します。
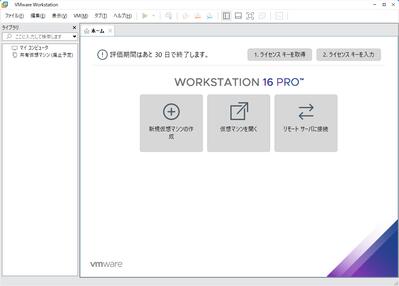
↑立ち上げ直後の画面はこんな感じ。
Playerとはだいぶ違いますね。
Proは多重起動が可能になってるので
タブでアプリが起動できるようになってるのが分かります。
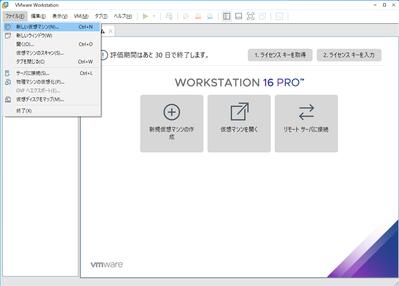
画面にでっかく「新規仮想マシンの作成」というボタンがありますが、
Playerに慣れている私は左上の「ファイル」を押して、
「新しい仮想マシン」に続き、作成を進めていきます。
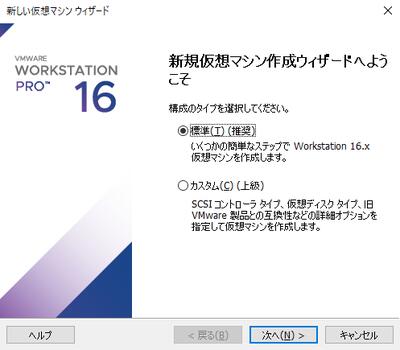
↑標準のままで結構です。
TPM2.0に対応させるだけなら作成時はPlayerとさほど変わりはありません。
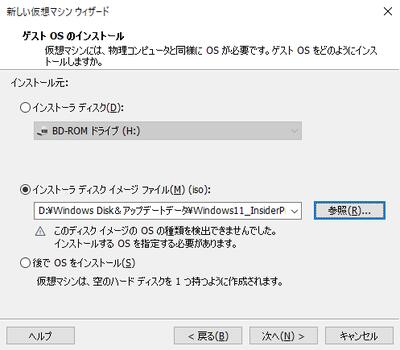
↑インストーラディスク イメージファイルに
Windows11のインストールディスクイメージを当てます。
前回のブログ記事でダウンロードした
Windows11_InsiderPreview_Client_x64_ja-jp_22454.iso
があるのでそのまま使いました。
このディスクイメージのバージョンは
仮想環境でTPM2.0が無くてもインストールできる最終バージョンです。
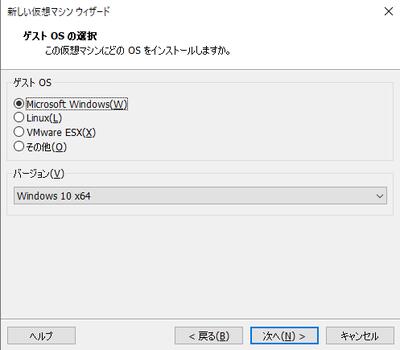
↑最初からWindows10 x64となっているはずです。
まだWindows11の項目は無いので、そのまま「次へ」
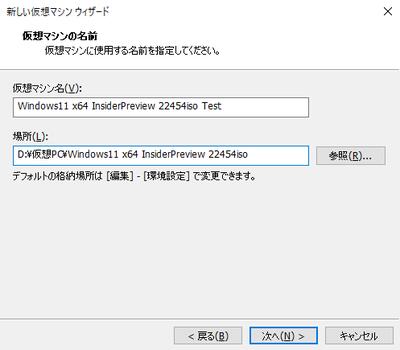
↑仮想マシンのデータをどこに格納するか、その名称をどうするかを聞いてきます。
私は動作確認のために行っているので、とりあえずの名前を入れておきました。
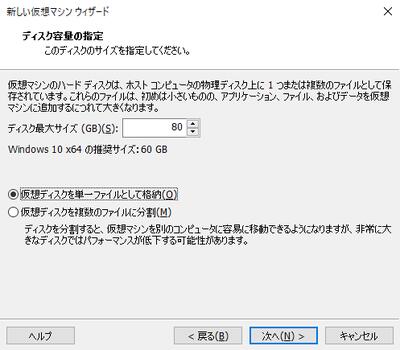
↑Windows11の動作要件は記憶装置は64GB以上なので
安全のために80GBにして設定しました。
仮想マシン内でアップデートが走ったりするとすぐに容量がたりなくなりますからね。
多いには困りません。
ファイルはいつも単一で作成しています。
昔はFAT32のフォーマットで
大きいファイルが作れなかったので分割していましたが
NTFSが一般的になってからは無理に分ける必要はないかなと私は思います。
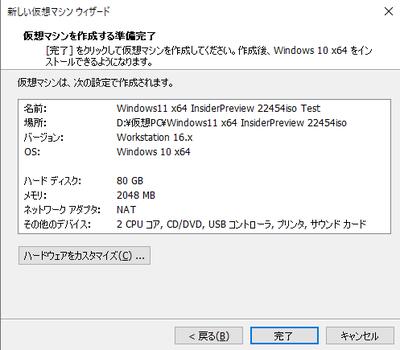
↑ここで「完了」したいところですが、まだです。
「ハードウェアをカスタマイズ」のボタンを押します。
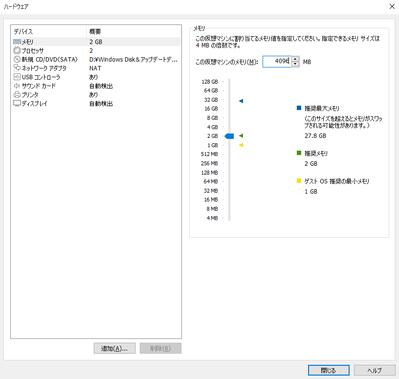
↑Windows11はメモリが4GB以上ないとインストールできないので、
メモリの項目を「4096」MBにして閉じます。
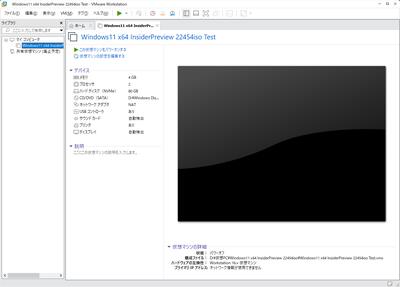
無事作成できました。
画面には先ほど登録した名称が表示されてることでしょう。
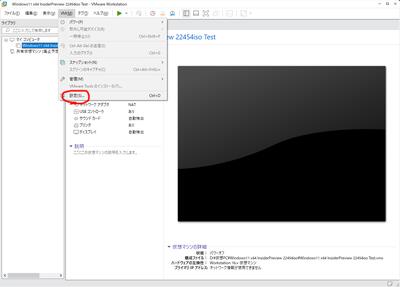
↑このままではまだTPM2.0に対応していません。
これからその設定を行います。
ツールバーから「VM」を選択し、リストの中から「設定」を実行します。
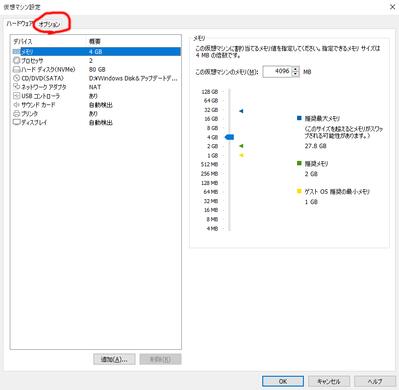
↑設定画面が現れますが、
上のタブに「オプション」が追加されているのがわかるでしょうか?
そのタブをクリックしてオプション画面を表示します。
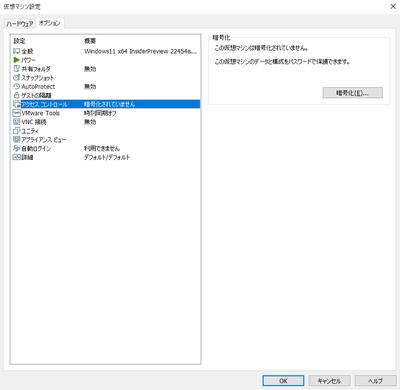
↑左側のリストの中に「アクセスコントロール」項目があるのでクリック。
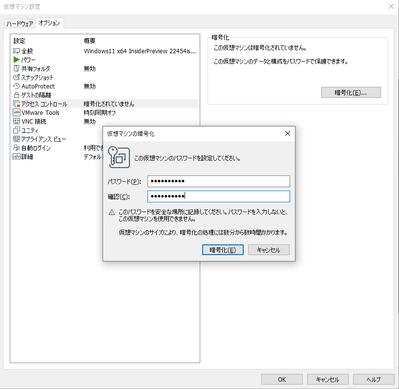
↑暗号を施すのでパスワードを決めろと言われます。
Playerで動かすときに必要になりますので
忘れないようにメモしながらパスワードを決めましょう。
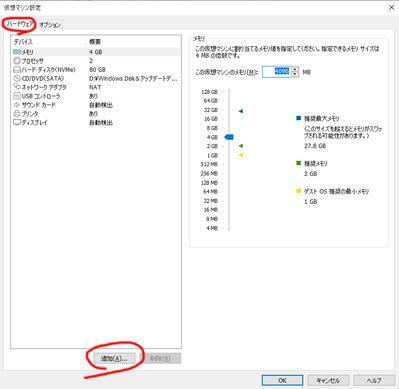
↑次は、「ハードウェア」タブをクリックします。
下に「追加」ボタンがあるので押します。
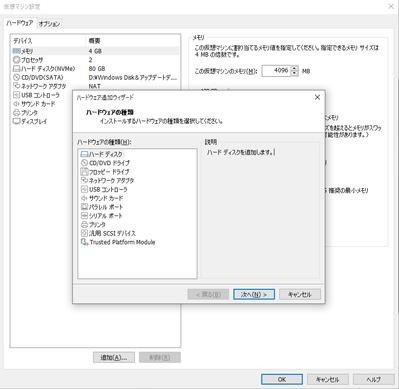
↑追加できるハードウェアの一覧が現れました。
一番下に「Trusted Platform Module」という項目があるのが分かるでしょうか?
こちらがTPM2.0に該当する機能です。
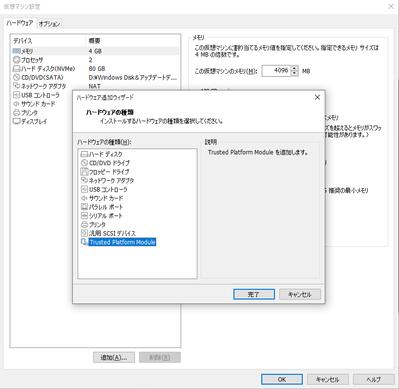
↑「Trusted Platform Module」をクリックして「完了」を押します。
前工程の暗号化を行っていないと、
「Trusted Platform Module」の項目では「完了ボタン」を押せず、
組み込むことができません。
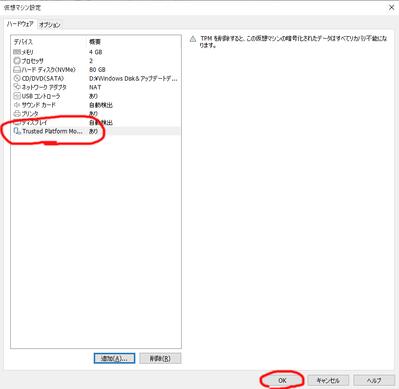
↑ハードウェアのリストの中に「Trusted Platform Module」が追加されました。
これでこの仮想マシンはTPM2.0を備えたことになります。
↑仮想マシンを立ち上げるとセットアップが始まります。
セットアップの手順は前の記事に書いてあるので割愛します。
~ Windows11をインストール中 ~
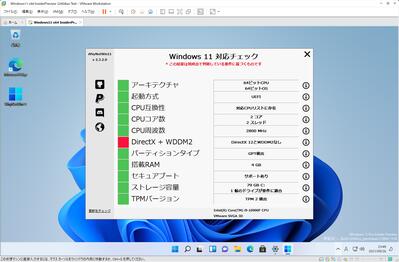
Windows11が立ち上がってきたら、
WhyNotWin11というツールを使ってTPM2.0が機能しているのか確認します。
問題なく検出されているようです。
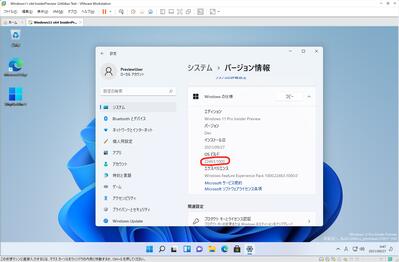
↑アップデートをかけて最終バージョンにチャレンジしてみます。
前回はTPM2.0がらみでエラーになったのですが、今回は問題なく組み込めました。
22463.1000と表示されて正常に組み込まれたことが分かります。
では、仮想マシンをシャットダウンし、16 Proも終了させます。
16 Proをアンインストールして、16 Playerを入れなおすのですが、
Pro版を30日楽しむんだ!という方は
以降の作業は30日後に行うといいでしょう。
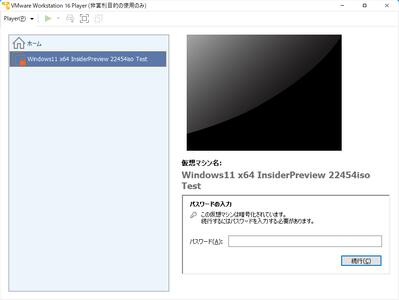
↑16 Proをアンインストールし、16 Playerに帰ってきました。
Proで作成した仮想マシンを登録すると、名前の横に赤い鍵マークが現れています。
更に右下にはパスワードの入力枠が。
そう、ここには仮想マシン作成時に指定したパスワードを打ち込むのです。
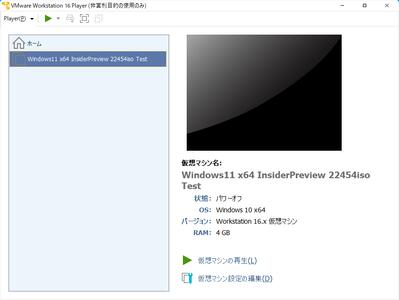
↑パスワードを入れたら鍵マークは消えてしまいました。
そして「仮想マシンの再生」を押して実行してみます。
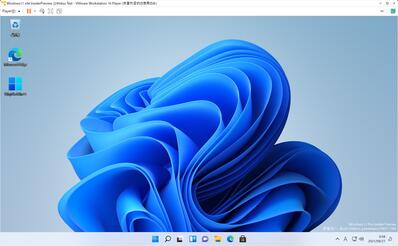
16 Playerでも問題なく起動するのでした。
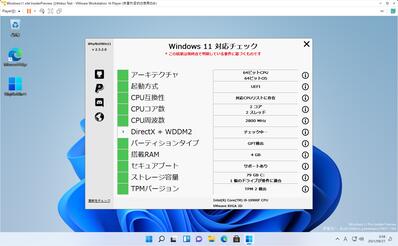
16 Player上でもTPM2.0が機能しているのか
WhyNotWin11を使って確認してみます。
TPMバージョンのところがグリーンになって正常な動作をしていることが分かります。
これでWindows11のTPM地獄から抜け出すことができるでしょう。
<まとめ>
Windows11のリリースは10月5日となっています。
16Proの試用は30日間となっているので、
Windows11の正規版をインストールする日を考慮にいれて行わないと
試用期間失効で仮想マシンが作れないことも想定されます。
計画的に行うことが重要です。
まず無いと思いますが、30日経ってPlayerで動かしていた
仮想マシンに制限が起きた場合はご愁傷さまです。
あきらめましょう(;´Д`)
一番いいのはPro版を購入することです。
これからWindows11はアップデートを重ねるたびに条件が厳しくなっていくことが想定されます。
そのたびに問題にぶち当たるのでは実用に耐えません。
新規購入24,035 円。旧バージョンからのアップグレードで11,935 円
新規購入だと個人ユースではちょっと高い設定ですが一度検討してみてもいいのではないでしょうか。
私も今回Proの導入を検討しています。
ただし次期17Proで(;´Д`)
16は正式にWin11対応とうたっていないですからね。
どうせ買うなら完全対応と銘打ったものにしたいと思います。
14 が 2017/09/26にリリース
15 が 2018/09/24にリリース
15.5 が 2019/11/12にリリース
16.0 が 2020/9/14にリリース
最終版の16.1.2 が 2021/5/18にリリース
大体1年ごとに最新バージョンが出ています。
おそらくはWin11が登場してからそんなにかからないうちに出るとは思いますが・・・・
後記 2021年10月15日
https://randol-news.net/art/00452.html
VMware側でWindows11の対応がされました。
この方法でProがなくてもインストールが可能になります。
トラックバックURL
トラックバック一覧
 2021.09.28 00:00
|
2021.09.28 00:00
| 







