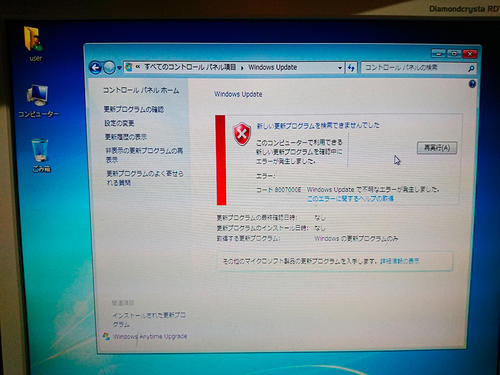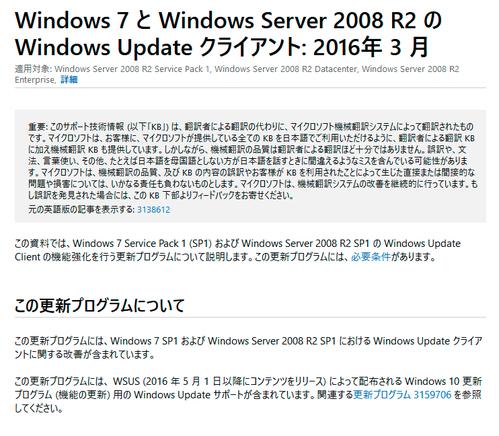Cafe Logにマーカーペン機能を追加したい
2020.09.28
Cafelogは大変便利に使用させていただいてますが、
強調したい部分の見やすさはちょっと苦手のようです。
そこで最近はやりの蛍光ペンマーカーのようなCSSを追加したいと思います。
CafelogはMITライセンスのnicEditを使ってエディタを実現しています。
そのまま使うと英語になってしまうので、
CMONOS.jpさんが日本語に変更したものを使っているようですね。
新しいバージョンに交換すれば機能増えるかななんて甘いことを考えていたのですが、
更新はかなり前に止まっているようで絶望的です(;´Д`)
自力でnicEdit.jsを改造できればいいのですが、さてうまくいくでしょうか。

大きく修正するとバグを呼びそうなので、
nicEdit.jsの機能にアンダーラインがありますが、
このボタンを蛍光マーカー用として変更しちゃいましょう。
ただの線はもういらないですからね(;´Д`)
まずは、\sys\data\tmpl\style.css の最下部に以下の文言を追加します。
/* 蛍光ペン風マーカー */
.marker_pink {
background: linear-gradient(transparent 0%, #ff66ff 0%);
font-weight: bold;
}
.marker_blue {
background: linear-gradient(transparent 0%, #c1e0ff 0%);
font-weight: bold;
}
.marker_yellow {
background: linear-gradient(transparent 0%, #fff799 0%);
font-weight: bold;
}
とりあえず、ピンクと
青(水色にちかい)と
黄色の3種を用意しました。
これからの実験が成功していれば、
上の行には色がついていると思います(;´Д`)
アンダーラインのように細くしたい場合は、
0%のところを80%とか90%にするといいでしょう。
次に、 \tools\nicEdit.js の1556行あたりに
cssTxt += 'text-decoration:underline;';
という記述があると思いますが、これを
cssTxt += 'marker_blue';
に書き換えます。次に1630行の
attrTxt += ' style="'+cssTxt+'"';
を以下の記述に書き換えます。
attrTxt += ' class="'+cssTxt+'"';
これで書き換え終了です。
念のため、ブログのデータは全部バックアップしたあと、修正したファイルを
サーバーにアップして、ブラウザのキャッシュを削除してください。
さて適当な文面をつくって、アンダーバーボタンを押してみます。するとその場の見た目は下に罫線が引かれたように見えます。
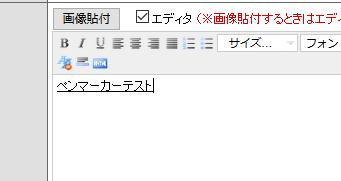
しかしエディタを終了すると、指定した行には蛍光ペンのclassが指定されているので大丈夫。
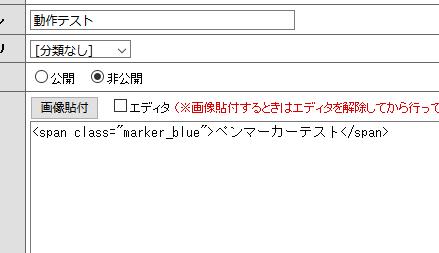
ボタンは1つしかないので、デフォルトは青にしましたが、pinkとかyellowはすぐ打ち込めるのでとくに不便はないでしょう。ボタンを複数追加する方がやる気が萎えます(;´Д`)
エディタに戻っても蛍光マーカーは見えないのですが、変更を反映し、サイトを閲覧するとちゃんと見えます。
この記事にもマーカーをつけてみましたが。実に見やすくなりました。
とりあえず大成功ということでいいかな(;´Д`)
強調したい部分の見やすさはちょっと苦手のようです。
そこで最近はやりの蛍光ペンマーカーのようなCSSを追加したいと思います。
CafelogはMITライセンスのnicEditを使ってエディタを実現しています。
そのまま使うと英語になってしまうので、
CMONOS.jpさんが日本語に変更したものを使っているようですね。
新しいバージョンに交換すれば機能増えるかななんて甘いことを考えていたのですが、
更新はかなり前に止まっているようで絶望的です(;´Д`)
自力でnicEdit.jsを改造できればいいのですが、さてうまくいくでしょうか。

大きく修正するとバグを呼びそうなので、
nicEdit.jsの機能にアンダーラインがありますが、
このボタンを蛍光マーカー用として変更しちゃいましょう。
ただの線はもういらないですからね(;´Д`)
まずは、\sys\data\tmpl\style.css の最下部に以下の文言を追加します。
/* 蛍光ペン風マーカー */
.marker_pink {
background: linear-gradient(transparent 0%, #ff66ff 0%);
font-weight: bold;
}
.marker_blue {
background: linear-gradient(transparent 0%, #c1e0ff 0%);
font-weight: bold;
}
.marker_yellow {
background: linear-gradient(transparent 0%, #fff799 0%);
font-weight: bold;
}
とりあえず、ピンクと
青(水色にちかい)と
黄色の3種を用意しました。
これからの実験が成功していれば、
上の行には色がついていると思います(;´Д`)
アンダーラインのように細くしたい場合は、
0%のところを80%とか90%にするといいでしょう。
次に、 \tools\nicEdit.js の1556行あたりに
cssTxt += 'text-decoration:underline;';
という記述があると思いますが、これを
cssTxt += 'marker_blue';
に書き換えます。次に1630行の
attrTxt += ' style="'+cssTxt+'"';
を以下の記述に書き換えます。
attrTxt += ' class="'+cssTxt+'"';
これで書き換え終了です。
念のため、ブログのデータは全部バックアップしたあと、修正したファイルを
サーバーにアップして、ブラウザのキャッシュを削除してください。
さて適当な文面をつくって、アンダーバーボタンを押してみます。するとその場の見た目は下に罫線が引かれたように見えます。
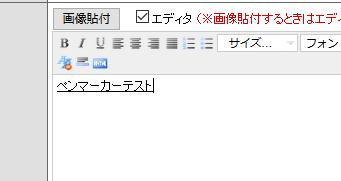
しかしエディタを終了すると、指定した行には蛍光ペンのclassが指定されているので大丈夫。
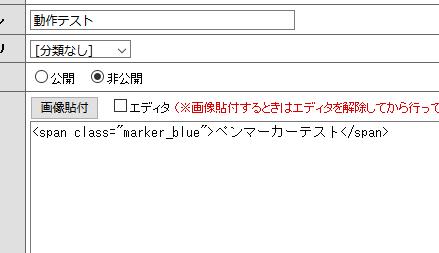
ボタンは1つしかないので、デフォルトは青にしましたが、pinkとかyellowはすぐ打ち込めるのでとくに不便はないでしょう。ボタンを複数追加する方がやる気が萎えます(;´Д`)
エディタに戻っても蛍光マーカーは見えないのですが、変更を反映し、サイトを閲覧するとちゃんと見えます。
この記事にもマーカーをつけてみましたが。実に見やすくなりました。
とりあえず大成功ということでいいかな(;´Д`)
中華製の防犯カメラを設置してみた。
2019.10.10

駐車場まわりの防犯にカメラを設置しました。
カメラ自身で録画できて、遠くを移せるタイプであり、簡単に録画データを参照できる機器を探していたら中華にたどり着きました。パナソニックなんぞを使えば簡単に解決なんですが、高いしWiFi接続できないということでコイツにしました。
中華なんで必要な設定箇所がなかったり、いつ壊れるかわからないということありますが、触ってみた感じなかなか面白いカメラです(;'∀')

でも流石中華ということで、届くまでにきっちり1か月。届いた姿は箱がボコボコ(;´Д`)
最早はこの意味がない・・・ でも中は無事でしたよ。

届いたカメラは500万画素 2592x1944 25FPS 1/2.7 SC5239Sony製センサー
そしてレンズは16mm。防犯カメラの中ではかなりの望遠扱いになります。
今考えれば12mmでも十分だったかなとも思えます。
しかし、手にしてみて思ったのは、かなりでかい。ものすごくでかい。
業務用のハウジングを装着したカメラのようです。

背面にスピーカーやマイクが付いています。そのパネルをはずすと
SDカードスロットにアクセスできます。

一応、野外対応のカメラなので防水対策としてパネルにはパッキンが付いています。
対応のSDメモリは128GBまで。256GBまで対応してないのはやはり中華。
ドライブレコーダー的使い方なら1日も持たない容量ですが、今のところ5日間録画してますがまだ10%以上残っています。
つまり映像の変化だけを録画し続けるH264では定点カメラはあまり容量は食わないということです。
このカメラ、設定方法がちょっと特殊です。一般的にはネットワークに接続してカメラが持つIPアドレスにアクセスをして設定を行うのですが、説明書もホームページにもそのIPアドレスは公開されていません。説明書ではLANケーブルでの接続は考えてなくWiFiで解決する方法を簡単に説明しています。
モニターやボタンがないカメラですから、そのままでは家の無線ルーターに接続する設定が行えません。そこで専用アプリ(Andorid、ios共にiCSee)をダウンロードして組み込むことになります。
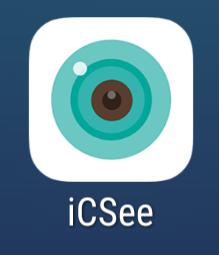
このアプリにWiFiのSSIDとKey情報を入力して、QRコードを生成します。それを電源をいれたカメラに読み取らせることで設定を内部に取り込ませるという回りくどい方法をとります。
そしてカメラがWiFiに接続されただんかいで、iCSeeでスキャンを掛ければカメラをアプリ内に登録できるという段取りです。
しかし、何度も試しましたがこの方法でうまくいった試しがありません。
そもそも16mmのレンズだとQRコードのピントが合わないので読めません(;´Д`)
iPadでもAndroidスマホでも試しましたがカメラを見つけられずにエラーになります。
この方法では駄目です。使えません。やはり基本のipアドレスによるアクセスを試みることを考えます。
ネットを巡回して一つのヒントを得ました。
それはリセットボタンを3回おすと、カメラ自体がSSIDを持つアクセスポイントになるということ。
SSIDは「IPC_053F」と出ました。これにPCからWiFi接続してみます。
アクセスキーは「1234567890」でした。
無事接続できたので、IPアドレスがどうなっているのかコマンドプロンプトで「ipconfig /all」をたたき込んだところ
カメラのIPは192.168.10.1だということがわかりました。
それではieで192.168.10.1に入ってみます。
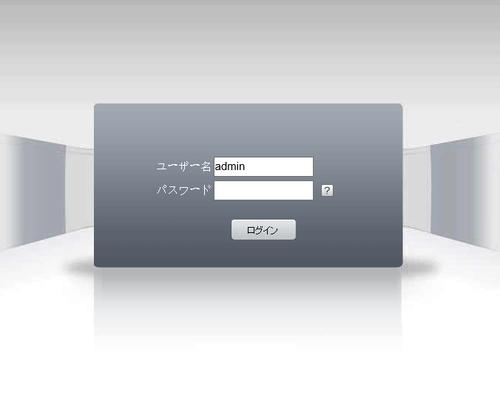
よし、いけた。この画面を出すのに、途中ActiveX系のアプリをいれろというメッセージがくるので、セキュリティレベルをいったん下げ組み込む必要があります。
防犯カメラはIE以外では入れないものが多いです。EDGEやFirefox、Googlechromeでは入れませんでした。それはActiveXがらみだとは思うのですが、IEが今後も存在できるとは思えないので早急な対応を期待したいですね。
初期状態ではIDはadmin、パスは空欄で入れます。
入ってしまえばブラウザ上で映像の視聴や録画の再生、設定画面へのアクセスが可能になります。
この段階で目標の大半は達成したのですが、スマホやiPadでも見たいのでカメラの情報を調べます。
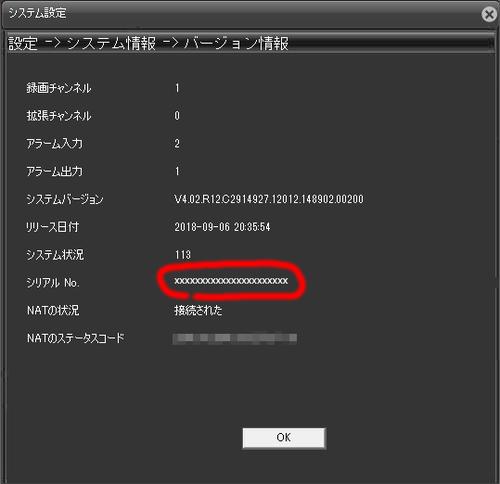
赤丸で囲ったシリアルナンバーを確認します。これが分かればiCSeeでのカメラ登録が可能です。
ちなみにiCSee以外のアプリはシリアルナンバーでの登録ができないので使えません。
このシリアルナンバーで登録できる仕組みがよくわからないんですよね。謎。
このカメラは遠隔でのアクセスを可能にするためにメーカーが用意したサーバーにグローバルipを渡している模様。
スマホやiPadはそのサーバーから情報をもらい外からアクセスできるという仕組みを構築してるんですね。
ルーターを再起動してグローバルIPが変わってしまうとしばらくの間アクセスできないことがあったのでまず間違いないと思います。中国のサービスを使うのがキモチワルイということであれば他社のDDNSサービスを使うことができるようなのでそれを使うといいかもしれない。
ま、中華製なのでバックドアは必ず仕掛けているとは思うけどね。
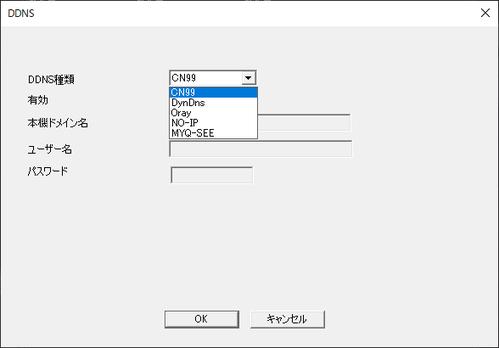
あと、毎回WiFiでダイレクト接続しないと中に入れないのでは不便なので、カメラのipを自分のネットワーク網と同じに変えておく必要があります。これ重要
コード 8007000E Windows Updateで不明なエラーが発生しました。
2018.10.21
メールがエラーで返ってくるお話
2018.04.09

うちは、仕事用にドメインとサーバーを契約しています。
そこからメールを特定の相手に送ると、
エラーで返ってくる問題が1ヶ月ほど前から発生していました。
エラーの文面は以下の通り
Hi. This is the qmail-send program at ***.********.***.
I'm afraid I wasn't able to deliver your message to the following addresses.
This is a permanent error; I've given up. Sorry it didn't work out.
<**********@*********.***>:
Connected to ***.***.***.*** but sender was rejected.
Remote host said: 450 5.7.1 ***.***.***.***: Poor Reputation Sender
I'm not going to try again; this message has been in the queue too long.
エラーコードがでてますね。450 5.7.1
これは「配信が認証されないために、永続的にメッセージが拒否される」
という意味です。つまり、何かが作用して相手方で拒否している
ということに言い換えられます。
なぜ拒否されているんでしょうかね?
よくあるのが、サーバーがスパムの送信先だったことがあり、
SPAMデータベースに登録されてしまった。
ということです。
これが皆が共有して利用しているSPAMデータベースに登録されているのか、
受信先サーバーのオリジナルSPAMデータベースに登録されているのか、
それによって対応が変わってきます。
私の場合、運良くSPAMデータベースには登録されていませんでした。
ということは、相手先のサーバーだけに拒否されていることになります。
それならば、サーバー管理者(管理会社)にメールをして
解除申請するだけで行けるはずです。
ですが、それだけでは解除に時間がかかってしまうので、
それまでに、こちらでもやれることをやっておきたいと思います。
では何が出来るかと言うと、
スパムメールの発信元を設定するというだけ。
スパムメールを送っている人は、
殆どの場合送信メールアドレスを偽装しています。
そこで、送っている人が本者なのか偽者なのかを
判断できる材料を設定します。
DNS設定にTXTレコードを利用して、spf等で送信認証の設定を追加します。
下記の例ではincludeを用いて
サーバー会社が提供する設定を読み込んでいますが、
細かい設定方法を理解しているなら、
自分で設定してももちろん問題ありません。
◇DNS情報変更(jimaedomain.com)
ホスト名 ターゲット タイプ MX設定
[現行]
* xxx.xxx.xxx.xxx A
@ mail.mydomain.com. MX 10
[追加案]
@ v=spf1 ip4:xxx.xxx.xxx.xxx include:mxr.xxxxx.jp ~all TXT
などとしておきます。xxxは自分が契約しているサーバーのip。
容量がおかしくなったUSBメモリを復旧
2017.02.21
USBメモリをブート用のシステムに使用すると
独自のパーティションにされるためか、
後々パーティションを最大容量に切り直しできなくなってしまう
時がたまにあります。
コマンドプロンプトでDISKPARTを使ってもcleanコマンドで
エラーになって領域を修復できない場合、
SDメモリではないんですが、
パナソニックの「SDカードフォーマッター Windows用」
http://nasunoblog.blogspot.jp/2012/02/usb.html
を用いて、復旧することができます。
もとい、できることがあります。
動作条件としてはドライブレターが生きていることですが、
フォーマッターで指定できれば生き返る可能性が高いです。
独自のパーティションにされるためか、
後々パーティションを最大容量に切り直しできなくなってしまう
時がたまにあります。
コマンドプロンプトでDISKPARTを使ってもcleanコマンドで
エラーになって領域を修復できない場合、
SDメモリではないんですが、
パナソニックの「SDカードフォーマッター Windows用」
http://nasunoblog.blogspot.jp/2012/02/usb.html
を用いて、復旧することができます。
もとい、できることがあります。
動作条件としてはドライブレターが生きていることですが、
フォーマッターで指定できれば生き返る可能性が高いです。
 2020.09.28 23:29
|
2020.09.28 23:29
|