3D-PRT19)いよいよ印刷!
2016.05.25
今日からテスト印刷開始です。
Repetier-Hostの使い方もファームウェアの設定をしていくうちに
だいぶ分かってきました。
いろいろと不安な部分が多かったですが、
触れてみることで何とかなるものですね。
さて、Kosselの電源をいれてUSBケーブルをPCに接続!
Repetier-Hostを立ち上げ、「プリンタ接続」のボタンを押しますよ。
赤いボタンから緑のボタンになったので準備完了!
さて、テストデータとして何を印刷するかですが、
わかりやすい物としてコレの90mmタイプをチョイスしました。
http://www.thingiverse.com/thing:13441
90mmとはいっても四角形なので半径140が限界のKossel君には
ほぼ最大と言っていいくらいの大きさです。
フィラメントもそれほど使いませんしテストにはもってこいです。
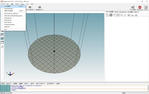
ファイル→ファイルを開く→XYZ-Circle_Cal_-_90mm.stl指定
ここら辺は普通のソフトと同じ。

無事読み込まれました。
このデータを印刷するにはスライサーというソフトを使って、
物体を0.1mmとか0.2mmの厚さにスライスするイメージで
Gコードと言われる制御コードを作成します。
平面をたくさん印刷して上に重ねていくイメージですね。
Repetier-Hostはインストールした段階で
Slic3rとCura Engineの2種類が使えます。
3Dプリンターについて右も左も分からない私は
まずは勉強のために知名度の高いSlic3rを
デフォルト設定で使ってみることにしました。
デフォルトとなれば操作は簡単。
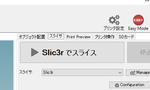
スライサタブをクリックし、「Slic3rでスライス」ボタンを押すだけ。
この程度の造形物なら3秒程度でスライスが終わります。
おっと、印刷する前に確認です。
ヒートベッドの上にガラスを置いてしっかりと固定されているか見ます。
説明書ではクリップで固定しろという話なので、
ちょっと大きめなクリップで固定しました。(注:付属していません)
造形物が剥がれないようにするノリも必要のようですね。
巷で高評価の「トンボ スティックのり シワなしピットN」を用意。
ガラスの印刷範囲にヌリヌリ。
少し厚めに塗って、かるく乾燥したら印刷開始のようです。
いよいよ印刷です。
「Print Preview」タブをクリックし、「Print」ボタンを押すだけ。
簡単ですね。ここまではPC操作に慣れている人なら直感でできる範囲です。
エフェクターが上昇します。エンドストップまで行ってスイッチが反応した後
降下して底面から5mm位で一度止まります。
画質が良くないので恐縮ですが、映像を用意しました。
暫くすると、ノズルからフィラメントが垂れて落ちてきます。
融点まで十分に温度が上昇したようです。
上昇終わり、数秒すると、印刷が始まります。
全部印刷する必要はないので、適当なところで終了しました。
さて、初印刷で出来上がった物をみてみます。

じゃーーーん!
形は留めていますが歪み、剥離、反り・・
まぁ予定通り。一回で上手くいくとは思ってません。
まず素人ながらに思いついた事をやってみます。
・ヒートベッドを使って反りにくい温度にする。
・ホットエンドの温度を1層目は熱くして2層目から若干さげる。
・オマケのフィラメントをやめて国産のものにする。
・印刷速度を下げて安定させる。
そして印刷!
できました! さっきよりはだいぶマシになりました。
中央の柱は、途中で止めたので、
最上部の一部がノズルの熱で溶けてしまってますが、
それはご愛敬。

なかなかキレイに印刷できましたよ。
まだ外枠が剥離してますが、フィラメントの乗りもよくて概ね良好です。


寸法も調べてみました。0.0xの単位で誤差が出てますね。ここら辺はプラスチック部品を使ってますし、
専門工具が無い状態での組み立てなので致し方ないというところでしょうか。

ガ━━Σ(゚Д゚|||)━━ン!!
4つの辺のうち、この辺だけ明らかに寸法がおかしい。0.5mm以上も誤差がでている・・
90mmの造形で0.5mmは大きいよ・・・。
他の辺はズレが0.1mm未満なだけに正四角形じゃないのが目でも分かります。
またもや課題追加です。
まだまだ道のりが長いですね。
しかし、希望はある!
先人達は素晴らしいサイトを作ってくれています。
http://yamanchu.guhaw.com/indextop
こちらでSlic3rの細かい説明を日本語でされています。
様々な項目に対し、値を変えたらどういったことが起きるのかを
丁寧に書いてくれていますので、初心者の私には大変助かります。
あとGenkiさんのトラブル紹介の日本語訳も大変役に立ちます。
ひとまずキットとしての組み立てはこれで完了ですね。
説明書にはこれから先の調整については一切触れてませんし・・・
今日起きたトラブルは上記のサイトを参考にしつつ、
ぼちぼち解決していくことにします。
作っていくうちに発覚した課題も山積みです(ブログ内では書いて無い物も)。
あと作らなくてはいけないモノが沢山でてきました。
・ヒートベッド/ガラスの固定具
もうねヒートベッドを外すたびに調整なんてイヤなんです(笑)
同じ位置にきっちり固定できるパーツを考案中。
・フィラメントスプール
これはATOMでSTLデータを公開しているので同じモノを作ります。
・ベルトの張りを調整可能なキャリッジ
ベルトの張りをどのネジも外すこと無く調整できると便利ですよね。
上面の三角コーナーの調整ネジは使えないので、自作するしかないと思います。
・直流安定化電源のスタンド
本体から電源ケーブルで牽引されているような状況は流石に危険。
フレームに固定できるようなものを印刷。
・USB延長ケーブルの固定フレーム
簡単なものなので直ぐ出来そう。
・ダイヤルゲージ固定用のエフェクター
マニュアル調整には必須っぽい
・XYZ方向の長さが合致するよう寸法を直したエフェクター
設計時点で狂っているので必ず精度に問題が出ているはず。
自分のプリンターで作ったのでは意味が無いので、
何か代案を考え中。
・ホットエンドファン移設用の固定具(風の流れも制御?)
今の位置だとヒートシンクに当たる風は微量だし
ホットエンドに近づけることでバランスの強化になる。
・ヒートベッド下に敷くMDF板
ABSの印刷が出来るまでの温度稼ぎと、印刷時のガラスの歪み軽減。
今の状況ではABS出力で必要な100度以上を安定してだせないのです。
まだ「物作りの機械」として活躍するには時間が掛かりそうです。
Repetier-Hostの使い方もファームウェアの設定をしていくうちに
だいぶ分かってきました。
いろいろと不安な部分が多かったですが、
触れてみることで何とかなるものですね。
さて、Kosselの電源をいれてUSBケーブルをPCに接続!
Repetier-Hostを立ち上げ、「プリンタ接続」のボタンを押しますよ。
赤いボタンから緑のボタンになったので準備完了!
さて、テストデータとして何を印刷するかですが、
わかりやすい物としてコレの90mmタイプをチョイスしました。
http://www.thingiverse.com/thing:13441
90mmとはいっても四角形なので半径140が限界のKossel君には
ほぼ最大と言っていいくらいの大きさです。
フィラメントもそれほど使いませんしテストにはもってこいです。
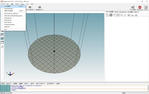
ファイル→ファイルを開く→XYZ-Circle_Cal_-_90mm.stl指定
ここら辺は普通のソフトと同じ。

無事読み込まれました。
このデータを印刷するにはスライサーというソフトを使って、
物体を0.1mmとか0.2mmの厚さにスライスするイメージで
Gコードと言われる制御コードを作成します。
平面をたくさん印刷して上に重ねていくイメージですね。
Repetier-Hostはインストールした段階で
Slic3rとCura Engineの2種類が使えます。
3Dプリンターについて右も左も分からない私は
まずは勉強のために知名度の高いSlic3rを
デフォルト設定で使ってみることにしました。
デフォルトとなれば操作は簡単。
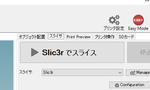
スライサタブをクリックし、「Slic3rでスライス」ボタンを押すだけ。
この程度の造形物なら3秒程度でスライスが終わります。
おっと、印刷する前に確認です。
ヒートベッドの上にガラスを置いてしっかりと固定されているか見ます。
説明書ではクリップで固定しろという話なので、
ちょっと大きめなクリップで固定しました。(注:付属していません)
造形物が剥がれないようにするノリも必要のようですね。
巷で高評価の「トンボ スティックのり シワなしピットN」を用意。
ガラスの印刷範囲にヌリヌリ。
少し厚めに塗って、かるく乾燥したら印刷開始のようです。
いよいよ印刷です。
「Print Preview」タブをクリックし、「Print」ボタンを押すだけ。
簡単ですね。ここまではPC操作に慣れている人なら直感でできる範囲です。
エフェクターが上昇します。エンドストップまで行ってスイッチが反応した後
降下して底面から5mm位で一度止まります。
画質が良くないので恐縮ですが、映像を用意しました。
暫くすると、ノズルからフィラメントが垂れて落ちてきます。
融点まで十分に温度が上昇したようです。
上昇終わり、数秒すると、印刷が始まります。
全部印刷する必要はないので、適当なところで終了しました。
さて、初印刷で出来上がった物をみてみます。

じゃーーーん!
形は留めていますが歪み、剥離、反り・・
まぁ予定通り。一回で上手くいくとは思ってません。
まず素人ながらに思いついた事をやってみます。
・ヒートベッドを使って反りにくい温度にする。
・ホットエンドの温度を1層目は熱くして2層目から若干さげる。
・オマケのフィラメントをやめて国産のものにする。
・印刷速度を下げて安定させる。
そして印刷!
できました! さっきよりはだいぶマシになりました。
中央の柱は、途中で止めたので、
最上部の一部がノズルの熱で溶けてしまってますが、
それはご愛敬。

なかなかキレイに印刷できましたよ。
まだ外枠が剥離してますが、フィラメントの乗りもよくて概ね良好です。


寸法も調べてみました。0.0xの単位で誤差が出てますね。ここら辺はプラスチック部品を使ってますし、
専門工具が無い状態での組み立てなので致し方ないというところでしょうか。

ガ━━Σ(゚Д゚|||)━━ン!!
4つの辺のうち、この辺だけ明らかに寸法がおかしい。0.5mm以上も誤差がでている・・
90mmの造形で0.5mmは大きいよ・・・。
他の辺はズレが0.1mm未満なだけに正四角形じゃないのが目でも分かります。
またもや課題追加です。
まだまだ道のりが長いですね。
しかし、希望はある!
先人達は素晴らしいサイトを作ってくれています。
http://yamanchu.guhaw.com/indextop
こちらでSlic3rの細かい説明を日本語でされています。
様々な項目に対し、値を変えたらどういったことが起きるのかを
丁寧に書いてくれていますので、初心者の私には大変助かります。
あとGenkiさんのトラブル紹介の日本語訳も大変役に立ちます。
ひとまずキットとしての組み立てはこれで完了ですね。
説明書にはこれから先の調整については一切触れてませんし・・・
今日起きたトラブルは上記のサイトを参考にしつつ、
ぼちぼち解決していくことにします。
作っていくうちに発覚した課題も山積みです(ブログ内では書いて無い物も)。
あと作らなくてはいけないモノが沢山でてきました。
・ヒートベッド/ガラスの固定具
もうねヒートベッドを外すたびに調整なんてイヤなんです(笑)
同じ位置にきっちり固定できるパーツを考案中。
・フィラメントスプール
これはATOMでSTLデータを公開しているので同じモノを作ります。
・ベルトの張りを調整可能なキャリッジ
ベルトの張りをどのネジも外すこと無く調整できると便利ですよね。
上面の三角コーナーの調整ネジは使えないので、自作するしかないと思います。
・直流安定化電源のスタンド
本体から電源ケーブルで牽引されているような状況は流石に危険。
フレームに固定できるようなものを印刷。
・USB延長ケーブルの固定フレーム
簡単なものなので直ぐ出来そう。
・ダイヤルゲージ固定用のエフェクター
マニュアル調整には必須っぽい
・XYZ方向の長さが合致するよう寸法を直したエフェクター
設計時点で狂っているので必ず精度に問題が出ているはず。
自分のプリンターで作ったのでは意味が無いので、
何か代案を考え中。
・ホットエンドファン移設用の固定具(風の流れも制御?)
今の位置だとヒートシンクに当たる風は微量だし
ホットエンドに近づけることでバランスの強化になる。
・ヒートベッド下に敷くMDF板
ABSの印刷が出来るまでの温度稼ぎと、印刷時のガラスの歪み軽減。
今の状況ではABS出力で必要な100度以上を安定してだせないのです。
まだ「物作りの機械」として活躍するには時間が掛かりそうです。
Z4タブレットSO-05G、マシュマロ続報
2016.05.24
Z4タブレットSO-05Gを初期化してマシュマロを丸3日使ってみました。
結論から言いますと、
引っかかりが無くなり、全てスムーズに動いています。
困った時は初期化、コレ基本ですね。
少しばかり電池の保ちもいいような気がします。
タッチの程はガラスフィルムを貼っているのでよくわかりません。
皆が騒ぐほど反応が良くなった気はしませんね。
タブレットの性能を使い切るような使い方をしてませんので
体感では高速化されているのかはわかりませんが、
Antutuでベンチマークをとってみたところ、
v6.1.4では85552
v5.7.3 32bitでは52261
v5.7.3 64bitでは55017
となりました。
旧バージョンの値は前と大して変わりませんが
新バージョンでは何故かスコアがグンと上がってますね。
新しい計測方法でハードのポテンシャルを
正確に計ることができるようになったんでしょうか。
ネット情報でもVer6.0以降ではこれまでのver5シリーズより、
1.5~1.7倍程度数値が高くなる傾向があるそうです。
私はメモリの管理がどう上手になったのか気になります。
さらに使って調査したいと思います。
結論から言いますと、
引っかかりが無くなり、全てスムーズに動いています。
困った時は初期化、コレ基本ですね。
少しばかり電池の保ちもいいような気がします。
タッチの程はガラスフィルムを貼っているのでよくわかりません。
皆が騒ぐほど反応が良くなった気はしませんね。
タブレットの性能を使い切るような使い方をしてませんので
体感では高速化されているのかはわかりませんが、
Antutuでベンチマークをとってみたところ、
v6.1.4では85552
v5.7.3 32bitでは52261
v5.7.3 64bitでは55017
となりました。
旧バージョンの値は前と大して変わりませんが
新バージョンでは何故かスコアがグンと上がってますね。
新しい計測方法でハードのポテンシャルを
正確に計ることができるようになったんでしょうか。
ネット情報でもVer6.0以降ではこれまでのver5シリーズより、
1.5~1.7倍程度数値が高くなる傾向があるそうです。
私はメモリの管理がどう上手になったのか気になります。
さらに使って調査したいと思います。
WIN10強制アップグレードでパソコンが動かなくなるお話
2016.05.22
5月12日の定例パッチでMSの本気度が増しました。
KB3095675を当てると、更新日時が確定し強制アップグレードに踏み切るようです。
予定キャンセルの方法もシンプルになったことから
ある程度冷静に見られる人は、
新聞の勧誘よろしく「必要ありません、間に合ってます」と言いながら
「ここをクリックするとアップグレードスケジュールの変更
またはアップグレードの予定をキャンセルできます」の
「ここ」を押して対処するのですが、
見たくないものを×ボタンで直ぐに消してしまう人は
後に阿鼻叫喚となるわけです。
そんなわけでWIN10に勝手に更新されてしまったから助けて
という電話が多くなってきたわけですが、
その中で緊急性の高かったトラブルを1つ上げておきます。
NECや東芝、富士通等の個人向けPCは
TVチューナーを搭載しているものが多いわけですが
Windows7やWindows8搭載PCには
結構な確率でDiXiM系のTVアプリが入っています。
さらに細かく言うとDLNA/DTCP-IP絡らみらしいのですが
視聴ソフトのDixiM Digital TV Plus系
BDライティングのDiXiM BD BURNER系
このアプリ関連がWindows10に対応してないために、
ブートしない症状に見舞われるようになります。
正常に起動できるモデルもあるのですが、ふとしたタイミングでOSが落ちます。
悪魔のBSOD画面(ブルースクリーンオブデス)に
「CRITICAL STRUCTURE CORRUPTION」と表示されますので
とりあえず、ブート出来るチャンスがある場合は、
直ぐにDiXiM系アプリをアンインストールするか
前のOSに戻すのが良いと思います。
KB3095675を当てると、更新日時が確定し強制アップグレードに踏み切るようです。
予定キャンセルの方法もシンプルになったことから
ある程度冷静に見られる人は、
新聞の勧誘よろしく「必要ありません、間に合ってます」と言いながら
「ここをクリックするとアップグレードスケジュールの変更
またはアップグレードの予定をキャンセルできます」の
「ここ」を押して対処するのですが、
見たくないものを×ボタンで直ぐに消してしまう人は
後に阿鼻叫喚となるわけです。
そんなわけでWIN10に勝手に更新されてしまったから助けて
という電話が多くなってきたわけですが、
その中で緊急性の高かったトラブルを1つ上げておきます。
NECや東芝、富士通等の個人向けPCは
TVチューナーを搭載しているものが多いわけですが
Windows7やWindows8搭載PCには
結構な確率でDiXiM系のTVアプリが入っています。
さらに細かく言うとDLNA/DTCP-IP絡らみらしいのですが
視聴ソフトのDixiM Digital TV Plus系
BDライティングのDiXiM BD BURNER系
このアプリ関連がWindows10に対応してないために、
ブートしない症状に見舞われるようになります。
正常に起動できるモデルもあるのですが、ふとしたタイミングでOSが落ちます。
悪魔のBSOD画面(ブルースクリーンオブデス)に
「CRITICAL STRUCTURE CORRUPTION」と表示されますので
とりあえず、ブート出来るチャンスがある場合は、
直ぐにDiXiM系アプリをアンインストールするか
前のOSに戻すのが良いと思います。
 2016.05.25 22:47
|
2016.05.25 22:47
| 








