グローリー CN-20 硬貨計数機のベルト交換
2025.01.26

CN-20はかなり古い硬貨計数機です。
最近スリップが頻繁に発生し、異音もするようになりました。
毎日使うので由々しき事態。
CN-20のベルトは一般的には出回っていないので
グローリーのサービスに高い整備費を払って交換してもらうことになります。
そのグローリーですら部品が無いと言って新品を買わせようとしてきます。
(古いけど、いまだグローリーでは現役機なので部品が無いはウソだろう)
自分で交換したいのですが、ベルト長がいまいちわかりません。
今、切れそうなのは長い丸ベルト(φ6mm)一本と短い丸ベルト(φ6mm)一本です。
長い方はネット情報をまとめた結果590mmあたりに落ち着くが確証無し
短い方は、40cmくらいで行けそうな気がするけど、
短いベルトはプーリーが4つあり、位置や方向が複雑で計算で求めるのはちょっと難しい。
何が正しいのか・・・
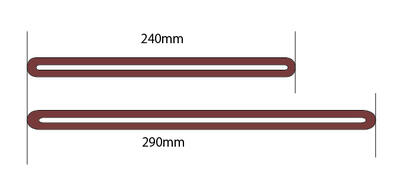
結局ベルトを直接計ってみました。
まだベルトが切れていないので半分の長さでしか測れませんが、
普通ならば単純に倍にすると長さが足りないということになりますが、
伸びていることを考慮すると単純に倍の
短い方は480mm前後、長い方は580mm前後とでもいけるのでは?と予想。
買うベルトは1060mmあれば足りる計算なんですが、
長さを測る前に事前に発注していたものがあります。

用意していたのは三ツ星のスーパースターロープ φ6mm
https://www.amazon.co.jp/dp/B0CY2DCG6B
純正に比べると性能はかなり強化されるはず。
1mで発注していたけど、幸いにも1.155mで届いたので
短い方も長い方も作ることができて大助かり。
これは運が絡むし、溶着の失敗で何度もチャレンジすると長さを失うので、
次回は最初から2mで発注していた方が精神的にいいと思う。
※先に結論を書いておきますが、このベルトは失敗でした。
使っていくとサメ肌のデコボコが削れて機械内に飛び散ります。
サメ肌が無くなってつるつるになると滑りやすくなり
短いベルト側はプーリーが複雑に組み合わさっているので硬いベルトが仇になって
プーリー上でから滑りするようになります。
スーパースターロープは高度92、ただのスターロープは88
バンドー化学のバンコードは高度85 プーリー径46mmということなので、
買うならバンコードの方がいいかもしれません。安いしね。
https://amzn.to/40wJA6A

カッターで転がしながら切断面を均一にすることを心掛けてカット

溶着はハンダごてを利用すれば簡単。
このスーパースターロープの溶着温度は230±10℃なので
はんだごてくらいじゃないと合わせられないですね。
はんだごてに押し付けるだけだと、
棒の形に溶けてしまうので溶着がうまくいきません。
切断面を均一に温めるために適度に動かしながら溶かしていきます。

先端が適切に溶けたら両端を押し付けます。
わずか数秒のうちですが、最初は中心点を合わせるために軽く合わせ、
芯があったなと感じたら少し力を入れるようにするとうまく接続できます。
ある程度冷えるとズレなくなります。
冷却時間のメーカー推奨値は5分以上となっておりますが、
完全に冷めたと思っても芯が熱い可能性があるので
すこし冷却時間を多めにとった方がいいかもしれません。
私は10分以上、手でキープしながら冷ましました。

溶着すると外側にあふれてきますが、その溶着部分が2mmほどあるとしっかりついていると判断できるらしい。
出っ張った部分は平刃ニッパーや、カッターで削って段差が無いように加工します。

ベルトが出来たら交換に入ります。上蓋を外すねじは全部で4か所。
まずは硬貨排出口近くの1本。長いねじです。リアに2本、左サイドに1本。

背面に2本。これは完全にネジを抜かなくても外れます。
ウチの機械のネジは過去何回も外されているため、元のネジとは違っています(;´Д`)
場所だけ参考にしてください。

上蓋を外してベルト部を見た様子が↑こちら
立体的なプーリーに短いベルトが巻いてある様子がわかります。
この短いベルトをよく見ると、金具の中をベルトが通っています。
この金具を外さないと取り付けできません。

金具はネジ一本で止まっています。↑のネジを外して、
この金具に固定されているスイッチのコネクタを外せばok

金具を外した様子が↑こちら。長いベルトを先に外せば短いベルトも外せるというのがわかります。
軽く指で引っ張るだけで隙間ができてしまうほど伸びています。これじゃスリップしますわ。

無事交換終わりました。
長い方は少し余裕あるかなと思う長さでした。5mmくらい短くてもいけそう。
あまりベルトの締めがきついと駆動部に負担がかかるので程よいテンション具合がいいのですが、
このベルトは少し固めで伸び曲げしにくく、グリップ力も高いので、このぐらいでいいか・・(;'∀')
交換し終わった後は、軽快に動くようになりましたよ。異音もなくなりました。
※結局、このベルトでは後々不具合が出たので交換しました。
自己責任でお願いしますが、バンドー化学のバンコードの方が
プーリー径が近いのでいいと思います。
Windows7のPCでWindows10のライセンスを通す
2024.10.01
ちょっと特殊なライセンス認証を試してみました。
Windows7のPC(Windows10にアップグレード認証済み)が壊れました。
故障個所はマザーだったので、ハードディスクを取り出し、
ハードディスクだけが壊れている同じブランドの同じ性能のPCに移植しました。
移植先のPCも一度Windows10にアップグレードしているので、
マシン構成にライセンスが乗っています。
さて、この状態でブートした場合ライセンスはどうなるかですが、
認証は通ってないものとされており、
オンライン認証も通らず、Windows7のプロダクトキーも通らないことが分かりました。
一度認証が通ったHDDのライセンスを変更するには
新たなWindows10のプロダクトキーしか受け付けないようです。
Windows7のプロダクトキーが通らないのはすでにいろんな記事で目にするので知っていましたが、
オンライン認証が通らないとは思いもしませんでした。
結局、クリーンインストールして対応しましたとさ。
Windows7のPC(Windows10にアップグレード認証済み)が壊れました。
故障個所はマザーだったので、ハードディスクを取り出し、
ハードディスクだけが壊れている同じブランドの同じ性能のPCに移植しました。
移植先のPCも一度Windows10にアップグレードしているので、
マシン構成にライセンスが乗っています。
さて、この状態でブートした場合ライセンスはどうなるかですが、
認証は通ってないものとされており、
オンライン認証も通らず、Windows7のプロダクトキーも通らないことが分かりました。
一度認証が通ったHDDのライセンスを変更するには
新たなWindows10のプロダクトキーしか受け付けないようです。
Windows7のプロダクトキーが通らないのはすでにいろんな記事で目にするので知っていましたが、
オンライン認証が通らないとは思いもしませんでした。
結局、クリーンインストールして対応しましたとさ。
sim通信ができるソーラー防犯カメラ COOAU AR-W607を使う
2024.09.26

物置小屋に防犯カメラを置くことになりました。
電力会社と契約してないのでソーラーで運用したいわけですが、
当然モバイルルーターを動かす電力もないわけでいろいろ悩んでいたところ、
最近はソーラーとSIM通信を組み合わせた防犯カメラがあるじゃないですか。
これは自分に最適とばかりいろんな製品を調べつくしてみました。
たどり着いたのは「COOAU AR-W607」です。
自分は日本通信の格安SIM(1GB 税込290円)を使って運用したかったので、
間違いなく動くだろうなと思うものを選択したつもりです。
他メーカーの製品は、自社SIIM縛りがあるものもあり結構リスキーです。
このCOOAUの製品は幅広いチャンネルに対応し、社外のSIMも使わせてくれるという
懐の深い製品であったりします。
同様の製品を出しているGENBOLTやANRAN、ieGeekは動作バンドを公開してません。
まぁ、ieGeekはAUとsoftbankは使えるよと書いてる製品がありましたが
docomoが使えないとねぇ・・(;'∀')
ちなみにCOOAU付属SIMでのデータチャージは3GB(月額12.99ドル)なので
円安の今ではそれなりにお高いです(現時点で1868円になります)。
付属SIMを継続して使うのは楽ですが、
アプリにクレジット情報やpaypalのメアドなんて教えてしまうのはセキュリティ上よろしくないので
なるべく日本のキャリアと契約して使うのがベストでしょう。
さて、この製品というかソーラータイプ4Gカメラ全般の弱点を先にあげておきます。
①Wifi接続ができません。
設定などはWifiが使えればSIMのデータ量を消費しなくて済むと考えることもできますが
この手の商品に自宅や自社のWiFi情報を与えるのはちょっと危険なので
WiFiが無い方が逆に安全でいいと私は考えます。
SIMならば社内ネットワークとは完全に切り離されるので外部から侵入される心配はありません。
被害を受けたとしてもカメラだけです。
SIM運用を途中でやめ、いつかWiFiカメラとして使い続けたいと考えている人は
このカメラの仕様は適しません。
②最新の防犯カメラにしては解像度が一世代前。
最近は500万画素以上は当たり前ですので、300万画素クラスの映像はちょっと低いです。
しかしソーラー電力とSIM通信という限られた資源で動かすにはやむを得ないのかもしれない。
だからといって、画素が足りないということはなく、300万画素でも近場の映像を見る分には
問題ないと思います。
③他社SIMの接続設定が手間。
マニュアルに他社SIM接続のやり方が詳細に書かれていないので、
いまいちわかりにくいというのもあって完璧に設定を終えるまで結構な時間を浪費します。
機械の設定や、防犯カメラに精通している人ならそれなりにできると思いますが、
素人だと他社SIMを使うときは気合が必要です。
④異常を検知してから短い時間しか録画されない。
ソーラー充電のカメラなので、常時録画できない。
最低限の電力を使うように何かを検知したときだけ録画するようになっている。
これに関しては将来、ポータブル電源を接続すれば常時録画に対応するとかしてくれると
うれしい。
以上4点です。これらを踏まえてまだメリットの方がでかいと思う方だけお付き合いください。
まずこのカメラで一番重要な結論を述べます。
このカメラは日本通信simが使えます。私が試しました。
今後提供されるアップデータや製造ロットでどうなるか不明ですが、
現時点ではこの商品、最強と言っていいと思います。
商品レビューなどで、docomo回線が使えないといったコメントがありますが、
その方はSIMカードを挿し換えただけでAPNの登録をしなかった(できなかった)のではないかと考えます。
公式で対応していると公表しているバンドは
B1/B3/B8/B18/B19/B26 TD-LTE:B41 なので

※緑の部分が対応バンド
日本ではdocomo、AU、softbank/Ymobileなら動く格安SIMがありそうです。
格安SIMで現在動くとコメントがあったものは
bigconnect(docomo回線)
povo2.0
NUROモバイル(Softbank回線)
NUROモバイル(au回線)
mineoが動かないという報告がありますが、なにが原因で使えないのかよくわかりません。
1GBで収めるなら日本通信sim合理的シングル290(290円/月)
3GB使うならNUROバリュープラス(627円/月)
が一番安そうです。
日本通信は2023年4月1日以降「低速度制限」を適用すると明言しました。
データ通信使用量が上限(自分が設定した通信量)に達した場合でも、低速度でデータ通信が
できるというものです。
有志が検証した結果、ダウンロードが約100kbps、アップロードは10kbpsだそうです。
遅いですけど警告の発信には十分そうです。
このカメラのファームウェアをアップデートすると、
SIMの通信が3G回線固定になってしまう問題があるようで、
一度SIMカードを入れなおし、電源を入れなおしたあと、
リセットを行って、正面のLEDが赤青点滅する状態になってから
APNなどを設定したQRコードを読み込ませることで
直るといったコメントがあります。
とりあえず不便を感じてないのならアップデートはやめるべきです。

さてここからは初期設定やAPNの登録方法を書いていこうと思います。
まずカメラの下部にゴムパッキンでできたフタがあるのでそちらを開けます。
そうすると電源ボタン、リセットボタン、カードトレイ挿入口が露出します。
カードトレイを取り外すにはピンを差し込んで引き出す必要があります。
写真ではクリップを曲げたものでやってますが、付属のピンがあるので
それを挿してトレイを引き出します。

押し込めば数mm浮いてきますので、その浮いた部分に爪を引っ掛けて引き抜くといった感じです。

カードトレイにはSDカードとSIMカードが並べられています。
とりあえずSIMカードを取り外すのですが、カッチリはまっている場合は裏側に穴があるので
そこにピンを挿して浮き上がらせればいいでしょう。
↑動画では金色の面に触っていますが、接触不良を起こしかねないので触れないようにしましょう(;´Д`)
カードを交換して挿しなおしたら、電源ケーブルに充電用のUSB-Cを挿して5Vを供給してあげます。
いろいろ準備するのが面倒くさい人は携帯のを代用しましょう。
(付属のソーラーパネルは完全に充電が終わってから接続するので設置まで使いません)

動画の通りに電源を入れます。数秒電源ボタンを押し続けると本体前面のLEDが赤く点滅します。
さらに数秒するとピポって音がするので起動したことがわかります。
さらに1分半ほど待つとLEDが青赤点滅に切り替わるでしょう。
この青赤点滅は4G接続ができなかったということを意味します。
付属のSIMじゃなくて、日本通信のSIMに変えましたからね当然です。
この状態を放置してスマホを用意します。
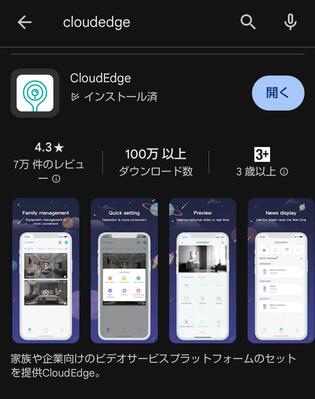
Android、iosどちらでも操作は同じです。とりあえずAndroidで話を進めます。
CloudEdgeというカメラ用汎用アプリをインストールして実行します。
このCloudEdgeホームページも用意されていて結構大きく展開しているようですね。
https://cloudedgeapp.com/ja/
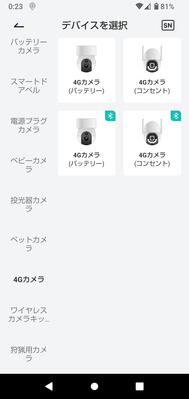
アプリを起動したら右上の「+」を押し「デバイスを追加」を選択します。
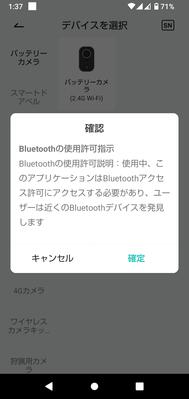
Bluetoothうんぬんを言い出してくるかもしれませんが、
このカメラはBTを装備してないのでそれはキャンセルでok
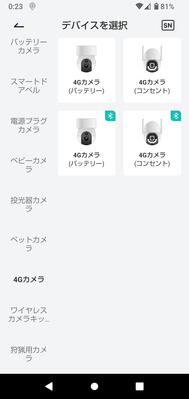
左側のメニューから「4Gカメラ」を選び一覧の中から「4Gカメラ(バッテリー)」を選択します。

QRコードスキャン画面↑になりますが真ん中に表示されている
「QRコードが見つからない場合は~~~」
をタップします。

SIMカードはもう装着済みだと思うので、ここは「次へ」をタップ
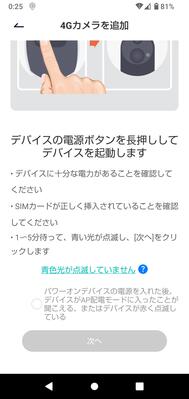
カメラを放置しているので電源は入っていると思います。
(もし切れていたら入れて数十秒待ってください。ピポってなったらok)
正面のレンズ側面のLEDを見て赤く点滅してるなら
「青色光が点滅してません」
をタップします。
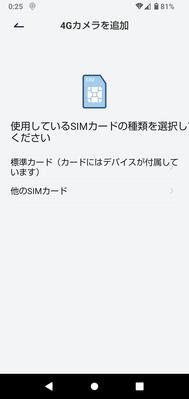
日本通信SIMに変えているので「他のSIMカード」を選択。
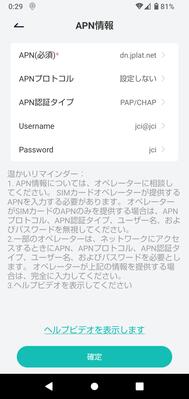
日本通信SIMに合わせてAPN情報を打ち込み確定をタップします。
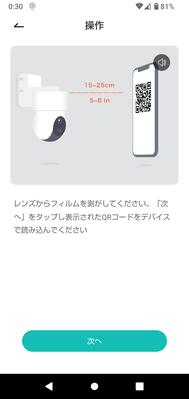
カメラのレンズにフィルムが貼っている場合は剥がしてあげます。
剥がしたら「次へ」をタップ。

APN情報をカメラに読み取ってもらうためのQRコードが生成されます。
カメラのレンズに向けてQRコードを読み込ませましょう。
(私が用意した上のQRコードはダミーですので流用しようとしてもダメですよ?)
読み取ることができたらカメラから電子音が鳴ります。
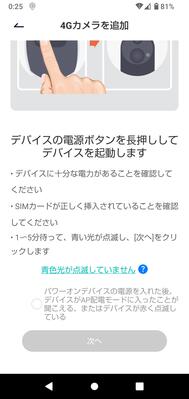
カメラから音が鳴ってLEDが青点滅に切り替わったら
↑の写真の画面まで戻ります。
初期画面からもう一度順を追ってここまで来ても大丈夫です。
今度は
「パワーオンデバイスの電源をいれた後デバイスがAPモードに入ったことが聞こえる、
またはデバイスが赤く点滅している」
にチェックを付けて「次へ」をタップします。

またQRコードが表示されるので、これをカメラに向けて読み取らせます。
ピポって音がしたら成功です。
これでカメラのSIM通信、スマホとカメラの連携が完了したはずです。
もしこれで接続できなかったら、一度電源を入れなおすか、リセットをしてやり直してみてください。

接続が終わったら設置です。それが終われば完了です。
↑の写真ではレンズ下のLEDが青く光っています。
このLEDはバッテリー状況を表していて青だと満充電、
赤だと充電中を意味しているようです。
2日ほど動作させた感じではバッテリーはほぼ消費してませんでした。
だいたい一晩で4%くらいの消費でしょうか。
ソーラーの恩恵もあってか朝9時くらいには満充電に回復してましたね。
初日の通信量は、APNの登録に四苦八苦したり、映像を確認したり静止画をダウンロードしたりして
50MBを使ってしまいました。SD画質だとしても付属の100MBだと
映像のダウンロードをしてしまうと完全に積みます。
SIMの通信量管理は事前に考えておいた方がいいです。
付属のSDカードですが、ドライブレコーダーと違い、検知してからの録画ですから
映像が上書きで消される間隔はだいぶ広いでしょう。
書き込み回数制限で壊れる可能性は低いけど、
ボディーが黒だし夏場の温度にどれだけ耐えられるか疑問なので
カードが壊れてからでもいいから、できれば高耐久のものに交換したほうがいいと思う。
この手のカメラ全般に言えることだけど、レンズの上に雨などが掛からないように傘が欲しいところ。
傘があれば太陽の光が斜めに挿しこむことも少なくなるし、
レンズが汚れて視界が悪くなることは軽減すると思う。
業務用カメラで全天候型のものは大抵ついてますね。
自動追跡の機能はつけてほしかったな。電力的に厳しいのかな?
安いモデルでもついてるのでぜひお願いしたい。
あとPTZができるのだからホームポジションがあれば便利だとおもう。
サーボモーターつかってないのかな・・
バッテリーは15000mAhと書かれているので、18650を4個~6個使っている計算ですが、
スペース的に2個でしょう。
充電し続ければ当然寿命がくるので、電池の脱着を簡単にできるようになればいいと思う。
 2025.01.26 17:46
|
2025.01.26 17:46
| 







