Let's Note リカバリイメージ
2025.06.13
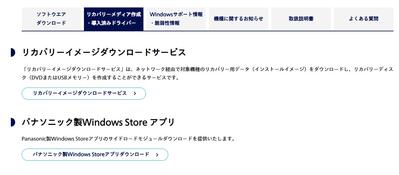
私は知りませんでした。
レッツノートのPCにリカバリイメージのダウンロードサービスがあることを。
他のメーカーならリカバリディスクは有料で販売です。
さすがパナソニックです。高いのは伊達じゃない(;´Д`)
Let's note SX2を14年も使っていると流石に限界を感じるので、
Let's note SV1を中古で購入したのですが、
他人が入れたOSなんて何が組み込まれてるかわからないので
自分で初期状態を復元したいと思ったわけです。
Windows11にアップグレードさせなきゃならないし・・・
環境アプリなんて必要無いっちゃないのですが、とりあえず初期状態がどんなものかは知りたいので、
アプリをパナソニックからダウンロードしようと思ったら、提供して無いんですよね。
どうしようかなと思っていたら、ドライバーのダウンロードページに
「リカバリーメディア作成」のタブがあって、そこの中に
「リカバリーイメージダウンロードサービス」って文言があるじゃないですか。
早速試してみたわけですよ。
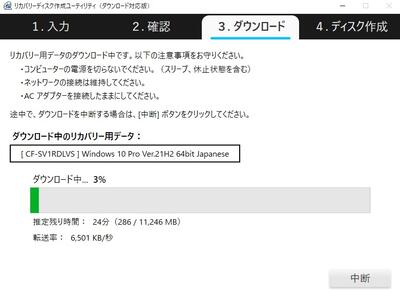
SX2でアプリを動かしたら、型番を勝手に読み取られて、
SX2用のリカバリをダウンロードしようとしていたので、
SV1の型番を強制的に指定して実行したらSV1のデータを探してきてくれました。
割と自由度高いですね。
ダウンロードにはそこそこ空き容量が必要。リカバリデータをダウンロードした後、展開するので、
リカバリデータサイズの倍は開けておく必要があります。
今回は32GB開けてチャレンジしました。
ダウンロードサービスの詳しい説明はこちら
https://jp-pc-support.connect.panasonic.com/recv/re231003
詳しいダウンロード方法はこちら。
https://dl-pc-support.connect.panasonic.com/public/soft_update/d_appli/recvdiscdl/recvdiscdl_manual_w11w10_j_r10.pdf
ダウンロードアプリはこちら。
https://dl-pc-support.connect.panasonic.com/public/soft_update/d_appli/recvdiscdl/recvdiscdl_v500l10.exe
DVDメディアで作るのは面倒なのでUSBメモリでリカバリを作ってみましたが、
全部自動で簡単すぎです。

リカバリ用のUSBメモリが出来上がったので、さぁ実行といきたいところですが、
最初から組み込まれているSSDが256GBしかないので、512GBのと入れ替えます。
そのために裏側のネジをはずすのですが、後からわからなくならないように
背面写真を印刷したものに外したネジをテープで止めておきます。
ノートパソコンの分解ではこれはとても大事(;´Д`)


この2か所は封印シールが施されていました。
これを剥がして中にアクセスします。

爪が無いので、簡単にカパっと開きますね。
カバーがマグネシウム合金なので、コンコンと叩いたときの音が金属感があってイイ。

中央のSSDを交換。今回はalienwareに使われていたSamsung 970 Evo Plusを入れてみました。
速さだけは定評があったSSDなので中古のノートといえど活躍してくれるかなと。
その後の動作は快適。最新と比べるとすこし古いけど、
全然遅い感じはしない。SV1から内蔵グラフィックの性能が段違いになったので、
よく使うFusionもそこそこ快適に動きます。
SX2なんて、点をつかむだけでも手間がかかりましたからね
妥協してSV8なんて買わなくて良かったと・・・(;´Д`)
これで7,8年は戦えるか?
効率モードの解除
2025.05.15
Microsoftが追加したクソ機能、効率モード。
今さらではありますが、かなり煩わしい。
一番影響を受けるのが、ブラウザを使った時。
余計な事してくれたな(;´Д`)
これに関して解除方法を模索しました。
まずはEDGEの効率モードを止めたい。
ネットですぐに出てくるのはブラウザの設定での話。
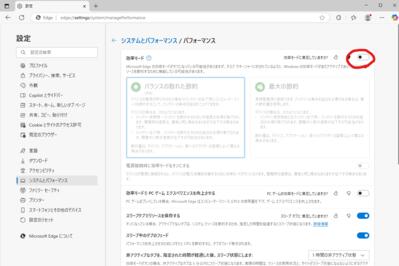
ブラウザの設定画面を開き、システムとパフォーマンスタブを開く。
その中にある一番上のスイッチ(赤丸の部分)をオフにすればokのはずなのだが、
説明に書かれている通り
「Windowsの効率モードがまだアクティブであり、デバイスリソースを節約するために
機能している可能性があります。」
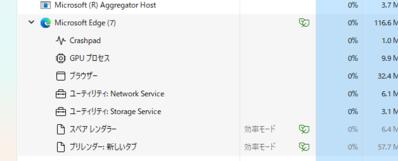
ええ、確かに動いていますよ。スイッチなんてないのと同じです。
そして
EDGEのランタイムともいえるWebview2を使っているアプリに関しても、まったく効果がない。
自分が作ったアプリは全滅じゃないか(;´Д`)
幸いに私が使っているWindows11はPro レジストリで解決する方法があるらしい。
キー:HKEY_LOCAL_MACHINE\Software\Policies\Microsoft\Edge
または HKEY_CURRENT_USER\Software\Policies\Microsoft\Edge
名前:EfficiencyModeEnabled
種類:REG_DWORD
データ:0
これを書き込めばEDGEに関してだけ永続的に無効にになるらしい。
キー:HKEY_LOCAL_MACHINE\Software\Policies\Microsoft\Edge\Recommended
または HKEY_CURRENT_USER\Software\Policies\Microsoft\Edge\Recommended
このキーじゃないとだめって話もあった。
両方試してみる
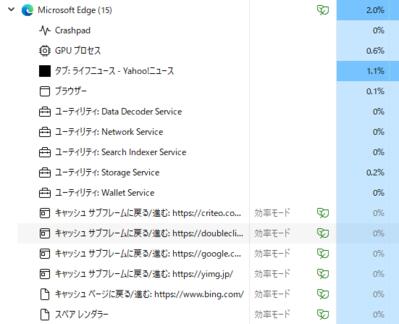
うまくいかん・・・
HKEY_LOCAL_MACHINE\SYSTEM\
CurrentControlSet\
Control\Power\
PowerSettings\
54533251-82be-4824-96c1-47b60b740d00\
be337238-0d82-4146-a960-4f3749d470c7
このレジストリのAttributesの値を2に変えるという方法もありました。
これも完全に無効するには至らない。
海外の記事もいろいろ見たけど、
完全にOFFにする方法は見当たらないようだ。
いやなら古い21H2バージョンをを使えって結論・・・ おい(;´Д`)
21H2はサポート終了してるし、汚いよMicrosoft。
直接ではなくとも間接的な対応として以下のものがありました。
解決策として最も簡単な方法は、
Windowsの設定メニューを使用することです。
以下の手順に従ってください:
1: タスクバーのWindowsロゴアイコンを右クリックして、メニューを開く。
2: 「ファイル名を指定して実行」を選択し、「control」を打ち込んで実行。
3: 開いたコントロールパネルの表示方法を小さいアイコンにし、「電源オプション」を実行する
4:「システム設定」で「電源とバッテリー」タブをクリックする。
5: 自分が良く使う電源プランの「プラン設定の変更」を選択し、"詳細な電源設定の変更 "をクリックする。
6:「詳細設定」タブで、「プロセッサの電源管理」セクションまでスクロールダウンし、展開します。
7: 「プロセッサの電源管理」セクションの下に、「最小プロセッサ状態」というオプションがあります。
その横にある「+」アイコンをクリックして、サブメニューを展開します。
8: 「バッテリ駆動」と「電源に接続」の両方のオプションの値を、
デフォルトの「5%」から「100%」に変更する。
9: "適用 "をクリックし、次に "OK "をクリックして変更を保存する。
これらの手順を完了すると、効率モード自体は無効になりませんが、
効率モード時の速度低下が収まり、
システムが本来の性能をフルに発揮できるようになります。
ただしこの設定は、バッテリーの寿命に影響を与える可能性があることに注意することが重要です。
したがって、バッテリーの駆動時間を延ばすために、バッテリー駆動でデバイスを使用する場合は、
デフォルトの数値を5%にすることをお勧めします。
あとは、効率モードを使いたくないアプリのショートカットに
--disable-features=UseEcoQoSForBackgroundProcess
を仕込むとそのアプリに限り効率モードは使われなくなるそうです。
しかし、WebView2のようにサブフレームで呼び出しているものに関しては無理っぽいです。
うちのプログラムでは解決には至りませんでした(;´Д`)
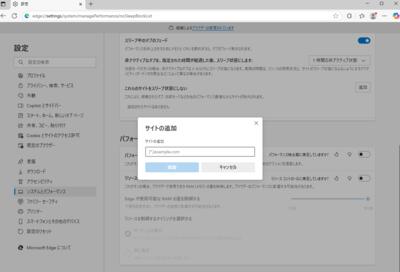
あとは、EDGEの設定画面で、特定のドメインに対して無効にするというのがあったので、
試してみました。
これも効果ないねぇ。
私の使う開発言語はDelphiですが、最後に試したのが、
WebView2コントロールのIsVisibleプロパティをtrueに設定すること。
お、これは自作アプリの解決策なりえるか?と思って試そうと思ったけど、
DelphiのEdgeBrowserコンポーネントにそんなプロパティねーよ(;´Д`)
詰んだ・・・
結局電源管理で場を濁すことに。
これでパフォーマンスが回復してるのか、ちょっと体感ではわからないのですが、
新しい方法を見つけるまではこれでいくしかあるまい・・(;´Д`)
今さらではありますが、かなり煩わしい。
一番影響を受けるのが、ブラウザを使った時。
余計な事してくれたな(;´Д`)
これに関して解除方法を模索しました。
まずはEDGEの効率モードを止めたい。
ネットですぐに出てくるのはブラウザの設定での話。
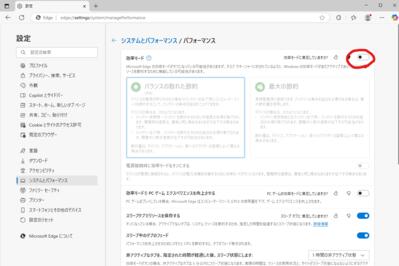
ブラウザの設定画面を開き、システムとパフォーマンスタブを開く。
その中にある一番上のスイッチ(赤丸の部分)をオフにすればokのはずなのだが、
説明に書かれている通り
「Windowsの効率モードがまだアクティブであり、デバイスリソースを節約するために
機能している可能性があります。」
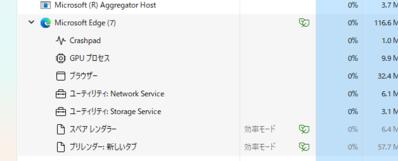
ええ、確かに動いていますよ。スイッチなんてないのと同じです。
そして
EDGEのランタイムともいえるWebview2を使っているアプリに関しても、まったく効果がない。
自分が作ったアプリは全滅じゃないか(;´Д`)
幸いに私が使っているWindows11はPro レジストリで解決する方法があるらしい。
キー:HKEY_LOCAL_MACHINE\Software\Policies\Microsoft\Edge
または HKEY_CURRENT_USER\Software\Policies\Microsoft\Edge
名前:EfficiencyModeEnabled
種類:REG_DWORD
データ:0
これを書き込めばEDGEに関してだけ永続的に無効にになるらしい。
キー:HKEY_LOCAL_MACHINE\Software\Policies\Microsoft\Edge\Recommended
または HKEY_CURRENT_USER\Software\Policies\Microsoft\Edge\Recommended
このキーじゃないとだめって話もあった。
両方試してみる
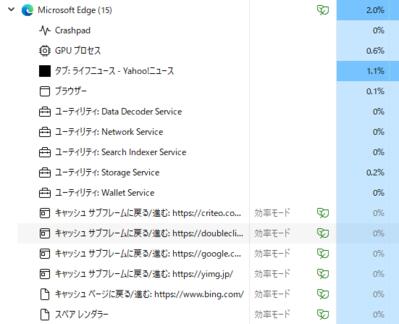
うまくいかん・・・
HKEY_LOCAL_MACHINE\SYSTEM\
CurrentControlSet\
Control\Power\
PowerSettings\
54533251-82be-4824-96c1-47b60b740d00\
be337238-0d82-4146-a960-4f3749d470c7
このレジストリのAttributesの値を2に変えるという方法もありました。
これも完全に無効するには至らない。
海外の記事もいろいろ見たけど、
完全にOFFにする方法は見当たらないようだ。
いやなら古い21H2バージョンをを使えって結論・・・ おい(;´Д`)
21H2はサポート終了してるし、汚いよMicrosoft。
直接ではなくとも間接的な対応として以下のものがありました。
解決策として最も簡単な方法は、
Windowsの設定メニューを使用することです。
以下の手順に従ってください:
1: タスクバーのWindowsロゴアイコンを右クリックして、メニューを開く。
2: 「ファイル名を指定して実行」を選択し、「control」を打ち込んで実行。
3: 開いたコントロールパネルの表示方法を小さいアイコンにし、「電源オプション」を実行する
4:「システム設定」で「電源とバッテリー」タブをクリックする。
5: 自分が良く使う電源プランの「プラン設定の変更」を選択し、"詳細な電源設定の変更 "をクリックする。
6:「詳細設定」タブで、「プロセッサの電源管理」セクションまでスクロールダウンし、展開します。
7: 「プロセッサの電源管理」セクションの下に、「最小プロセッサ状態」というオプションがあります。
その横にある「+」アイコンをクリックして、サブメニューを展開します。
8: 「バッテリ駆動」と「電源に接続」の両方のオプションの値を、
デフォルトの「5%」から「100%」に変更する。
9: "適用 "をクリックし、次に "OK "をクリックして変更を保存する。
これらの手順を完了すると、効率モード自体は無効になりませんが、
効率モード時の速度低下が収まり、
システムが本来の性能をフルに発揮できるようになります。
ただしこの設定は、バッテリーの寿命に影響を与える可能性があることに注意することが重要です。
したがって、バッテリーの駆動時間を延ばすために、バッテリー駆動でデバイスを使用する場合は、
デフォルトの数値を5%にすることをお勧めします。
あとは、効率モードを使いたくないアプリのショートカットに
--disable-features=UseEcoQoSForBackgroundProcess
を仕込むとそのアプリに限り効率モードは使われなくなるそうです。
しかし、WebView2のようにサブフレームで呼び出しているものに関しては無理っぽいです。
うちのプログラムでは解決には至りませんでした(;´Д`)
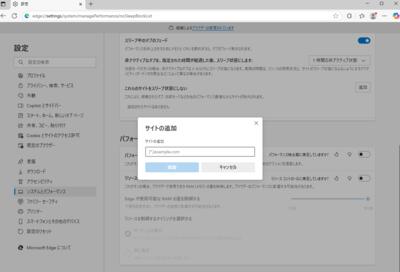
あとは、EDGEの設定画面で、特定のドメインに対して無効にするというのがあったので、
試してみました。
これも効果ないねぇ。
私の使う開発言語はDelphiですが、最後に試したのが、
WebView2コントロールのIsVisibleプロパティをtrueに設定すること。
お、これは自作アプリの解決策なりえるか?と思って試そうと思ったけど、
DelphiのEdgeBrowserコンポーネントにそんなプロパティねーよ(;´Д`)
詰んだ・・・
結局電源管理で場を濁すことに。
これでパフォーマンスが回復してるのか、ちょっと体感ではわからないのですが、
新しい方法を見つけるまではこれでいくしかあるまい・・(;´Д`)
ガーミン fenix 7 Pro Sapphire Dual Power Ti Carbon Gray
2025.04.30

Polar IGNITEが電池寿命を迎えそうなので、
完全に亡くなる前に買い替え。
ガーミンのfenix7 Pro 47mmを使うことにしました。
fenix8が出てるのに、なぜ一世代前のを?と思うわけですが、
これについては散々悩んだ結果こうなりました。
7から8は正直あんまり変わってないにもかかわらず価格が1.5倍に跳ね上がっているからですね。
いくら円安でもやりすぎ(;´Д`)
各社在庫セールやってて、捨て値で買えるのはこのタイミングしかないかなと。
Amoledディスプレイを使ったepix Proの方が?って考える人も多いかもしれません。
Amoledは解像度が高く発色もよく、色数も多いため表現力もあります。
でも弱点もあって、ソーラー充電が無い上に、使用時間が短く、本当の意味の常時表示ができない。
さらに長期間同じ表示をしてると焼き付きが起きます。これでは日用使いでは不便と判断しました。
Dual Powerのfenixだと、充電せずに常時表示を長期間維持できます。
焼き付きの心配もありません。
今回PolarやSuunto等いろんなメーカーがある中でガーミンを選んだのは、
電池寿命が来たとき、メーカー修理で高額な見積もりがでたら
最悪自分で交換できるのでは?という期待ができるからです。
ガーミンは液晶部分とバックシェルがカシオのG-SHOCKみたいにネジ止めなので、中へ簡単にアクセス可能。
AliExpressではすでにfenix7の交換バッテリーが1500円もしないで売っていて、
Fenix6においてはバックシェルがセンサー付きでまで売っている始末。
とんでもない時代になったもんだ(;´Д`)
そんなかんじで長く使っていけそうなそんな気がします。
Polarだと接着なので簡単に開けられませんし、バッテリーの種類も開けてみないとわからないので
一筋縄ではいきません・・
インターネット上に情報は皆無です。
サイズに関しては、fenix 7 ProにはXモデルがあって、51mmという大きめのものが存在します。
これは日本人の腕だと目立ちしすぎるので日用使いには使えませんね。
スポーツ限定と思います。
成人男性だと47mmがジャストフィットではないかと。
私も自分の腕に巻いてみて、fenix 7X Proにしなくてよかったと安堵しました。
7X Proはバッテリーのもちはいいのですけどね

外観はチタニウムカーボンって書かれているので全体的にプラスチックっぽい感じなのかと思ったら、
割とそうではなく、液晶を覆う部分(ベゼル)は金属(おそらくチタン)で、
ケースがカーボンだと思われます。
高級感は他のスマートウォッチと比べてもかなりのものかと。
一般的なアナログの腕時計と比べても遜色ありません。
ベルトを別売りの金属ベルトにすれば、さらに高級感は増します。
日用使いだとウレタンベルトがベストですけどね。
バックライト常時点灯の方法はちょっとわかりにくかったので、
メモを残しておきます。
右上のボタンを押して、一番下までスクロールし、
「設定」→「システム」→「ディスプレイ」→「通常時」 に入り、
自動バックライトをオフに、ジェスチャーをオフに、タイムアウトを常時に。
バックライトレベルはいろいろ実験したところ20%くらいがいいかと。
これでも4日くらいバッテリーが持ちます。
私は運動以外にも日用使いとしてスマートウォッチを使いますので、
建物の中でもはっきり見える設定はこれがいいと思いました。
この記事を書き終わったこのタイミングで価格を見てみると
すでに在庫が切れ始めたのか各社値引きが縮小はじめてます。
一番安いときに買えたかもしれません(;´Д`)
 2025.06.13 08:42
|
2025.06.13 08:42
| 







