Windows11はVMwareにインストールできるか
2021.08.23
8月19日(現地時間)マイクロソフトのInsider Previewから
Windows11のISOが提供開始となりました。
前回提供されたものはWin10をアップグレードさせるタイプでしたが、
今回はクリーンインストールが可能となっております。
多くのマニアがダウンロードし、インストールの実験を始めているようです。
Windows11はインストールできるハードウェア条件がかなり厳しいので、
抜け道を見つけ出そうとみなさん躍起です(;´Д`)
抜け道探しは他の方にお任せし、
私は良く使うVMware Workstation 16 Player
にインストールできるかどうかだけを確認してみます。
まずISOのダウンロードからです。
https://www.microsoft.com/en-us/software-download/windowsinsiderpreviewiso
上記のリンクからISOをダウンロードしますが、
前回のベータ版と同様、Insider Previewに同意したアカウントからじゃないと
ダウンロードできない仕組みです。
基本となるISOはおよそ5GBです。
DVDに焼く場合は両面タイプ(DL)でないと収まりませんね。
USBメモリに入れたくなりますが、
ISOをUSBに組み込むとなればツールが必要なので
そこらへんは玄人の方々の領域となりそうです。
私はVMWAREなので、そのままマウントして仮想の光学ドライブからインストールすることになります。
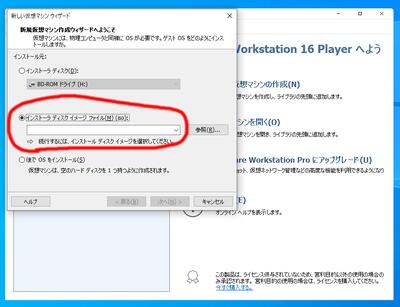
VMwareは上のようにISOを簡単に指定して利用することができるので楽です。
感覚的には光学ドライブにDVDディスクを入れて電源を入れる感じです。
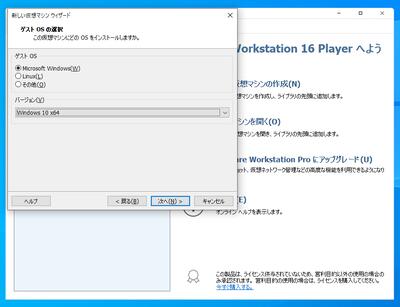
仮想PCの環境を設定していきます。
ゲストOSの指定はWindows11の選択肢がまだないので、
Windows10の64bitで試験的にインストールしてみます。
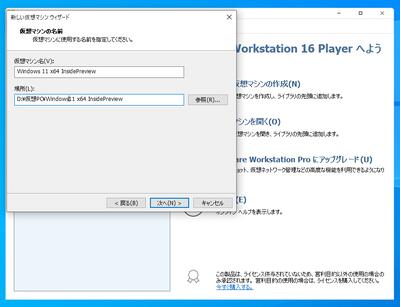
仮想マシン名と仮想PCの保存場所を指定します。
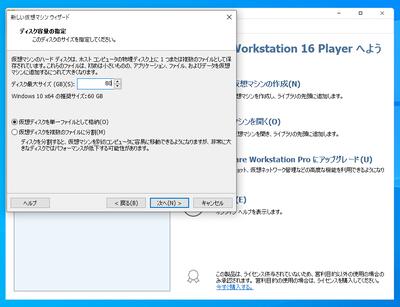
次はディスク容量の指定ですが、
Windows11の起動条件は64GB以上ということなので、
私は余裕をもって80GBとしてみました。
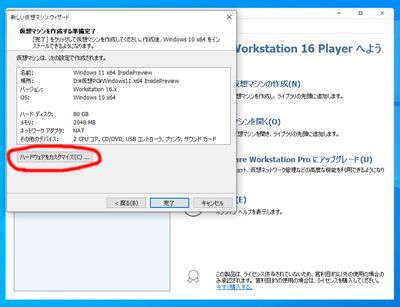
次の画面は「この設定でいいですか?」的な確認画面ですが、
ちょっとまだ不完全です。
「ハードウェアをカスタマイズ」を選択します。
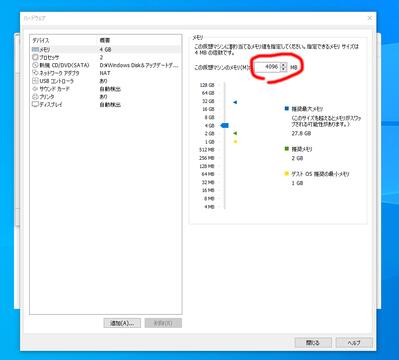
まずは、Windows11はメモリが4GB以上ないとインストールできません。
4096を指定しておきます。
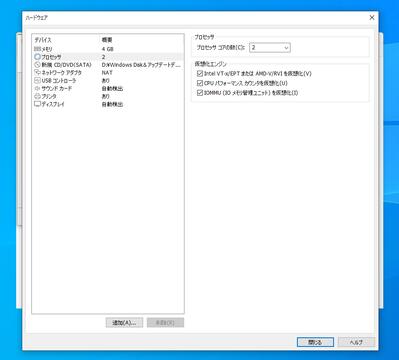
プロセッサの項目で仮想化エンジンのチェックボックスにチェックを入れます。
これで設定は完了。あとは仮想PCを起動するだけ。
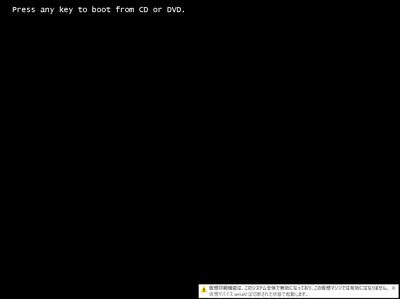
起動したら、きちんとDVDメディア(実態はISOファイル)を認識しているようです。
ここでEnterキーを押すと、DVDからブートが始まります。
右下の警告は全く関係ないので無視していいです。

あっさりブートしました。
4項目は日本に合わせた内容に合致するので何も弄る必要はありません。
そのまま次へを押します。
プレビュー版にしてはしっかりしてますね。
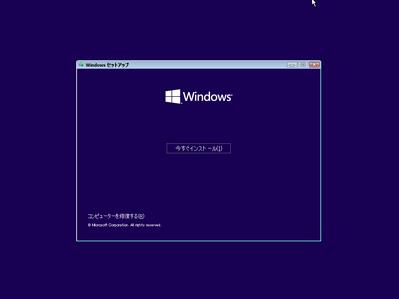
なんか順調すぎて怖い(;´Д`)
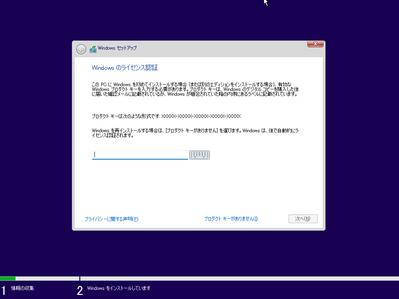
ライセンス認証を求めてきましたが、
ベータ版なので、プロダクトキーは当然もっていません。
右下の「プロダクトキーがありません」を押して次に進みます。
とりあえずインストールできるかだけわかればいいので(;´Д`)
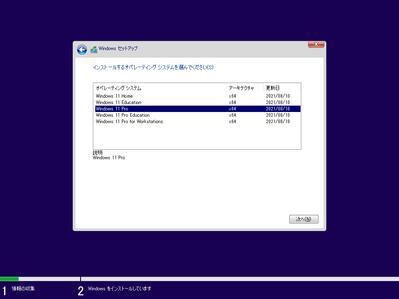
将来よく使うかもしれない、Windows11 Proを選択してみました。
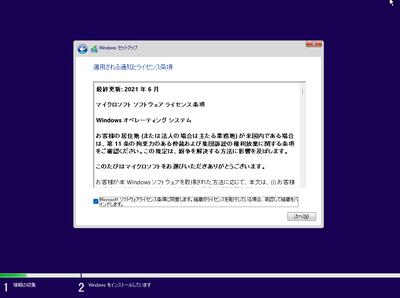
ライセンス条項うんぬんです。
納得しないと使わせてくれないのでチェックするしかないですよねぇ。
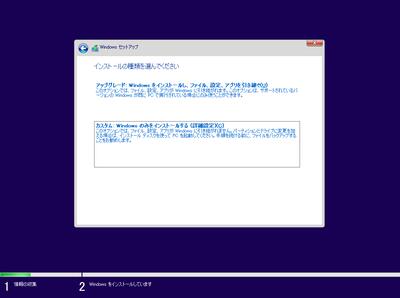
新規インストールなので、下の
「カスタム:Windowsのみをインストールする(詳細設定)」
を選択

インストールする記憶装置を指定。
VMwareの初期設定で80GBを指定していたのが表示されてます。
領域確保もフォーマットもされていない真っ新なドライブ扱いなので
そのまま「次へ」でok
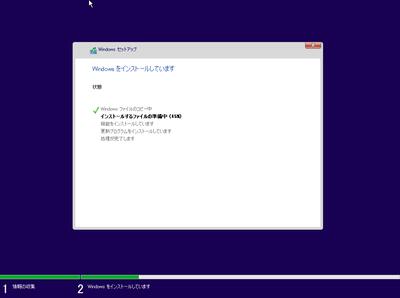
ディスク(ISO)の読み込みが始まりました。
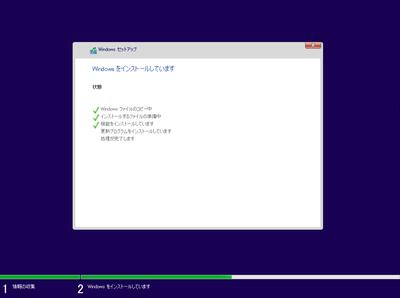
躓く気配がない(;´Д`)
展開がめちゃくちゃ速い。
画像のスナップショットが間に合わない(;´Д`)
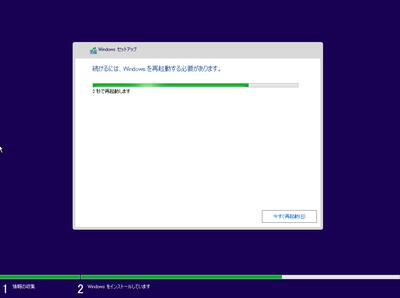
あっさりインストールが終わって、再起動にすすみました。
これ、SSDじゃなくてHDDにインストールしてるんですよ。
SSDだったらマジでスナップショット撮れなかったかも(;´Д`)

順調にWindows11起動中
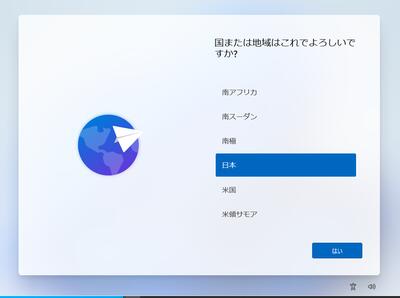
おっと、Win10とは違います。
大きく見やすくなりましたね。
なにも変更することなく「はい」を押します
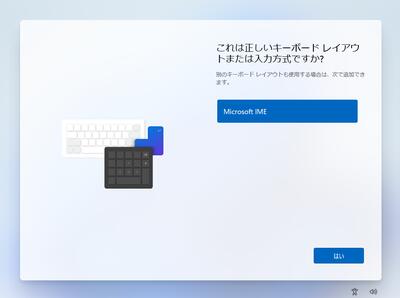
ここも特に変更なく「はい」で
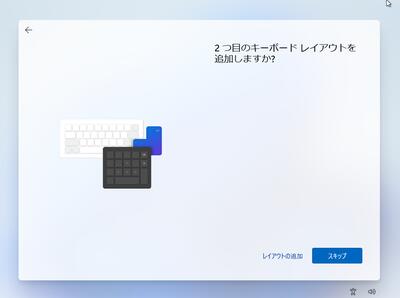
2つ目はいらんのでスキップ
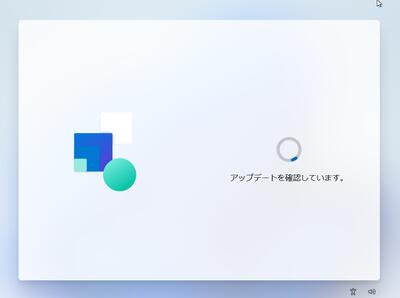
ネットがつながっているとアップデートを確認しに行くようです。
あ、「ネット切っておけばよかった」とちょっと頭をよぎりました(;´Д`)
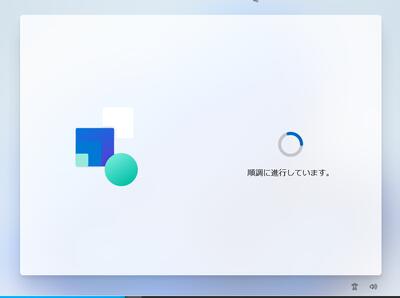
Windows11から「順調に進行しています」を頂きました。
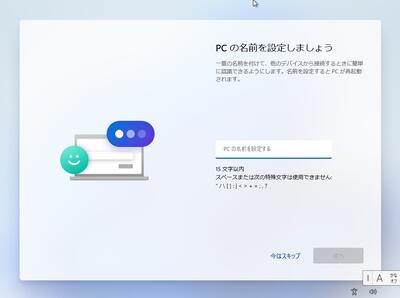
PC名を決めろと言われました。
適当に打ち込んで「次へ」
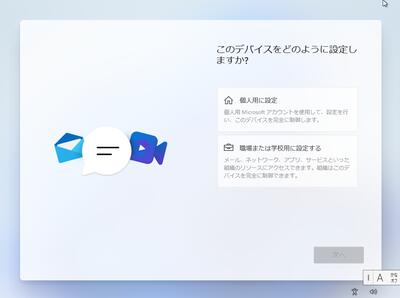
これはProだから出る画面かな?
「個人用に設定」を選択して「次へ」
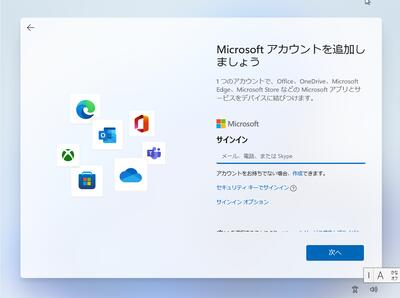
あーー、やっぱり出た。
ネットにつながっていると「マイクロソフトアカウントに入れ」的な画面が出て
ログインするか、新規で作成するかの2択を問われます。
私はアカウントを結びつけながら使うのはあまり好きじゃないので
VMWAREのLAN接続をいったんOFFにして、
左上の←から前画面に戻ります。
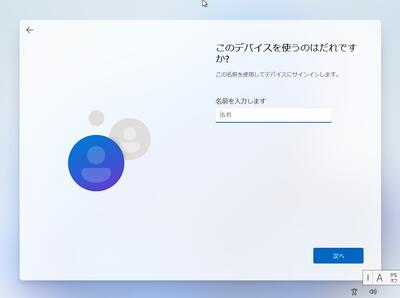
問題なく次に進めました。
Win10と同じ仕様ですね。
オフラインにしてしまえば、
さっきの画面はキャンセルできるようです。
使用者の名前を求めてきました。
適当に入力。
先ほど入力したPC名と同じものは使えないので注意。
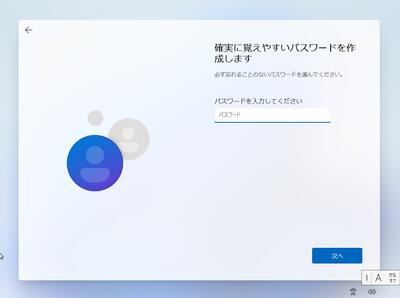
Windowsのログインパスワードを決めろと言ってきました。
面倒なので決めずに、「次へ」
セキュリティが厳しい昨今、意外と無しで進めました(;´Д`)
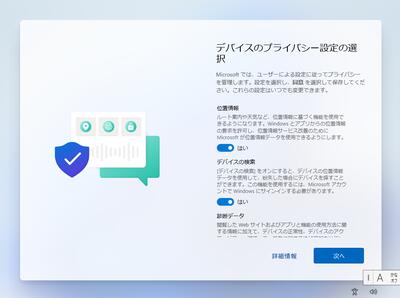
初期設定も終盤に近付きました。
個人情報収集の類は全部OFFにしました(;´Д`)
OFFにしたら「次へ」

はい(;´Д`)

はい(;´Д`)
とはいっても1分くらいでした。
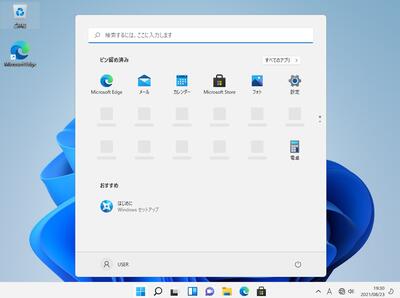
無事インストール完了。
え?何もトラブルなく入りましたけど(;´Д`)
VMware Workstation 16 PlayerってTPM2.0に対応してるってこと?
(私が使っているバージョンは正確には16.1.2です)
古いVMwareだとダメなんだろうか・・・
とりあえず私の環境では問題なく動いた。
これはいい実験データが取れたと思う。
ちなみに、VMWARE Toolsも問題なくインストールできた。
これが入れば解像度の変更なども自由自在。
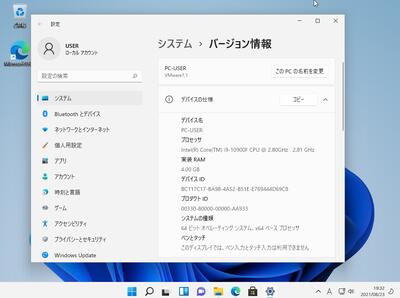
Windows11上でシステムを覗いてみました。
Core i9-10900Fってバレてますね(;´Д`)
ベースのハードウェアが対応してるから問題ないってことなのかなぁ・・
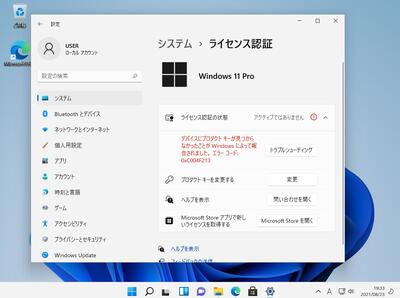
ライセンスを覗いてみました。
「アクティブではありません」
うん、知ってた(;´Д`)
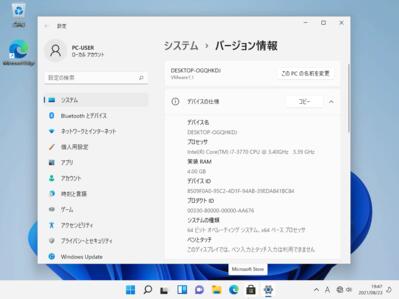
じゃ母体のPCが古いとどうなのか、別のPCでインストールしてみました。
Core i7-3770機 Ivy Bridgeです。
この時代はTPM2.0に対応してません。
対応するのはもう一世代上のHaswell以降となっているはず。
ですが問題なくインストールが出来ました。

これではちょっと疑問が残っちゃうので、Githubで配られている
WhyNotWin11
を実行してTPMの確認をしてみます。
「TPMなし/無効」って出てる(;´Д`)
ってことはWindows11のインストール要件が緩くなったってことでしょうか。
これはいろいろと希望の光が見えてきたかもしれない。
Windows11のISOが提供開始となりました。
前回提供されたものはWin10をアップグレードさせるタイプでしたが、
今回はクリーンインストールが可能となっております。
多くのマニアがダウンロードし、インストールの実験を始めているようです。
Windows11はインストールできるハードウェア条件がかなり厳しいので、
抜け道を見つけ出そうとみなさん躍起です(;´Д`)
抜け道探しは他の方にお任せし、
私は良く使うVMware Workstation 16 Player
にインストールできるかどうかだけを確認してみます。
まずISOのダウンロードからです。
https://www.microsoft.com/en-us/software-download/windowsinsiderpreviewiso
上記のリンクからISOをダウンロードしますが、
前回のベータ版と同様、Insider Previewに同意したアカウントからじゃないと
ダウンロードできない仕組みです。
基本となるISOはおよそ5GBです。
DVDに焼く場合は両面タイプ(DL)でないと収まりませんね。
USBメモリに入れたくなりますが、
ISOをUSBに組み込むとなればツールが必要なので
そこらへんは玄人の方々の領域となりそうです。
私はVMWAREなので、そのままマウントして仮想の光学ドライブからインストールすることになります。
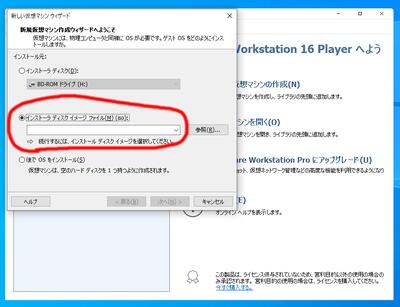
VMwareは上のようにISOを簡単に指定して利用することができるので楽です。
感覚的には光学ドライブにDVDディスクを入れて電源を入れる感じです。
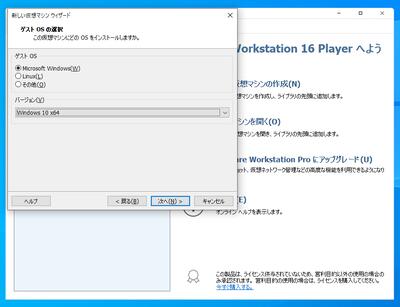
仮想PCの環境を設定していきます。
ゲストOSの指定はWindows11の選択肢がまだないので、
Windows10の64bitで試験的にインストールしてみます。
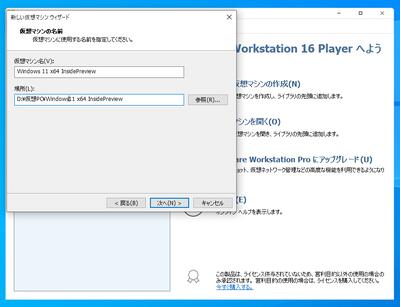
仮想マシン名と仮想PCの保存場所を指定します。
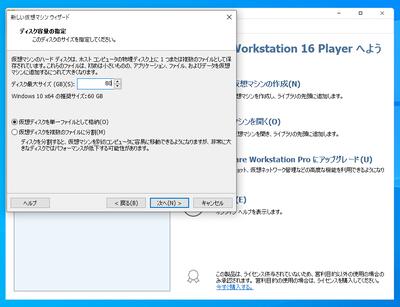
次はディスク容量の指定ですが、
Windows11の起動条件は64GB以上ということなので、
私は余裕をもって80GBとしてみました。
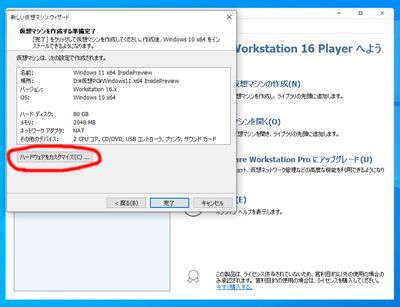
次の画面は「この設定でいいですか?」的な確認画面ですが、
ちょっとまだ不完全です。
「ハードウェアをカスタマイズ」を選択します。
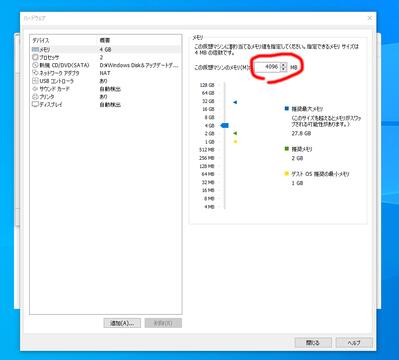
まずは、Windows11はメモリが4GB以上ないとインストールできません。
4096を指定しておきます。
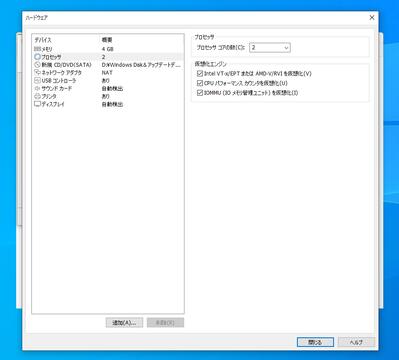
プロセッサの項目で仮想化エンジンのチェックボックスにチェックを入れます。
これで設定は完了。あとは仮想PCを起動するだけ。
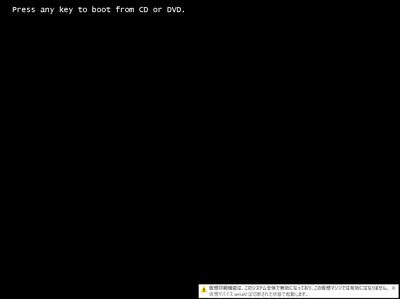
起動したら、きちんとDVDメディア(実態はISOファイル)を認識しているようです。
ここでEnterキーを押すと、DVDからブートが始まります。
右下の警告は全く関係ないので無視していいです。

あっさりブートしました。
4項目は日本に合わせた内容に合致するので何も弄る必要はありません。
そのまま次へを押します。
プレビュー版にしてはしっかりしてますね。
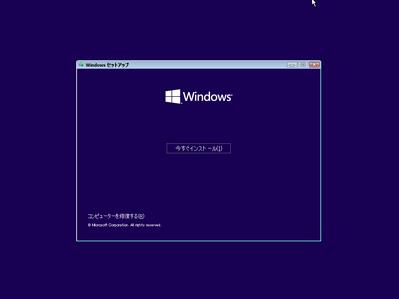
なんか順調すぎて怖い(;´Д`)
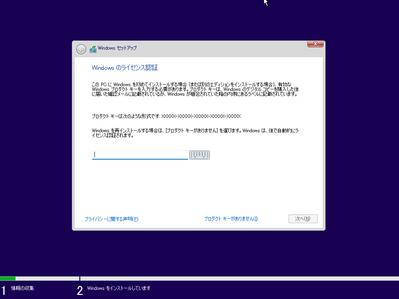
ライセンス認証を求めてきましたが、
ベータ版なので、プロダクトキーは当然もっていません。
右下の「プロダクトキーがありません」を押して次に進みます。
とりあえずインストールできるかだけわかればいいので(;´Д`)
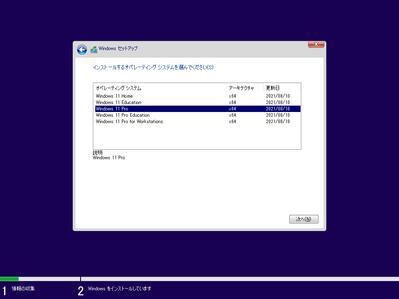
将来よく使うかもしれない、Windows11 Proを選択してみました。
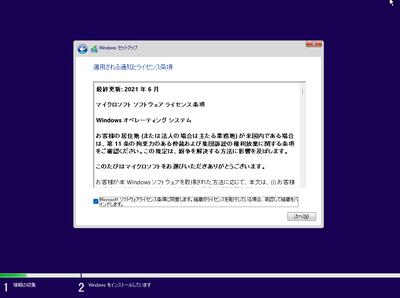
ライセンス条項うんぬんです。
納得しないと使わせてくれないのでチェックするしかないですよねぇ。
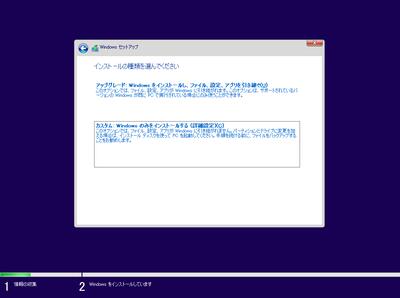
新規インストールなので、下の
「カスタム:Windowsのみをインストールする(詳細設定)」
を選択

インストールする記憶装置を指定。
VMwareの初期設定で80GBを指定していたのが表示されてます。
領域確保もフォーマットもされていない真っ新なドライブ扱いなので
そのまま「次へ」でok
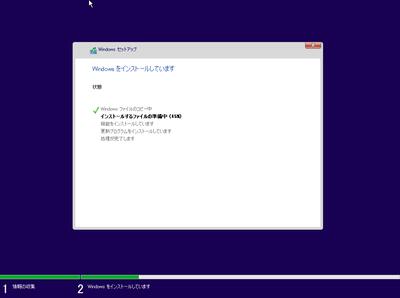
ディスク(ISO)の読み込みが始まりました。
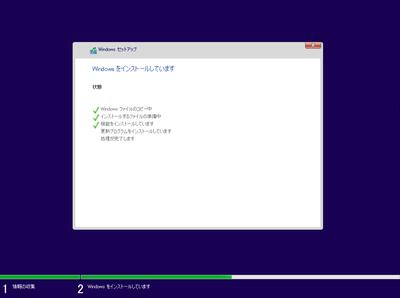
躓く気配がない(;´Д`)
展開がめちゃくちゃ速い。
画像のスナップショットが間に合わない(;´Д`)
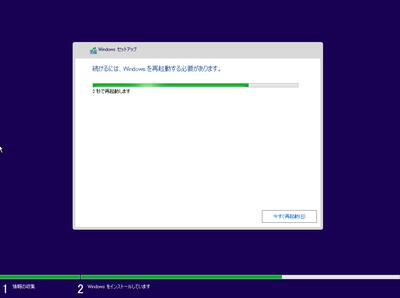
あっさりインストールが終わって、再起動にすすみました。
これ、SSDじゃなくてHDDにインストールしてるんですよ。
SSDだったらマジでスナップショット撮れなかったかも(;´Д`)

順調にWindows11起動中
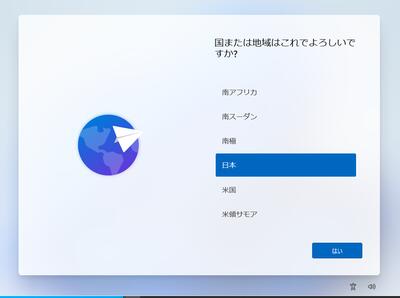
おっと、Win10とは違います。
大きく見やすくなりましたね。
なにも変更することなく「はい」を押します
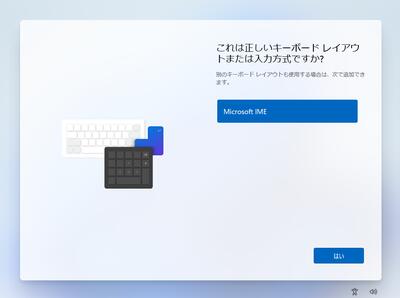
ここも特に変更なく「はい」で
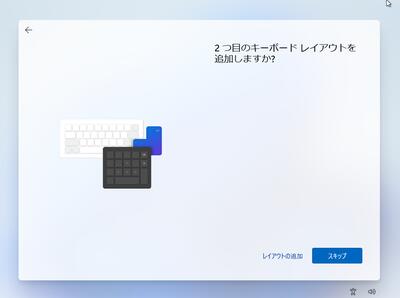
2つ目はいらんのでスキップ
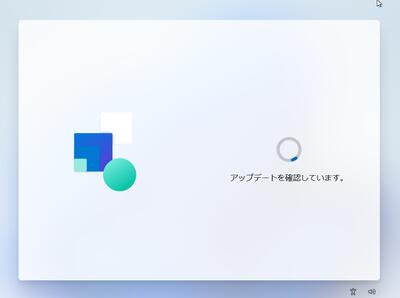
ネットがつながっているとアップデートを確認しに行くようです。
あ、「ネット切っておけばよかった」とちょっと頭をよぎりました(;´Д`)
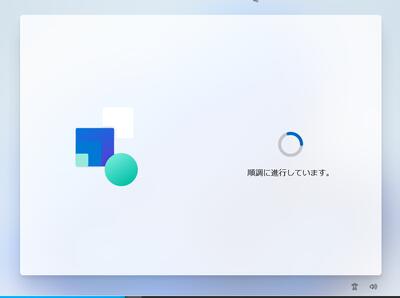
Windows11から「順調に進行しています」を頂きました。
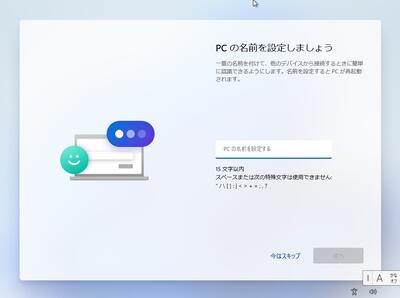
PC名を決めろと言われました。
適当に打ち込んで「次へ」
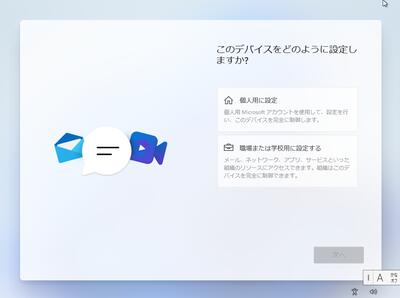
これはProだから出る画面かな?
「個人用に設定」を選択して「次へ」
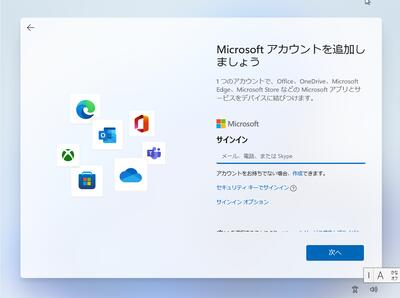
あーー、やっぱり出た。
ネットにつながっていると「マイクロソフトアカウントに入れ」的な画面が出て
ログインするか、新規で作成するかの2択を問われます。
私はアカウントを結びつけながら使うのはあまり好きじゃないので
VMWAREのLAN接続をいったんOFFにして、
左上の←から前画面に戻ります。
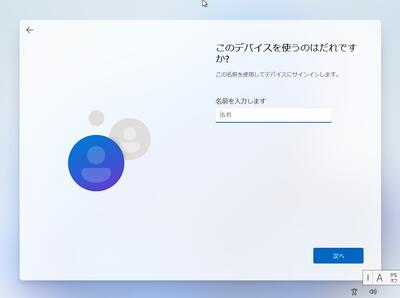
問題なく次に進めました。
Win10と同じ仕様ですね。
オフラインにしてしまえば、
さっきの画面はキャンセルできるようです。
使用者の名前を求めてきました。
適当に入力。
先ほど入力したPC名と同じものは使えないので注意。
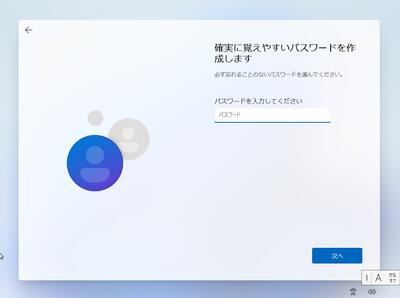
Windowsのログインパスワードを決めろと言ってきました。
面倒なので決めずに、「次へ」
セキュリティが厳しい昨今、意外と無しで進めました(;´Д`)
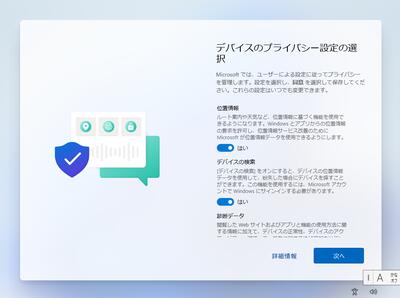
初期設定も終盤に近付きました。
個人情報収集の類は全部OFFにしました(;´Д`)
OFFにしたら「次へ」

はい(;´Д`)

はい(;´Д`)
とはいっても1分くらいでした。
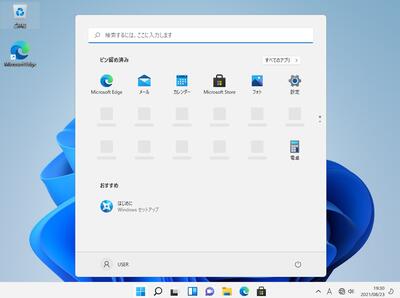
無事インストール完了。
え?何もトラブルなく入りましたけど(;´Д`)
VMware Workstation 16 PlayerってTPM2.0に対応してるってこと?
(私が使っているバージョンは正確には16.1.2です)
古いVMwareだとダメなんだろうか・・・
とりあえず私の環境では問題なく動いた。
これはいい実験データが取れたと思う。
ちなみに、VMWARE Toolsも問題なくインストールできた。
これが入れば解像度の変更なども自由自在。
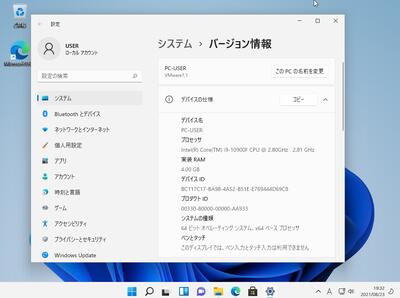
Windows11上でシステムを覗いてみました。
Core i9-10900Fってバレてますね(;´Д`)
ベースのハードウェアが対応してるから問題ないってことなのかなぁ・・
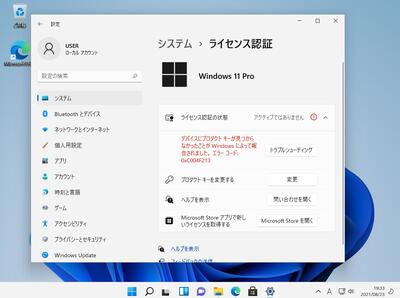
ライセンスを覗いてみました。
「アクティブではありません」
うん、知ってた(;´Д`)
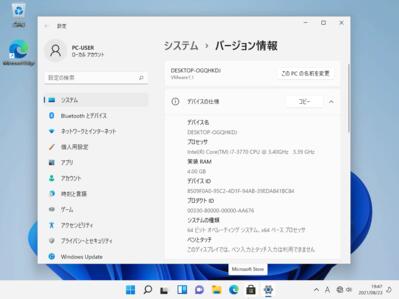
じゃ母体のPCが古いとどうなのか、別のPCでインストールしてみました。
Core i7-3770機 Ivy Bridgeです。
この時代はTPM2.0に対応してません。
対応するのはもう一世代上のHaswell以降となっているはず。
ですが問題なくインストールが出来ました。

これではちょっと疑問が残っちゃうので、Githubで配られている
WhyNotWin11
を実行してTPMの確認をしてみます。
「TPMなし/無効」って出てる(;´Д`)
ってことはWindows11のインストール要件が緩くなったってことでしょうか。
これはいろいろと希望の光が見えてきたかもしれない。
CafeLogのVer5.11を動作検証してみる
2021.08.23
なんかVer5.02をいろいろ改造した後で、チェックするのもなんですが、
先日行った「記事タイトルをページタイトルにする」改造がすでに対応されていたりと、
Ver5.11にはところどころ変更点があるようです。
そこで、テスト用として5.11をサーバーに組み込んで動作確認をしてみました。
まず、重要な変更点として
art
cat
day
month
のデータがarchivesというフォルダの下に格納されてしまいました。
システム系のファイルと、データ系のファイルがしっかり区分けされ、
とてもすっきり見やすくなったのはいいのですが
これらは記事データのある場所、いわゆるhtmlが保存されている所です。
とても重要なフォルダです。
そして設定画面やinit.cgiからではarchivesから別の階層に変更することができません。
各plファイルに「/archives」が直書きになっているので、
もし前バージョンと完全一致させるならば、
ソース全域にわたりarchivesの記述を書き換える必要があります。
うわ大変(;´Д`)
これを行わないと、何が問題になるかと言いますと、
階層が一段階増えたことで、Googleなどの検索エンジンに記憶されたアドレスが
全て失われることを意味します。
アクセス数は激減するというわけですね。
うーん、自分で全部書き換えるか、対応するのを待つか悩むところですね(;´Д`)
次にマイルドな変更点として
管理画面の文字フォントが変わりましたね。
すっきり大きく見やすくなりました。
これは素晴らしい。
パスワードの管理方法が変わっています。
IDを求めるようになり、
初期IDはadmin、初期PASSはpasswordとなっています。
ログインしてから自分で設定変更するようになっており、
従来のような設定ファイルにパスワードを入れておくような形から変更になってます。
しかもパスワードの入力を間違った場合、
回数でロックする仕組みも導入されました。デフォルトは5回。
サーバーの中に保存されているパスワードを見てみましたが、
しっかり暗号化されているので
安全面は結構進化したように思えます。
管理画面のカテゴリーの位置移動がうまく機能しません。
FirefoxでもGoogle Chromeでもだめですね。
上に移動させたり、下に移動させたりすると、
パスワード入力画面に飛ばされてしまいます。
パーミッションの問題かしら?
後でカテゴリー関連のフォルダで実験してみよう(;´Д`)
マーカーペン機能は流石に追加されていませんでした。
そもそもエディタの編集機能は別の方が開発したものを利用しているようなので、
難しいのでしょうね。
スマートフォンで見たとき、
「大き目の画像が貼られていると、画像がはみ出してしまう問題」
は解決されていませんでした。
これは私の前回の記述、1行を追加することで直るでしょうが、
Cafelogのサムネイルサイズのデフォルトが150pxとなっているので
多くの方が大きい画像でテストされていない可能性がありますね。
でかいサムネイル画像を張るのは私ぐらい?(;´Д`)
追加してほしい機能があったのですが、見送られているのもありました。
それはサイトマップの生成です。
これがあるとGoogleなどのロボットに検知されやすくなるというものです。
記事を1つ書く毎にサイトマップを変更してくれれば最高ですが、
この機能は追加されてませんでしたね。
で、「記事タイトルをページタイトルにする」というのは、
「記事名 -サイト名」といった感じに表示されるようになっています。
cat、monは従来通りサイト名がタイトルに。
dayはタイトルのサイト名の前に-が付いてしまう誤字がありました。
誤字はすぐ直せますが、素人だと難しいかもしれないので
些細な問題ですが解決されるといいですね。
ソースの構造はとても美しく書かれていたので、
近日中に今使っている5.02へ移植してみたいです(;´Д`)
まだ導入を慌てる段階ではないかな(;´Д`)
先日行った「記事タイトルをページタイトルにする」改造がすでに対応されていたりと、
Ver5.11にはところどころ変更点があるようです。
そこで、テスト用として5.11をサーバーに組み込んで動作確認をしてみました。
まず、重要な変更点として
art
cat
day
month
のデータがarchivesというフォルダの下に格納されてしまいました。
システム系のファイルと、データ系のファイルがしっかり区分けされ、
とてもすっきり見やすくなったのはいいのですが
これらは記事データのある場所、いわゆるhtmlが保存されている所です。
とても重要なフォルダです。
そして設定画面やinit.cgiからではarchivesから別の階層に変更することができません。
各plファイルに「/archives」が直書きになっているので、
もし前バージョンと完全一致させるならば、
ソース全域にわたりarchivesの記述を書き換える必要があります。
うわ大変(;´Д`)
これを行わないと、何が問題になるかと言いますと、
階層が一段階増えたことで、Googleなどの検索エンジンに記憶されたアドレスが
全て失われることを意味します。
アクセス数は激減するというわけですね。
うーん、自分で全部書き換えるか、対応するのを待つか悩むところですね(;´Д`)
次にマイルドな変更点として
管理画面の文字フォントが変わりましたね。
すっきり大きく見やすくなりました。
これは素晴らしい。
パスワードの管理方法が変わっています。
IDを求めるようになり、
初期IDはadmin、初期PASSはpasswordとなっています。
ログインしてから自分で設定変更するようになっており、
従来のような設定ファイルにパスワードを入れておくような形から変更になってます。
しかもパスワードの入力を間違った場合、
回数でロックする仕組みも導入されました。デフォルトは5回。
サーバーの中に保存されているパスワードを見てみましたが、
しっかり暗号化されているので
安全面は結構進化したように思えます。
管理画面のカテゴリーの位置移動がうまく機能しません。
FirefoxでもGoogle Chromeでもだめですね。
上に移動させたり、下に移動させたりすると、
パスワード入力画面に飛ばされてしまいます。
パーミッションの問題かしら?
後でカテゴリー関連のフォルダで実験してみよう(;´Д`)
マーカーペン機能は流石に追加されていませんでした。
そもそもエディタの編集機能は別の方が開発したものを利用しているようなので、
難しいのでしょうね。
スマートフォンで見たとき、
「大き目の画像が貼られていると、画像がはみ出してしまう問題」
は解決されていませんでした。
これは私の前回の記述、1行を追加することで直るでしょうが、
Cafelogのサムネイルサイズのデフォルトが150pxとなっているので
多くの方が大きい画像でテストされていない可能性がありますね。
でかいサムネイル画像を張るのは私ぐらい?(;´Д`)
追加してほしい機能があったのですが、見送られているのもありました。
それはサイトマップの生成です。
これがあるとGoogleなどのロボットに検知されやすくなるというものです。
記事を1つ書く毎にサイトマップを変更してくれれば最高ですが、
この機能は追加されてませんでしたね。
で、「記事タイトルをページタイトルにする」というのは、
「記事名 -サイト名」といった感じに表示されるようになっています。
cat、monは従来通りサイト名がタイトルに。
dayはタイトルのサイト名の前に-が付いてしまう誤字がありました。
誤字はすぐ直せますが、素人だと難しいかもしれないので
些細な問題ですが解決されるといいですね。
ソースの構造はとても美しく書かれていたので、
近日中に今使っている5.02へ移植してみたいです(;´Д`)
まだ導入を慌てる段階ではないかな(;´Д`)
 2021.08.23 23:35
|
2021.08.23 23:35
| 







