CafeLogを改造2 スマホに完全対応させる
2021.08.22
後日後記:同じ改造内容で最新の情報があります。
https://randol-news.net/art/00421.html
でご確認ください。
CafeLogはレスポンシブに対応していますが
私が使っているCafeLog v5.02は
実はスマホに完全対応しているとは言い難い問題が1点あります。
うちのサイトはサムネイルサイズを横400pxで作っているのですが、
スマホで表示すると、

このように、写真が画面をはみ出してしまいます。
最近はスマホの解像度がパソコン並みに上がってきましたが、
PCと同じように表示すると文字が小さくて見にくいため
スマホのブラウザが勝手に適度な解像度に変更します。
結果、写真が↑このように画面からはみ出すわけです。
対応は簡単です。
CSSに1行追加するだけです。
public_htmlの直下にあるstyle.cssと
admin/data/tmpl/style.css
を加工します。
両方同じものでpublic_html直下の物は自動生成されるので弄らなくても
管理画面から変更反映すれば更新されるのですが、
同じものなのでコピーしておけば間違いありません。
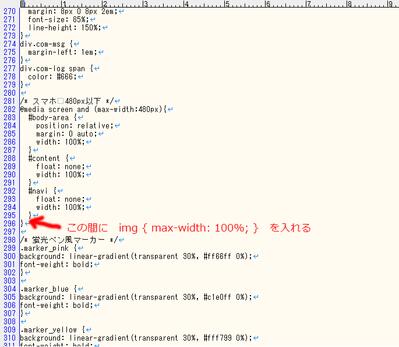
ほぼ最終行に近い部分、大体295行と296行目の間に
img { max-width: 100%; }
の一行を追加します。
バージョン違いで行番号はズレている場合があります。
ですが画像をみて判断しましょう。
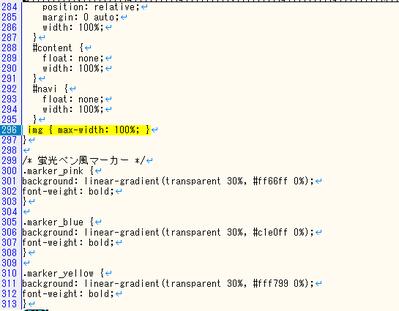
こんな感じです。
追加場所を間違えると機能しないので、慎重に。
}の位置関係に注目です。
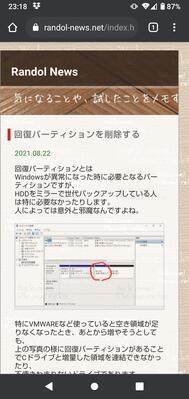
修正されて見やすくなりました。
最新のV5.11が2021/04/29に公開されています。
style.cssを覗いてみました。
@media screen and (max-width:480px)がスマホ画面に対応する箇所なのですが、
以下の記述が新たに追加されていました。
#conf {
width: 100%;
margin: 0;
padding :0;
text-align: center;
}
#form {
width: 100%;
margin: 1em auto;
padding: 0;
}
#form tr, #form th, #form td {
width: 100%;
display: block;
text-align: center;
}
#form th, #form td {
padding: 5px 0;
}
しかし、今回私が追加した様にImageの記述がありませんね。
まだ対応してないのか、それとも別の方法で解決させたのか・・
私が新バージョンを使うのはまだ当面先かもしれませんが、
少し検証が必要ですね。
https://randol-news.net/art/00421.html
でご確認ください。
CafeLogはレスポンシブに対応していますが
私が使っているCafeLog v5.02は
実はスマホに完全対応しているとは言い難い問題が1点あります。
うちのサイトはサムネイルサイズを横400pxで作っているのですが、
スマホで表示すると、

このように、写真が画面をはみ出してしまいます。
最近はスマホの解像度がパソコン並みに上がってきましたが、
PCと同じように表示すると文字が小さくて見にくいため
スマホのブラウザが勝手に適度な解像度に変更します。
結果、写真が↑このように画面からはみ出すわけです。
対応は簡単です。
CSSに1行追加するだけです。
public_htmlの直下にあるstyle.cssと
admin/data/tmpl/style.css
を加工します。
両方同じものでpublic_html直下の物は自動生成されるので弄らなくても
管理画面から変更反映すれば更新されるのですが、
同じものなのでコピーしておけば間違いありません。
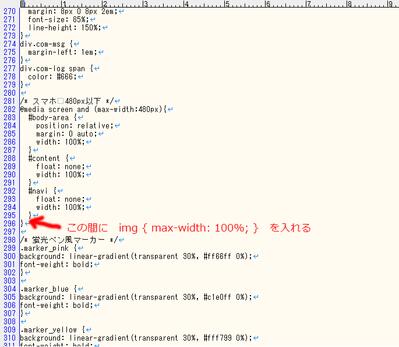
ほぼ最終行に近い部分、大体295行と296行目の間に
img { max-width: 100%; }
の一行を追加します。
バージョン違いで行番号はズレている場合があります。
ですが画像をみて判断しましょう。
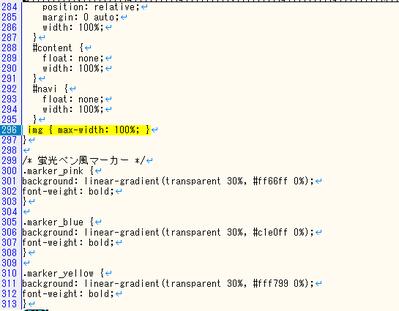
こんな感じです。
追加場所を間違えると機能しないので、慎重に。
}の位置関係に注目です。
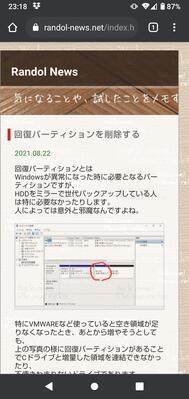
修正されて見やすくなりました。
最新のV5.11が2021/04/29に公開されています。
style.cssを覗いてみました。
@media screen and (max-width:480px)がスマホ画面に対応する箇所なのですが、
以下の記述が新たに追加されていました。
#conf {
width: 100%;
margin: 0;
padding :0;
text-align: center;
}
#form {
width: 100%;
margin: 1em auto;
padding: 0;
}
#form tr, #form th, #form td {
width: 100%;
display: block;
text-align: center;
}
#form th, #form td {
padding: 5px 0;
}
しかし、今回私が追加した様にImageの記述がありませんね。
まだ対応してないのか、それとも別の方法で解決させたのか・・
私が新バージョンを使うのはまだ当面先かもしれませんが、
少し検証が必要ですね。
回復パーティションを削除する
2021.08.22
回復パーティションとは
Windowsが異常になった時に必要となるパーティションですが、
HDDをミラーで世代バックアップしている人は特に必要なかったりします。
人によっては意外と邪魔なんですよね。
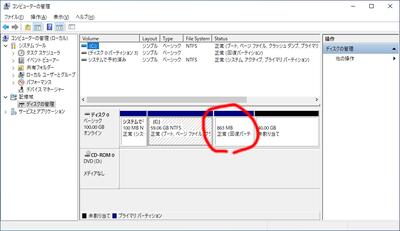
特にVMWAREなど使っていると空き領域が足りなくなったとき、あとから増やそうとしても、
上の写真の様に回復パーティションがあることでCドライブと増量した領域を連結できなかったり、
不便きわまりないドライブであります。
これを削除する方法をこれからまとめておきます。
Partitionというスペルが良く忘れがちなので、
コマンドをコピペできるように私の備忘録でもあります。
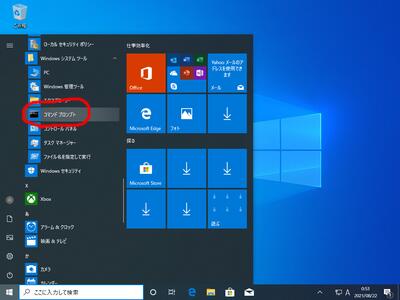
コマンドプロンプトの起動はスタートメニュー(Windowsシステムツール)から可能。
ファイル名を指定して実行で動かすときは「cmd」と打ち込めばok
コマンドプロンプトは管理者権限で立ち上げないとダメってことはありません。
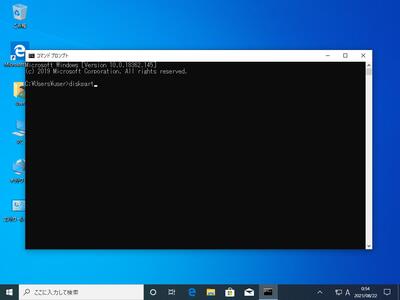
↑立ち上がった状態の画像
diskpart
と打ち込んで実行。

失敗すると致命的ダメージをあたる作業なので
Administrator権限を持っているアカウントでも確認メッセージが出ます。
「はい」を押して続行します。
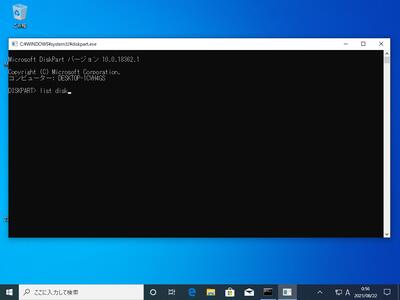
新たなウインドウが開かれます。
パーティションを弄る記録媒体を確認、指定するために
list disk
と打ち込んで、このパソコンに何台接続されているか確認します。
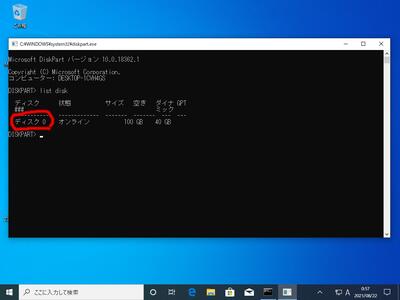
今回の例ではVMWARE上でやっているのでHDDが1台でした。
なのでディスク0を指定してあげる必要があります。
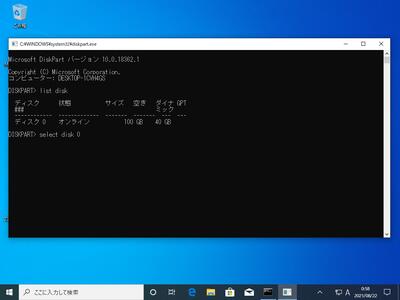
指定方法は
select disk 0
と打ち込みます。
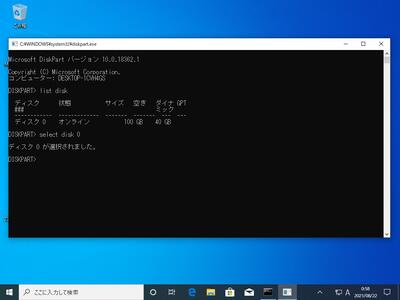
「ディスク 0 が選択されました」
と出れば成功。
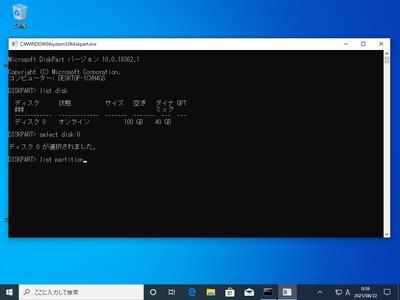
次は先ほど指定した記録媒体の中はどうなっているのか、
パーティション構成を覗いてみます。
list partition
と打ち込んで実行
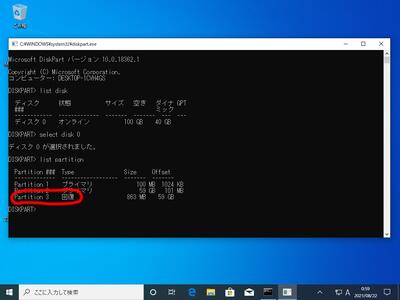
回復パーティションの存在が見えます。
番号は3番目となっています。
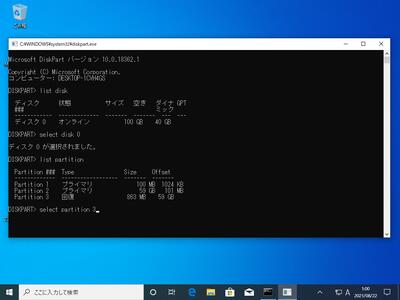
3番目とわかったので
select partition 3
と打ち込んで、回復パーティションに処理を施すよと指示します。
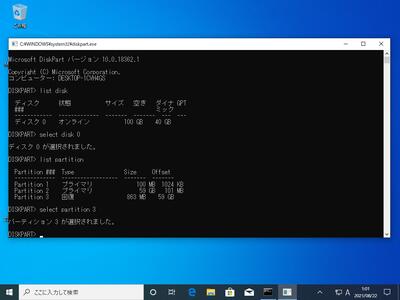
「パーティション 3 が選択されました。」と出たら
いよいよ次は削除の工程です。
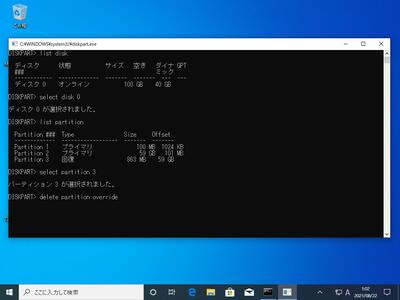
delete partition override
と打ち込んで実行。
一瞬で削除が終わります。
特に「削除しました」なんてメッセージもありません(;´Д`)
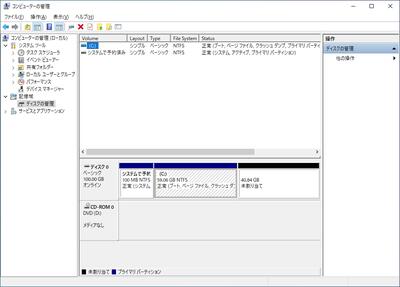
ディスクの管理を覗いてみると、回復パーティションが消えて未割り当てに吸収されているのが分かります。
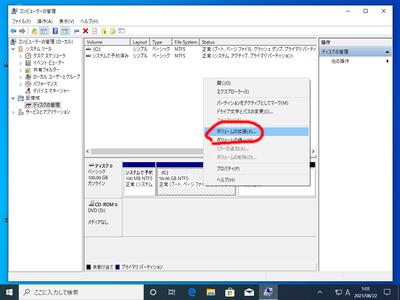
あとはCドライブの容量を増やしたいので「ボリュームの拡張」を行って完了となります。
Windowsが異常になった時に必要となるパーティションですが、
HDDをミラーで世代バックアップしている人は特に必要なかったりします。
人によっては意外と邪魔なんですよね。
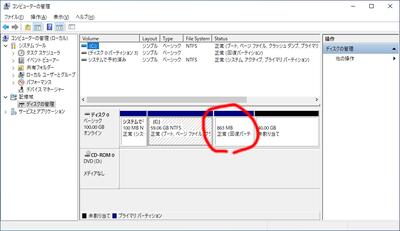
特にVMWAREなど使っていると空き領域が足りなくなったとき、あとから増やそうとしても、
上の写真の様に回復パーティションがあることでCドライブと増量した領域を連結できなかったり、
不便きわまりないドライブであります。
これを削除する方法をこれからまとめておきます。
Partitionというスペルが良く忘れがちなので、
コマンドをコピペできるように私の備忘録でもあります。
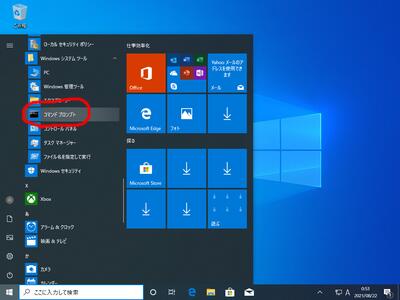
コマンドプロンプトの起動はスタートメニュー(Windowsシステムツール)から可能。
ファイル名を指定して実行で動かすときは「cmd」と打ち込めばok
コマンドプロンプトは管理者権限で立ち上げないとダメってことはありません。
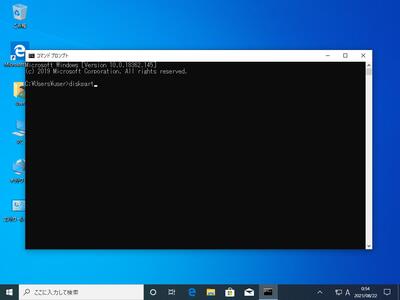
↑立ち上がった状態の画像
diskpart
と打ち込んで実行。

失敗すると致命的ダメージをあたる作業なので
Administrator権限を持っているアカウントでも確認メッセージが出ます。
「はい」を押して続行します。
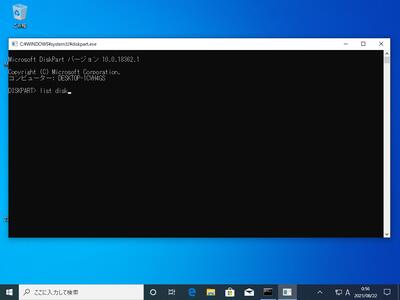
新たなウインドウが開かれます。
パーティションを弄る記録媒体を確認、指定するために
list disk
と打ち込んで、このパソコンに何台接続されているか確認します。
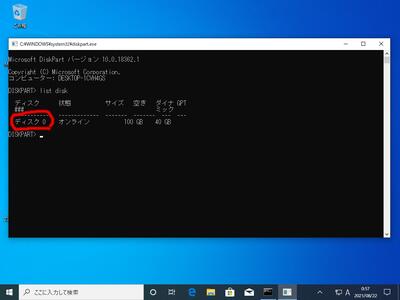
今回の例ではVMWARE上でやっているのでHDDが1台でした。
なのでディスク0を指定してあげる必要があります。
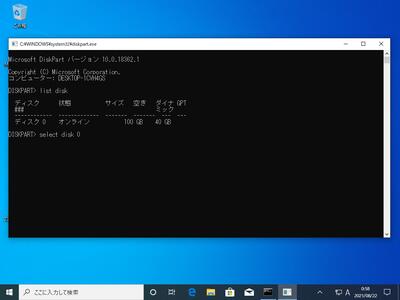
指定方法は
select disk 0
と打ち込みます。
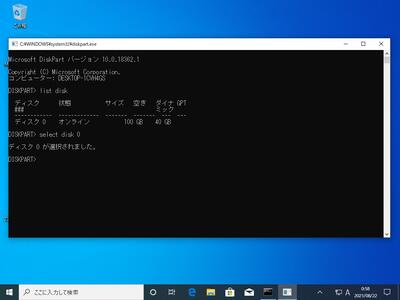
「ディスク 0 が選択されました」
と出れば成功。
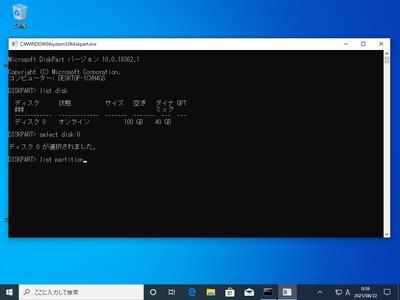
次は先ほど指定した記録媒体の中はどうなっているのか、
パーティション構成を覗いてみます。
list partition
と打ち込んで実行
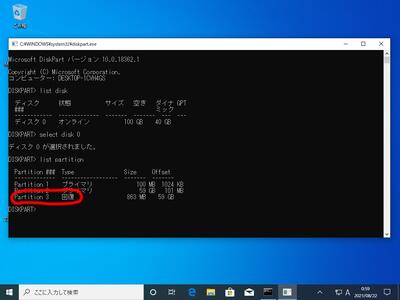
回復パーティションの存在が見えます。
番号は3番目となっています。
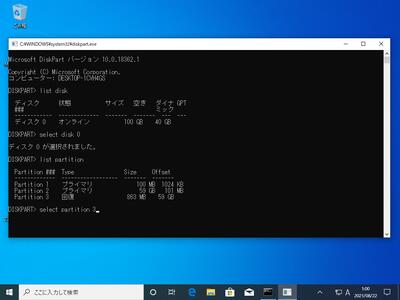
3番目とわかったので
select partition 3
と打ち込んで、回復パーティションに処理を施すよと指示します。
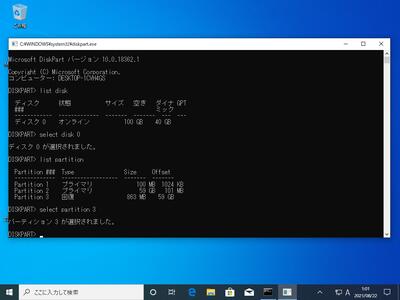
「パーティション 3 が選択されました。」と出たら
いよいよ次は削除の工程です。
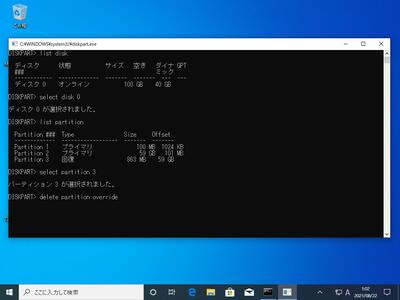
delete partition override
と打ち込んで実行。
一瞬で削除が終わります。
特に「削除しました」なんてメッセージもありません(;´Д`)
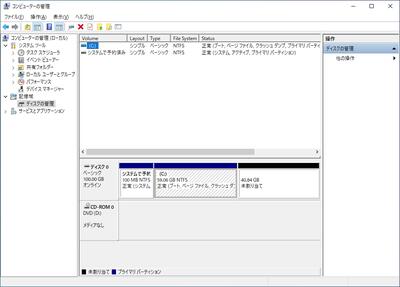
ディスクの管理を覗いてみると、回復パーティションが消えて未割り当てに吸収されているのが分かります。
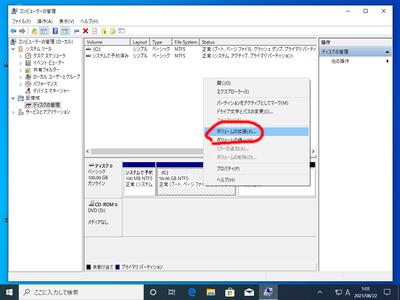
あとはCドライブの容量を増やしたいので「ボリュームの拡張」を行って完了となります。
 2021.08.22 23:25
|
2021.08.22 23:25
| 







