購入機種の選定
2017.08.10

iPhoneとAndroid
どちらも一長一短あるけども、
SDカードが使えなかったり
PCからスマホにデータを移すときに工夫が必要だと
仕事上不便極まりないので
選択肢はAndoridしかない。
日本のキャリアが販売しているAndroidスマホで
純国産といえるのはSonyと富士通くらいか。
(部品は日本製じゃないだろという捻くれた話は他所で)
富士通とSonyのどちらを選ぶ?と聞かれたら、
周りの所有数や故障率を考慮すると
SonyのXperiaが無難と私は判断。
ソニータイマー? スマホに限っては
目の当たりにしたことはないですね。
ではXperiaの現在から1年くらい前までの
ラインナップを見てみると、
docomo
2017年6月16日発売 XZ Premium SO-04J
2017年5月26日発売 XZs SO-03J
2016年11月2日発売 XZ SO-01J
AU
2017年5月26日 発売 XZs SOV35
2016年11月2日 発売 XZ SOV34
softbank
2017年5月26日発売 XZs 602SO
2016年11月2日発売 XZ 601SO
こんな感じ。
XZ Premiumは出たばかりだし、ドコモでしか売ってない。
玉数が少ないせいもあって中古市場で8万後半もしている。
価格が下がるにはまだまだ当分掛かりそうだ。
Office抜きという条件なら
9万あれば結構いいPCが変えてしまう価格(;´Д`)
こんなん最新のSnapdragon835を使っているけど迷わず却下。
次点でXZsだけど、これも出たばかりで
中古市場では65000円前後でまだ高い。
なんでこんなに高いんじゃ!(#^ω^)
そもそもXZsと更に半年前に発売されたXZと何が違うの?
という疑問が出てくるわけですが、
よくよく調べても、その差はカメラ性能とメモリの量だけ。
CPUも同じSnapdragon820
ベンチマークを取ると若干性能がアップしているという話もあるけど、
XZをAndorid6.0から7.1にしたら速度は横並びになったという話なので、
基本性能はなにも違わないようだ。
じゃXZでいいじゃない。うんそう、十分すぎる性能。
じゃぁ、更に1個前のX Perfomanceでもいいんじゃない?
と思って調べてみたら、CPUや基礎性能こそ似てましたが、
カメラの性能アップはデジカメ並です。5軸の手ぶれ補正はかなり重要だし
レーザーオートフォーカスは暗所のピント合わせに大活躍しそう。
そしてバッテリーの性能アップ、液晶も5.2と大きくなっているので
この差を考えたら。X Perfomanceはパスかな。
というわけでXperia XZまで候補が絞れたわけだけど、
docomo SO-01J
AU SOV34
softbank 601SO
これのうちどれにするかという問題。
前はドコモ以外に選択肢がなかったけど、
今はAUにもMineoがあるので問題ありません。
softbankも動くといえば動くけど、対応周波数が少ないので、
ドコモ系のMVNOを使ってもエリアが限られるので厳しいかな。
ではドコモSO-01JとAUのSOV34で何が違うのかというと、
本体の性能は違いが無いので価格で選んでいいと判断。
実勢価格はSO-01Jが46,000円前後
SOV34が30,000円前後
その差歴然。
ただSOV34はMineoで契約しても
VoLTE端末はシムロックを解除しないと使えないので
店舗でのロック解除料3,240円を上乗せして考えます。
それでも1万以上AUが安い計算ですね。
そうなると悩むまでもなく
SOV34とMineoの組み合わせで決定です。
発売開始から9か月で定価73,440円から65%も安くなる中古市場
しっかり調べて手を出さないと大損しますね。
スマホの寿命とは
2017.08.09

最近、スマホの調子が悪い。
バッテリーの持ちも悪いし(40%くらいで突然シャットダウン)
液晶も暗くなってきた。
最新のアプリは殆ど対応してないし、
初期化しても勝手に走るアップデートで
すぐ激重に変身する。
不必要なアプリは無効にしたり
アップデートを禁止させたりしても効果が薄い。
頻繁にキャッシュは消すようにしてるが、
それも最早焼け石に水の状態だ。
そしてブラウザが閲覧中に良く落ちる。これが致命的。
ボタンのところはガラスが割れていて少々危ないのも気になるところ。
当時はハイスペックだった私のパナソニックP-02E
もう限界を迎えているようだ。
バッテリー交換は自由にできるし、
「戻る」「ホーム」「メニュー」の物理キーが
あるので大変重宝していたのに残念。
そこで買い替えを検討するわけですが、
また長く使うのでハイスペックが欲しい。
(P-02Eは半年落ちの中古で約4年使いました)
でも最新機種は高いわりに1年もたてば価値がガタ落ち。
半額以下になる場合だってある。
スマホ市場は世代交代が早すぎです。
2年縛りとか分割払いなんて願い下げ。
「端末代をキャリアが幾分か負担してるからお得」
なんて言葉には騙されませんよ。たとえ端末0円でもイヤです。
実質0円なんてイカサマも、
総務省のおかげで、だいぶ少なくなてきましたが
まだたまに見かけますね。
契約は今まで通りMVNOにして安く済ませようと考えると
前はシムフリー端末を選ぶか
ドコモ端末を選ぶしか方法がありませんでしたが
今はシムロック解除の義務化があるので
だいぶ選択肢は広くなってきました。
シムフリー端末も種類が増えてきました。
EXPANSYSやEtoren等でSONY製品が買えるし、
Appleストアで直接シムフリーiPhoneが買える。
ただ、海外版のAndorid端末は余計なアプリが少ないメリットはあるが、
TVやオサイフ機能(NFC等)が無いデメリットがある。
もちろんSONYのXPERIAも台湾版はNFCが無い。
エリアメール(ETWS)の受信機能も海外版は無いかもしれない。
天災が多い日本でこれは致命的です。
結局何が一番お得なのか、妥協も交えて考察すると、
半年から1年落ちの中古端末で
国内キャリアが販売した、ハイスペックなやつを選べば
一番コスパが良いのではという結論に。
中古にアレルギー反応する人はこの手は使えないが、
幸い私は、完動品であれば全然気にならない。
もちろん傷だらけの物は論外だけど、
実店舗のあるショップで売っているものは結構綺麗で、
30日の故障返品保証がついてたり、無期限の赤ロム保証が付いていたりと
それほど心配する必要はない。
私がよく見るのはゲオモバイルの中古です。
http://ec.geo-mobile.jp/shop/default.aspx
近くに大型店もあるので現物を見てから買うこともできます。
長くなったので一旦ここで切って、
次回は機種を吟味していきたいと思います。
Windows10にて謎のIMEトラブル
2017.08.08
日ごろはIMEバーを出さずにいるので全く気が付かなったけど、
今日、お客様から相談されて初めて知った事が・・・
IMEバーを外に出すと、

こんな感じに表示されますが、
これをタスクバーに収めてしまうと、
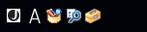
↑こんな風になってしまいます。

つまり、赤丸の部分が見えなくなってしまうのですね。
完全に消えているのなら設定でどうにかなる気がするのですが、
マウスカーソルを上にのせてみると、
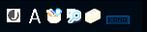
うっすらですが、見えるのですよ。ボタンが(;´Д`)
(わかりやすいように輝度をあげています)
きちんと機能しますし、色だけが透明になっている状況。
ローマ字打ちの人は何も問題はないのですが、
カナ打ちの人はこのボタンが見えないと大そう困るようです。
お客様の環境だけでなく、私のPC(デスクトップとノートの両方)でも
この症状は確認しました。
この症状を見た時、タスクバーの色が悪さしているのでは?と思い、
テーマを変えてみたりしましたが、別の色に対しても見えないので、
「透明化されてしまっている」で間違いなさそう。
ここ(https://goo.gl/h82RJm)を見る限り、
MSでは解決策そのものを提示しておらず
2015年から放置を決め込んでいるようだ。
とりあえずお客様には、現時点での解決方法はないので、
今後のアップデートに期待しつつ、
回避策としてタスクバーに収納せずに、
外に出して使ってくださいと説明したが、
私自身も納得いかない結末にとてもモヤモヤする。
ちなみに、他の変換辞書ならどうかと
Google辞書を入れて試してみましたが、
結果同じ症状が発生しました。
今日、お客様から相談されて初めて知った事が・・・
IMEバーを外に出すと、

こんな感じに表示されますが、
これをタスクバーに収めてしまうと、
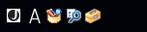
↑こんな風になってしまいます。

つまり、赤丸の部分が見えなくなってしまうのですね。
完全に消えているのなら設定でどうにかなる気がするのですが、
マウスカーソルを上にのせてみると、
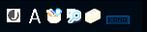
うっすらですが、見えるのですよ。ボタンが(;´Д`)
(わかりやすいように輝度をあげています)
きちんと機能しますし、色だけが透明になっている状況。
ローマ字打ちの人は何も問題はないのですが、
カナ打ちの人はこのボタンが見えないと大そう困るようです。
お客様の環境だけでなく、私のPC(デスクトップとノートの両方)でも
この症状は確認しました。
この症状を見た時、タスクバーの色が悪さしているのでは?と思い、
テーマを変えてみたりしましたが、別の色に対しても見えないので、
「透明化されてしまっている」で間違いなさそう。
ここ(https://goo.gl/h82RJm)を見る限り、
MSでは解決策そのものを提示しておらず
2015年から放置を決め込んでいるようだ。
とりあえずお客様には、現時点での解決方法はないので、
今後のアップデートに期待しつつ、
回避策としてタスクバーに収納せずに、
外に出して使ってくださいと説明したが、
私自身も納得いかない結末にとてもモヤモヤする。
ちなみに、他の変換辞書ならどうかと
Google辞書を入れて試してみましたが、
結果同じ症状が発生しました。
 2017.08.10 11:50
|
2017.08.10 11:50
| 







