3D-PRT12)モーターに配線、ヒートベッドにサーミスタを付ける
2016.04.12
今日は細かい部分の処理をこなしていきます。
使用ネジは以下の通り
<基盤固定用>
M3x25mm 3本
M3六角ナット 3個
<バックパネル固定>
M3x8mm 6本
M3T型ナット 6個
まずは、この小さいヒートシンク。これはモータードライバーのチップに付けます。


こんな感じですね。ヒートシンク裏には両面テープが付いてますので、
皮膜を剥いで付けるだけ。簡単ですね。
次はArduino + Ramps基板を固定します。
イメージ的にはこんな感じ↓

使用するネジはM3x25mm3本とM3ナット3個です。
取り付け位置は写真の通りです。


ネジを通してナットを締めるだけの簡単なお仕事です。
液晶に繋がる平型ケーブルの取り回しが少し面倒ですね。
いったん平型ケーブルを外して基板をを固定します。
と、その前に、平型ケーブルに油性マジックで、
念のため、どっちのケーブルがどっちのコネクタに刺さっていたかマーキングしておきましょうかね。
これで挿し間違えないように予防できますね。
次はモーターに配線を行います。
こちらも簡単。付属のケーブルを挿すだけ。コネクタの形状で向きが決まっており、
間違った方向には刺さりません。


モーターに配線を挿したら、メモ紙に配線の様子をメモしておきます。
写真で残しておくとなおいいですね。
私の場合は、モーターの軸を奥側にし、コネクタを左にした時、
上から赤、灰、白、黒です。..._〆(゚▽゚*) メモメモ
エクストルーダーのモーターにも配線をします。
同じように配線色をメモっておきます。
私の配線は左から黒、白、黄、赤です。
ついでに、ケーブルにどのモーターの配線かラベルを付けておきます。
XYZの位置関係は、アルミフレームの三角形のうち底辺を自分に向けたとき、
左手前をX、右手前をY、奥をZとします。
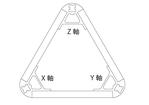
XとYをつなげるアルミ辺は今後正面という扱いになりますので、
液晶パネルもこの場所につけることになります。
上部三角コーナーから垂れてきている、
エンドスイッチの配線にもX、Y、Zがわかるようにラベルを貼っておきます。
ついでなので、エフェクターからも来ている配線にも
オートレベリング用のスイッチとわかるようにラベルを貼っておきます。

まとめるとこんなかんじ↑
テプラの熱収縮ラベルがあればもっとキレイなんでしょうけど・・
ウチにあるのはカシオのネームランドorz
次は前回作ったバックパネルを取り付けます。
固定はM3x8mm6本とM3T型ナット6個です。

配線をアルミフレームの中央を通して内側に引き込みます。

先にパネルにナットを付けてからネジを回す方法でも付けられますが、
ナットをアルミフレームに入れてナットを縦向きを変えてから、ネジをあてがった方が
正確で楽に留められる気がしました。

次は、ヒートベッドにサーミスタを取り付けます。
※うちのヒートベッド用サーミスタは同梱ミスで欠品してましたが、
販売元から送ってもらい、今日、4月12日に到着しました。
書留扱いで送られてきたのがちょっと驚きです。
ヒートベッドがセンサー内蔵してないので、付属のサーミスタを
耐熱性の強いカプトンテープで取り付ける必要があります。
カプトンテープはヒートブロックで使う重要度の高いテープですが、
ヒートベッドの貼り付けにも使います。
キットには付属していないので自分で用意する必要があります。
素性の解らない安いものから一流メーカーの高いものまでありますが、
本当の意味で耐熱といえる製品は寺岡か3Mを買うのが無難という話です。
実際に半田ごてを当てて実験する動画も見ましたが
200度もの高温で事故などあったら火事になりかねないので
私は信頼性重視ということで寺岡のをアマゾンで購入しました。
使う量は全体で2mも無いので一番小さいパッケージを選びました。

次にサーミスタ。

簡単に言うと温度センサーなんですが、先を密着させて取り付ける必要があるので、
隙間がでないように貼り付けます。どうやら壊れやすいものらしいので、
取り扱いにビクビクです。
カプトンテープは初めて触れたのですが、思いのほか粘着力あるんですね。
ヒートベッドには、すでに電力供給用配線が2本ハンダで接続されているので、
それと束ねられるように下向きに貼り付けました。

だいぶ完成に近づいてきましたね。
ブログではスピーディーに作っているように見えますが
検証や修正などを繰り返してると時間があっという間に経ってしまいます。
今日の作業はとりあえずここまでです。
それではまた次回
使用ネジは以下の通り
<基盤固定用>
M3x25mm 3本
M3六角ナット 3個
<バックパネル固定>
M3x8mm 6本
M3T型ナット 6個
まずは、この小さいヒートシンク。これはモータードライバーのチップに付けます。


こんな感じですね。ヒートシンク裏には両面テープが付いてますので、
皮膜を剥いで付けるだけ。簡単ですね。
次はArduino + Ramps基板を固定します。
イメージ的にはこんな感じ↓

使用するネジはM3x25mm3本とM3ナット3個です。
取り付け位置は写真の通りです。


ネジを通してナットを締めるだけの簡単なお仕事です。
液晶に繋がる平型ケーブルの取り回しが少し面倒ですね。
いったん平型ケーブルを外して基板をを固定します。
と、その前に、平型ケーブルに油性マジックで、
念のため、どっちのケーブルがどっちのコネクタに刺さっていたかマーキングしておきましょうかね。
これで挿し間違えないように予防できますね。
次はモーターに配線を行います。
こちらも簡単。付属のケーブルを挿すだけ。コネクタの形状で向きが決まっており、
間違った方向には刺さりません。


モーターに配線を挿したら、メモ紙に配線の様子をメモしておきます。
写真で残しておくとなおいいですね。
私の場合は、モーターの軸を奥側にし、コネクタを左にした時、
上から赤、灰、白、黒です。..._〆(゚▽゚*) メモメモ
エクストルーダーのモーターにも配線をします。
同じように配線色をメモっておきます。
私の配線は左から黒、白、黄、赤です。
ついでに、ケーブルにどのモーターの配線かラベルを付けておきます。
XYZの位置関係は、アルミフレームの三角形のうち底辺を自分に向けたとき、
左手前をX、右手前をY、奥をZとします。
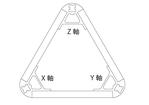
XとYをつなげるアルミ辺は今後正面という扱いになりますので、
液晶パネルもこの場所につけることになります。
上部三角コーナーから垂れてきている、
エンドスイッチの配線にもX、Y、Zがわかるようにラベルを貼っておきます。
ついでなので、エフェクターからも来ている配線にも
オートレベリング用のスイッチとわかるようにラベルを貼っておきます。

まとめるとこんなかんじ↑
テプラの熱収縮ラベルがあればもっとキレイなんでしょうけど・・
ウチにあるのはカシオのネームランドorz
次は前回作ったバックパネルを取り付けます。
固定はM3x8mm6本とM3T型ナット6個です。

配線をアルミフレームの中央を通して内側に引き込みます。

先にパネルにナットを付けてからネジを回す方法でも付けられますが、
ナットをアルミフレームに入れてナットを縦向きを変えてから、ネジをあてがった方が
正確で楽に留められる気がしました。

次は、ヒートベッドにサーミスタを取り付けます。
※うちのヒートベッド用サーミスタは同梱ミスで欠品してましたが、
販売元から送ってもらい、今日、4月12日に到着しました。
書留扱いで送られてきたのがちょっと驚きです。
ヒートベッドがセンサー内蔵してないので、付属のサーミスタを
耐熱性の強いカプトンテープで取り付ける必要があります。
カプトンテープはヒートブロックで使う重要度の高いテープですが、
ヒートベッドの貼り付けにも使います。
キットには付属していないので自分で用意する必要があります。
素性の解らない安いものから一流メーカーの高いものまでありますが、
本当の意味で耐熱といえる製品は寺岡か3Mを買うのが無難という話です。
実際に半田ごてを当てて実験する動画も見ましたが
200度もの高温で事故などあったら火事になりかねないので
私は信頼性重視ということで寺岡のをアマゾンで購入しました。
使う量は全体で2mも無いので一番小さいパッケージを選びました。

次にサーミスタ。

簡単に言うと温度センサーなんですが、先を密着させて取り付ける必要があるので、
隙間がでないように貼り付けます。どうやら壊れやすいものらしいので、
取り扱いにビクビクです。
カプトンテープは初めて触れたのですが、思いのほか粘着力あるんですね。
ヒートベッドには、すでに電力供給用配線が2本ハンダで接続されているので、
それと束ねられるように下向きに貼り付けました。

だいぶ完成に近づいてきましたね。
ブログではスピーディーに作っているように見えますが
検証や修正などを繰り返してると時間があっという間に経ってしまいます。
今日の作業はとりあえずここまでです。
それではまた次回
独自ドメインが凍結(clientHold)された場合
2016.04.08
ここ最近3Dプリンターネタばかりだったので、
たまには変わり種を投稿します。
事件は突然やってきます。
つい先ほどまで入れていた自分のホームページに
突然入れなくなった経験は有りますでしょうか?
ドメインの有効期限は切れていない。
サーバーの有効期限は切れていない。
サーバーにはFTPでアクセス出来る。
DNSサーバーのメンテナンスや障害もない。
nslookupで対象を見つけられない。
不思議ですね。
DNSサーバーを疑って、再設定を施しても上手くいきません。
あれやこれや悩んでいるうちに
原因はInternicで自分のドメインをWhoisすることで解るのでした。
Status: clientHold
という一文を見つけたら、ドメインがまさかの凍結です。
原因はドメインに登録しているメールアドレスを
変更したことによって起きていたのでした。
ドメインの移管やメールアドレス等の変更を行うと、
登録メールアドレスに
「Request for email address validation」という
タイトルのメールが届きます。
これを閲覧し承認行為を行わないと役2週間後には凍結されてしまうのです。
はい、ウチのドメインも承認行為をしてなくて2日間止まってました(笑)
どうやら2015年6月30日から厳しくなったようで、
メールにて確認を行うようになったようですね。
それを知らずに放置してました。
というか外国語で送られてくるメールに良い印象が無いので、
華麗にスルーしてしまうクセが付いています。
そのおかげで今まで妖しげなトラップに引っかかるような事は無かったのですが、
今回はそれが裏目に出ました。
冷静に、放置していたメールを見直してみましょう。
2週間くらい前に来ていたメールとは別に止まる3日前にも
「Final Request for email address validation」
ってメールが来ていたんですね。まったく気がつきませんでした。
この2つのメールに承認コードが書かれています。コードそのものは同一です。
すでにドメインが止まっているので、常識的にこのコードは失効だろうと思いますが、
このコードまだ使えないかな?と思わせる雰囲気もあります。
苦手な英語を読み解いていくと
After the suspension date you can always re-activate your domain name(s) by confirming the address as described above.
という一文がメール後半にサラッと書かれていました。
機械翻訳で日本語にしてみると・・
「停止日付以後、先に述べたようにアドレスを確かめることによって、
あなたは常にドメイン名を復活させることができます。」
.+:。 オオォヾ(◎´∀`◎)ノォォッ 。:+.
神はいた~、ありがとうございます。救われました。
メールの承認コードのアドレスをクリックします。
そして数分待ち・・・・
Whoisを行うと・・
復活!
私のドメインは、バリュードメインで取得しています。
そこの窓口に相談しないといけないのか~と憂鬱だったのですが、
あっけない解決です。
同じ内容で悩んでいる方がいたら、
ダメ元で承認コードを送ってみてはいかがでしょうか?
それではまた
たまには変わり種を投稿します。
事件は突然やってきます。
つい先ほどまで入れていた自分のホームページに
突然入れなくなった経験は有りますでしょうか?
ドメインの有効期限は切れていない。
サーバーの有効期限は切れていない。
サーバーにはFTPでアクセス出来る。
DNSサーバーのメンテナンスや障害もない。
nslookupで対象を見つけられない。
不思議ですね。
DNSサーバーを疑って、再設定を施しても上手くいきません。
あれやこれや悩んでいるうちに
原因はInternicで自分のドメインをWhoisすることで解るのでした。
Status: clientHold
という一文を見つけたら、ドメインがまさかの凍結です。
原因はドメインに登録しているメールアドレスを
変更したことによって起きていたのでした。
ドメインの移管やメールアドレス等の変更を行うと、
登録メールアドレスに
「Request for email address validation」という
タイトルのメールが届きます。
これを閲覧し承認行為を行わないと役2週間後には凍結されてしまうのです。
はい、ウチのドメインも承認行為をしてなくて2日間止まってました(笑)
どうやら2015年6月30日から厳しくなったようで、
メールにて確認を行うようになったようですね。
それを知らずに放置してました。
というか外国語で送られてくるメールに良い印象が無いので、
華麗にスルーしてしまうクセが付いています。
そのおかげで今まで妖しげなトラップに引っかかるような事は無かったのですが、
今回はそれが裏目に出ました。
冷静に、放置していたメールを見直してみましょう。
2週間くらい前に来ていたメールとは別に止まる3日前にも
「Final Request for email address validation」
ってメールが来ていたんですね。まったく気がつきませんでした。
この2つのメールに承認コードが書かれています。コードそのものは同一です。
すでにドメインが止まっているので、常識的にこのコードは失効だろうと思いますが、
このコードまだ使えないかな?と思わせる雰囲気もあります。
苦手な英語を読み解いていくと
After the suspension date you can always re-activate your domain name(s) by confirming the address as described above.
という一文がメール後半にサラッと書かれていました。
機械翻訳で日本語にしてみると・・
「停止日付以後、先に述べたようにアドレスを確かめることによって、
あなたは常にドメイン名を復活させることができます。」
.+:。 オオォヾ(◎´∀`◎)ノォォッ 。:+.
神はいた~、ありがとうございます。救われました。
メールの承認コードのアドレスをクリックします。
そして数分待ち・・・・
Whoisを行うと・・
Status: ok https://www.icann.org/epp#OK復活!
私のドメインは、バリュードメインで取得しています。
そこの窓口に相談しないといけないのか~と憂鬱だったのですが、
あっけない解決です。
同じ内容で悩んでいる方がいたら、
ダメ元で承認コードを送ってみてはいかがでしょうか?
それではまた
3D-PRT11)バックパネルとArduinoの台座組み立て
2016.04.06
今日はバックパネルとメイン基板の台座を作ります。
使うネジ等は以下の通り
<USBケーブル固定>
M3x8mm 2本
<電源インレット>
M3x8mm 2本
M3ナット 2個
<Arduino台座>
M3x10mm 2本
M3ナット 2個
<台座と本体フレームの固定>
M4x10mm 2本
M4T型ナット2個

先日仮組みした配線やパーツを一度バラしてアクリルパネルに固定します。
まず電源スイッチを取り付けます。
スイッチはバネ圧で固定される仕組みなので、
位置を合わせて押し込むだけでカチっとはまります。

意外とバネが固いので、両指で押さないとはまりません。

次はアダプタ用のDCジャックを取り付けます。
ウチのモデルはアダプタではなく、直流安定化電源ですので配線は不要です。
アクリルパネルの穴を埋めるだけの意味でしか有りませんね。
DCジャックには固定用のナットが予め付いているので、
くるくる回して外します。


ナットが外れたら、パネルの外側からはめ込んで
裏側からナットで締め上げます。


次は延長USBケーブルの取り付け。

M3x8mm2本で固定します。
ねじ穴の部分にナットが埋め込まれているのでナットを使わなくても固定は出来ます。
ナットが無くて気持ち悪い人はM3X12mmを使えば
外側からナットで固定できると思います。
次は電源インレットを取り付けます。
この部分はM3x8mm2本とM3ナット2個で固定します。

これでバックパネルの完成です。


パネル周りの配線を付けて見て動作確認。
USBの延長ケーブルはArduinoに繋げ、スイッチの配線を電源に接続しました。
まずPCとUSBで繋げて見ます。スイッチオン!
問題なく液晶が付き、初期状態の文字が出ました。
次はUSBを抜き、電源だけでスイッチを入れてみます。
こちらも問題なく液晶に文字が現れました。
動作は万全ですね。
次はArduinoの保持パネルの作成です。

ココは側面のパネルのだけ今までとは違う方法で固定します。
まず底板のプレートにM3x10mmネジを通し、
ネジ先にM3ナットを軽く付けます。


その後に、側面パネルを付け、キッチリ組み合う様にナットの位置を動かします。
ナットとネジの締め付け力によって側面と固定される仕組みなのです。
しっかり締めないと、底板がスポッと抜けてしまいそうな気がしますが、
しかし、なぜこんな構造にしたんでしょうか?
憶測ですが、完全に組み上げた後に
Arduinoを弄らなくてはならない状況が現れたとき、
本体の底からアクセスしやすいようにという配慮ではないかと考えます。
一度組み上げるとヒートベッドとガラスを外すことは
アライメントの再調整が必須になってくるので
ヒートベッドを外すたびにそんなことはやってられません。
ですが、本体の底から外すことが出来れば、その調整もせずにArduinoの交換ができます。
(傾けた時にガラスの固定が甘く、外れてしまえば意味がないのですが・・・)
後日追記
この機能には大変助けられました。あると便利です。

底板には表と裏があります。写真を見て頂ければわかると思いますが、
左右対称ではないので、穴の位置をしっかり把握して組み上げてください。
私は一度逆につけてしまって、底板にArduinoを固定するときに
穴が一致しなくて二度手間になってしまいました。
写真と同じ向きで組み上げれば大丈夫です。

底部三角フレームに取り付けてみました。
使うネジはM4x10mm 2本とM4T型ナット2個です。

無事つきましたが、ここで問題発覚。
本体フレームがすこしガタつく気がするのです。
しかもテーブルにキズが沢山付くんですよね。
アルミフレームのつけ方がおかしかったのかと思いましたが、
思わぬところに罠がありました。

お判りでしょうか、ネジの頭が少し飛び出しています。
1mmくらいだと思いますが、これのお陰で本体が傾いているのです。
写真は私が別途用意したステンネジですが、
もちろん付属のネジでも同様です。むしろ付属ネジの方が多く飛び出します。
そこで付属マニュアルをしっかり見なおしてみました

説明文なんてあるわけないので、写真を凝視します。
一本で支える仕様ってことだけで本製品とは違い、マニュアルの信頼性が薄いですが、
ネジの部分だけ見るとトラス小ねじになってる気がします。
ヤラレター! たしかにトラス小ねじなら何とかなりそうな気がします。
付属品の中に10mmのトラス小ねじは無いので、
ここはホームセンターで買ってこなくてはなりませんね。
というわけで今日の作業はこれで終わりです。
====================================
後日談
結局、トラス小ネジでも解決しません。
本体を見ると、アクリルの底板はフレームとツライチで、
ネジの頭が入る余地など全くありませんでした。
つまり設計そのものに問題が有ることになります。
この問題を解決する手段としては
➀本体をネジの頭分底上げする
②パネルの保持向きを上下逆さまにする
③アクリルパネルの側面部品を新たに設計して作り直す
この3つが簡単にできます。
➀はとても簡単ですね。なにか板を用意して挟めばいいので。
しかし恒久的な対策としてはイマイチです。
②も解決しますが、底面からArduinoを取り外せるという
素敵な機構を失ってしまいます。この機構がいらないのなら、
ネジを使わず最初から接着でいいという話になります。
手段のために目的が変わっては意味が無いのでこれは廃案です。
③の案が最終的には一番いいのでしょうね。
プリント出来なければ作り直すこともままならないので、
とりあえずは、➀案で使えるようにして、
後々作り直すという方法が最適解ではないかと結論づけました。
データは簡単なのでもう作り終えました(笑)

3mm短く修正。
====================================
それではまた次回
使うネジ等は以下の通り
<USBケーブル固定>
M3x8mm 2本
<電源インレット>
M3x8mm 2本
M3ナット 2個
<Arduino台座>
M3x10mm 2本
M3ナット 2個
<台座と本体フレームの固定>
M4x10mm 2本
M4T型ナット2個

先日仮組みした配線やパーツを一度バラしてアクリルパネルに固定します。
まず電源スイッチを取り付けます。
スイッチはバネ圧で固定される仕組みなので、
位置を合わせて押し込むだけでカチっとはまります。

意外とバネが固いので、両指で押さないとはまりません。

次はアダプタ用のDCジャックを取り付けます。
ウチのモデルはアダプタではなく、直流安定化電源ですので配線は不要です。
アクリルパネルの穴を埋めるだけの意味でしか有りませんね。
DCジャックには固定用のナットが予め付いているので、
くるくる回して外します。


ナットが外れたら、パネルの外側からはめ込んで
裏側からナットで締め上げます。


次は延長USBケーブルの取り付け。

M3x8mm2本で固定します。
ねじ穴の部分にナットが埋め込まれているのでナットを使わなくても固定は出来ます。
ナットが無くて気持ち悪い人はM3X12mmを使えば
外側からナットで固定できると思います。
次は電源インレットを取り付けます。
この部分はM3x8mm2本とM3ナット2個で固定します。

これでバックパネルの完成です。


パネル周りの配線を付けて見て動作確認。
USBの延長ケーブルはArduinoに繋げ、スイッチの配線を電源に接続しました。
まずPCとUSBで繋げて見ます。スイッチオン!
問題なく液晶が付き、初期状態の文字が出ました。
次はUSBを抜き、電源だけでスイッチを入れてみます。
こちらも問題なく液晶に文字が現れました。
動作は万全ですね。
次はArduinoの保持パネルの作成です。

ココは側面のパネルのだけ今までとは違う方法で固定します。
まず底板のプレートにM3x10mmネジを通し、
ネジ先にM3ナットを軽く付けます。


その後に、側面パネルを付け、キッチリ組み合う様にナットの位置を動かします。
ナットとネジの締め付け力によって側面と固定される仕組みなのです。
しっかり締めないと、底板がスポッと抜けてしまいそうな気がしますが、
しかし、なぜこんな構造にしたんでしょうか?
憶測ですが、完全に組み上げた後に
Arduinoを弄らなくてはならない状況が現れたとき、
本体の底からアクセスしやすいようにという配慮ではないかと考えます。
一度組み上げるとヒートベッドとガラスを外すことは
アライメントの再調整が必須になってくるので
ヒートベッドを外すたびにそんなことはやってられません。
ですが、本体の底から外すことが出来れば、その調整もせずにArduinoの交換ができます。
(傾けた時にガラスの固定が甘く、外れてしまえば意味がないのですが・・・)
後日追記
この機能には大変助けられました。あると便利です。

底板には表と裏があります。写真を見て頂ければわかると思いますが、
左右対称ではないので、穴の位置をしっかり把握して組み上げてください。
私は一度逆につけてしまって、底板にArduinoを固定するときに
穴が一致しなくて二度手間になってしまいました。
写真と同じ向きで組み上げれば大丈夫です。

底部三角フレームに取り付けてみました。
使うネジはM4x10mm 2本とM4T型ナット2個です。

無事つきましたが、ここで問題発覚。
本体フレームがすこしガタつく気がするのです。
しかもテーブルにキズが沢山付くんですよね。
アルミフレームのつけ方がおかしかったのかと思いましたが、
思わぬところに罠がありました。

お判りでしょうか、ネジの頭が少し飛び出しています。
1mmくらいだと思いますが、これのお陰で本体が傾いているのです。
写真は私が別途用意したステンネジですが、
もちろん付属のネジでも同様です。むしろ付属ネジの方が多く飛び出します。
そこで付属マニュアルをしっかり見なおしてみました

説明文なんてあるわけないので、写真を凝視します。
一本で支える仕様ってことだけで本製品とは違い、マニュアルの信頼性が薄いですが、
ネジの部分だけ見るとトラス小ねじになってる気がします。
ヤラレター! たしかにトラス小ねじなら何とかなりそうな気がします。
付属品の中に10mmのトラス小ねじは無いので、
ここはホームセンターで買ってこなくてはなりませんね。
というわけで今日の作業はこれで終わりです。
====================================
後日談
結局、トラス小ネジでも解決しません。
本体を見ると、アクリルの底板はフレームとツライチで、
ネジの頭が入る余地など全くありませんでした。
つまり設計そのものに問題が有ることになります。
この問題を解決する手段としては
➀本体をネジの頭分底上げする
②パネルの保持向きを上下逆さまにする
③アクリルパネルの側面部品を新たに設計して作り直す
この3つが簡単にできます。
➀はとても簡単ですね。なにか板を用意して挟めばいいので。
しかし恒久的な対策としてはイマイチです。
②も解決しますが、底面からArduinoを取り外せるという
素敵な機構を失ってしまいます。この機構がいらないのなら、
ネジを使わず最初から接着でいいという話になります。
手段のために目的が変わっては意味が無いのでこれは廃案です。
③の案が最終的には一番いいのでしょうね。
プリント出来なければ作り直すこともままならないので、
とりあえずは、➀案で使えるようにして、
後々作り直すという方法が最適解ではないかと結論づけました。
データは簡単なのでもう作り終えました(笑)

3mm短く修正。
====================================
それではまた次回
3D-PRT10)電源チェックと液晶パネル作成
2016.04.04
今日は電源周りと液晶パネルに手を掛けてみます。
<配線>
平型ギボシ 5個
ギボシ絶縁キャップ 5個
赤黒ケーブル(長) 2本
赤ケーブル(短) 1本
黄ケーブル(短) 1本
黒ケーブル(短) 1本
赤ケーブル(極短) 1本
<液晶>
液晶取り付け保持具 2個
スペーサー(長) 2個
スペーサー(短) 2個
M3x16 4本
電源は直流安定化電源ですね。
てっきりアダプタタイプが付属してくる物だと思ってましたが、
ホットエンドとヒートベッドが揃うと耐えられないという判断なんでしょうか。

後々改造して遊ぶにはアダプタでは物足りないことは確かなので
結果オーライということにしておきましょう。
しかし、このデカ物、どうやってフレームに固定しますかね・・
完成の時までに考えなくては・・
まずは付属のケーブルはなにも処理がされていないので、
被膜を剥いで先端をひねります。
いつもはカッターで被膜を切って剥いているのですが
ギボシを使うということで、圧着ペンチが手元にありますから、
今回はこれを使ってみます。


ケーブルを適度な窪みに合わせて
きっちり握り、ケーブルを支えながら
ペンチをキュッと引っ張るだけで簡単に抜けます。

剥いたら芯線をよじって終わり。

これを全部に行います。意外と地味で時間がかかる作業。
丁寧にやらないと枝毛っぽくなって危ないですし醜いです。
終わったら電源を見てみましょう。


3Dプリンターなどでよく使われているタイプの電源ですが、
ネットでの事前情報ではこの表示にウソ偽りがある場合があるみたいです。
一応確認してみましょう。
現物の表記では左側3つがプラス、マイナス、アースになっています。
付属の説明書の写真(↑右)と照らし合わせてみても正しそうですね。
では配線を今できるところまで作っておきます。
説明書の写真をみると本体のリアパネルに取り付けるパーツは
全部平型ギボシで対応するようですね。
コレ↓

ではリアパネルにつながる配線全部ににギボシをつけましょう。
平型ギボシ 5個
ギボシ絶縁キャップ 5個
先に絶縁キャップを通して、

配線をギボシで包んで加締める。
私は芯線をUの字に折り曲げて金属への触れる面積を大きくする加締め方をよく使います。


つけ終わったらパーツと接続して電源ユニットともつないでみます。

この重要な局面で説明書に文章が一切無いのが腹立たしいですが、
パーツの意味から、常識的に考えるとこれで合っていると思います。
※このHPを見ている人が配線するとき、
私の配線をそのまま真似ないでください。
モデルによっては違う仕様のものがあるかもしれません。
配線ミスは火事に繋がりますので、自己責任でお願いします。

一応、電源が初期不良してないか確認。
コンセントをつないでテスタでチェック!
表記の通りにテスタは反応しました。
※12Vプラスはショートすると危ないので、配線を一旦外してますよ。
では液晶や基板部分を手がけます。
納品時すでにメイン基板のArduino Mega 2560 R3とRamps1.4が組みあがってますね。
モータードライバもつけ終わっていて、なかなか親切です。



裏面をみると、おお?
MADE IN ITALYになってる。互換品はDESIGN IN ITALYとなっているようですので
これは正規品っぽいですよ。ラッキー!
では、基板が正常なのか状況を確認しましょうかね。
電源から12Vを1本つないでと・・・

(;゚д゚)ェ...................
コ、コイツ動くぞ・・・・
まだファームを焼いてもいないのに、Marinが起動しました。
妙なところで親切設計なんだなぁ・・・・・
PCに繋いでのチェック作業が1段階減って楽になりました(笑)
でも書き込まれてる数値的なデータはKossel K800用かわからないので、
後日焼き直しはしますよ。
では基板回りは正常ということで次にいきます。
液晶に化粧板をつけましょう。

アクリルパーツは小さいのも含めて4つ付属してます。
使うのはそのうちの1枚。

化粧板を付けるにあたって、どうしても干渉するボリュームつまみを外します。
どうやって外すかというと、ネジ式でも、横にナットがついてるタイプでもなく
ただ刺さっているだけなので、力技ではずします。
力を入れすぎて基板を折らないように気を付けつつ、少しずつ外していくと、

ごらんのとおり、スポッと抜けます。
化粧板の保護紙はこれから先まだまだ作業が続きますので、
キズ防止を維持させるために関係ないところは剥がさないで残しておきます。

化粧板を液晶に付けて、ダイヤルつまみを元の場所につけました。

うん、ピッタリ。思いのほか正確にカットされてますね、これ。
ところで、下の液晶の保持パーツ、マニュアルでは完成図の写真だけで、
取り付け方法が書かれていないために結構悩みました。
正解は↓です。


写真をみて、こんなの簡単じゃん?って思った方、
すでに向きを直してある写真なのでそう感じるんだと思います。
この部品は化粧板と液晶の固定も兼ねています。
普通に組んだだけではなぜか液晶が化粧板に対し、
斜めについてしまうのです。

液晶に取り付け後の正解は↑の写真です。
SDメモリスロットが横のスキマ、ギリギリに来るのがなんとも窮屈ですね。
謎のスペーサーの存在に気が付かないと、
液晶が固定できないので大変です。
ネジを通すのも大変ですよ。
そこで、液晶保持パーツの
向きをいろいろ試し、時間を掛けてしまうわけです。
保持パーツはM3x16mmを4本で取り付けます。
説明書にはM3x12mmと書いてますがそれは間違いです。
下側はもしかしたら12mmでも留まると思いますが、
上側は16mmでも結構ぎりぎりです。
液晶の化粧板がこれでつけ終わりました。
本体への固定はメイン基板へ配線が終わったら行います。
今日はここまで。
次回も、細々した作業が続きそうな予感です。
それではまた。
==================================================
雑談
4/4にFedExから消費税の請求がきました。
物が届いてから、だいたい1週間くらいですね。
事前情報通りです。
しかし金額はやはりその時で変わるようですね。
通した人の胸三寸って所でしょうか。
消費税 2,000円
地方消費税 500円
手数料 500円
計 3,000円
考え得る最大の数字で来ました(笑)
高くても2500円に収まるかな~と思ってたんですが・・・
送料を加味しない場合があるという話もあったのですが、
今回は見事加味されたようです。
<配線>
平型ギボシ 5個
ギボシ絶縁キャップ 5個
赤黒ケーブル(長) 2本
赤ケーブル(短) 1本
黄ケーブル(短) 1本
黒ケーブル(短) 1本
赤ケーブル(極短) 1本
<液晶>
液晶取り付け保持具 2個
スペーサー(長) 2個
スペーサー(短) 2個
M3x16 4本
電源は直流安定化電源ですね。
てっきりアダプタタイプが付属してくる物だと思ってましたが、
ホットエンドとヒートベッドが揃うと耐えられないという判断なんでしょうか。

後々改造して遊ぶにはアダプタでは物足りないことは確かなので
結果オーライということにしておきましょう。
しかし、このデカ物、どうやってフレームに固定しますかね・・
完成の時までに考えなくては・・
まずは付属のケーブルはなにも処理がされていないので、
被膜を剥いで先端をひねります。
いつもはカッターで被膜を切って剥いているのですが
ギボシを使うということで、圧着ペンチが手元にありますから、
今回はこれを使ってみます。


ケーブルを適度な窪みに合わせて
きっちり握り、ケーブルを支えながら
ペンチをキュッと引っ張るだけで簡単に抜けます。

剥いたら芯線をよじって終わり。

これを全部に行います。意外と地味で時間がかかる作業。
丁寧にやらないと枝毛っぽくなって危ないですし醜いです。
終わったら電源を見てみましょう。


3Dプリンターなどでよく使われているタイプの電源ですが、
ネットでの事前情報ではこの表示にウソ偽りがある場合があるみたいです。
一応確認してみましょう。
現物の表記では左側3つがプラス、マイナス、アースになっています。
付属の説明書の写真(↑右)と照らし合わせてみても正しそうですね。
では配線を今できるところまで作っておきます。
説明書の写真をみると本体のリアパネルに取り付けるパーツは
全部平型ギボシで対応するようですね。
コレ↓

ではリアパネルにつながる配線全部ににギボシをつけましょう。
平型ギボシ 5個
ギボシ絶縁キャップ 5個
先に絶縁キャップを通して、

配線をギボシで包んで加締める。
私は芯線をUの字に折り曲げて金属への触れる面積を大きくする加締め方をよく使います。


つけ終わったらパーツと接続して電源ユニットともつないでみます。

この重要な局面で説明書に文章が一切無いのが腹立たしいですが、
パーツの意味から、常識的に考えるとこれで合っていると思います。
※このHPを見ている人が配線するとき、
私の配線をそのまま真似ないでください。
モデルによっては違う仕様のものがあるかもしれません。
配線ミスは火事に繋がりますので、自己責任でお願いします。

一応、電源が初期不良してないか確認。
コンセントをつないでテスタでチェック!
表記の通りにテスタは反応しました。
※12Vプラスはショートすると危ないので、配線を一旦外してますよ。
では液晶や基板部分を手がけます。
納品時すでにメイン基板のArduino Mega 2560 R3とRamps1.4が組みあがってますね。
モータードライバもつけ終わっていて、なかなか親切です。



裏面をみると、おお?
MADE IN ITALYになってる。互換品はDESIGN IN ITALYとなっているようですので
これは正規品っぽいですよ。ラッキー!
では、基板が正常なのか状況を確認しましょうかね。
電源から12Vを1本つないでと・・・

(;゚д゚)ェ...................
コ、コイツ動くぞ・・・・
まだファームを焼いてもいないのに、Marinが起動しました。
妙なところで親切設計なんだなぁ・・・・・
PCに繋いでのチェック作業が1段階減って楽になりました(笑)
でも書き込まれてる数値的なデータはKossel K800用かわからないので、
後日焼き直しはしますよ。
では基板回りは正常ということで次にいきます。
液晶に化粧板をつけましょう。

アクリルパーツは小さいのも含めて4つ付属してます。
使うのはそのうちの1枚。

化粧板を付けるにあたって、どうしても干渉するボリュームつまみを外します。
どうやって外すかというと、ネジ式でも、横にナットがついてるタイプでもなく
ただ刺さっているだけなので、力技ではずします。
力を入れすぎて基板を折らないように気を付けつつ、少しずつ外していくと、

ごらんのとおり、スポッと抜けます。
化粧板の保護紙はこれから先まだまだ作業が続きますので、
キズ防止を維持させるために関係ないところは剥がさないで残しておきます。

化粧板を液晶に付けて、ダイヤルつまみを元の場所につけました。

うん、ピッタリ。思いのほか正確にカットされてますね、これ。
ところで、下の液晶の保持パーツ、マニュアルでは完成図の写真だけで、
取り付け方法が書かれていないために結構悩みました。
正解は↓です。


写真をみて、こんなの簡単じゃん?って思った方、
すでに向きを直してある写真なのでそう感じるんだと思います。
この部品は化粧板と液晶の固定も兼ねています。
普通に組んだだけではなぜか液晶が化粧板に対し、
斜めについてしまうのです。

液晶に取り付け後の正解は↑の写真です。
SDメモリスロットが横のスキマ、ギリギリに来るのがなんとも窮屈ですね。
謎のスペーサーの存在に気が付かないと、
液晶が固定できないので大変です。
ネジを通すのも大変ですよ。
そこで、液晶保持パーツの
向きをいろいろ試し、時間を掛けてしまうわけです。
保持パーツはM3x16mmを4本で取り付けます。
説明書にはM3x12mmと書いてますがそれは間違いです。
下側はもしかしたら12mmでも留まると思いますが、
上側は16mmでも結構ぎりぎりです。
液晶の化粧板がこれでつけ終わりました。
本体への固定はメイン基板へ配線が終わったら行います。
今日はここまで。
次回も、細々した作業が続きそうな予感です。
それではまた。
==================================================
雑談
4/4にFedExから消費税の請求がきました。
物が届いてから、だいたい1週間くらいですね。
事前情報通りです。
しかし金額はやはりその時で変わるようですね。
通した人の胸三寸って所でしょうか。
消費税 2,000円
地方消費税 500円
手数料 500円
計 3,000円
考え得る最大の数字で来ました(笑)
高くても2500円に収まるかな~と思ってたんですが・・・
送料を加味しない場合があるという話もあったのですが、
今回は見事加味されたようです。
3D-PRT9)エクストルーダーを作る
2016.04.02
今日はエクストルーダーの作成です。
難しい事はないので、サクサクいっちゃいます。
<モーター>
ギア 1個
<モーター固定>
M3x8mm 3本
<ベアリング固定具>
M4x8mm 1本
M4ワッシャー 1個
<ベアリング固定具とベースフレームの接続>
M3x20mm 1本
<圧力調整ネジ>
M3バタフライナット 1個
M3X40mm 1本
スプリング 1個
M3六角ナット 1個
<本体とエクストルーダーの接続>
M4x10mm 2本
M4四角ナット 2個
パーツを並べてみました。なんてシンプルな構造・・

まずベアリングを固定具に取り付けます。

M4ワッシャーとM4x8mmネジを取り出して、
ベアリングをワッシャーで押しつける様に取り付けます。

ネジ先をナットで締めるわけじゃ無くプラ軸だけで支えるので
あまり力入れると割れそうです。程ほどのところでやめておきます。
常に動く箇所なので、錆びては大変です。
できれば付属の物を使わないで錆びないネジに変えた方がいいでしょう。

ベアリングの取り付け完了。正味1分です。
次はモーターにギアを取り付けます。
X,Y,Z軸のモーターと同じ要領なので悩むところは無くあっさり。
例のごとく、付ける深さは後で調整するので適当です。

今度はモーターをエクストルーダーのフレームに取り付けます。

ネジはM3x8mmを3本です。
4つ穴がありますが、写真の部分は留めないでおきます。

先ほど作ったベアリング固定具をフレームにあてがって、

先ほど留めなかった穴にベアリング固定具もろとも貫通させて留めます。
使用ネジはM3x20mm 1本。
余り締めすぎると後々つけるバネの効果が無くなるので少し緩くしておきます。

次は、調整ネジを付ける前に、それを支えるナットを入れ込みます。

写真が見にくいかもしれませんが、
指の影にM3の六角ナットがギリギリ入るスペースが隠されています。
バネを取り出します。


そのバネにM3バタフライナットとM3X40mm 1本
を通し写真の様に組み上げます。
付属のものは、なぜかネジとバタフライナットが2セットありました。

そのままエクストルーダーのフレームに差し込み、

ネジを締めていきます。

バネの程よい力でフィラメントを挟み込みスリップさせない機構のようです。
締め具合で圧を調整するようになっているので、今の段階はゆるめにしておきます。
(とはいっても、バネ力がもっとも弱い状態でも指で開くのは困難でした)
次はワンタッチ継ぎ手を横に付けて

見た目は完成。

次はフィラメントが正常に引っ張れるように、調整を行います。
オマケで付いてきたフィラメントを実際に通してみるとわかりやすいのですが、
管の入り口から、出口までの直線に対して、
モーターのギアとベアリングが噛み合うように位置を調整します。

写真を見てもらえれば雰囲気を感じとってもらえるのでは無いでしょうか。

調整が終われば、エクストルーダーの完成です。

では完成したエクストルーダーを本体フレームに付けてみます。
PTFEチューブと固定用ネジ、ナットを取り出します。
M4ネジx10mm 2本(付属説明書では8mmと書いてましたが間違いです)
M4四角ナット 2個
で取り付けます。
取り付け位置は後から自由に変えられる仕様なので、
今は適当にくっつけます。
このとき私は上部フレームに付けました。

PTFEチューブはフィラメントをホットエンドまで送り込むガイドの役割を果たします。
このチューブの先端はペンチでちぎったかの様に潰れていました。
これではフィラメントが詰まってしまいますね。
よろしくないので、潰れた先端をカッターでカットします。
(両端が潰れていたので両方カットです。)

ワンタッチ仕様なので、奥まで差し込むだけで繋がります。

ホットエンド側にも差し込み完成。便利ですね、ワンタッチ継ぎ手。

機械系はこれで完了です。
残りは電気系ですね。
配線周りはマニュアル通りに接続する前に、
元々のRAMPS1.4やArduinoの配線図等と照らし合わせて
間違いが無いか確認してから行いたいと思います。
なぜならネットで先人の経験談を見ると、
配線ミスで基板を結構焼いている方がいらっしゃるみたいですので・・・・
電圧チェックもありますので、
精度の高いテスターも用意しないといけませんね。
それではまた。
難しい事はないので、サクサクいっちゃいます。
<モーター>
ギア 1個
<モーター固定>
M3x8mm 3本
<ベアリング固定具>
M4x8mm 1本
M4ワッシャー 1個
<ベアリング固定具とベースフレームの接続>
M3x20mm 1本
<圧力調整ネジ>
M3バタフライナット 1個
M3X40mm 1本
スプリング 1個
M3六角ナット 1個
<本体とエクストルーダーの接続>
M4x10mm 2本
M4四角ナット 2個
パーツを並べてみました。なんてシンプルな構造・・

まずベアリングを固定具に取り付けます。

M4ワッシャーとM4x8mmネジを取り出して、
ベアリングをワッシャーで押しつける様に取り付けます。

ネジ先をナットで締めるわけじゃ無くプラ軸だけで支えるので
あまり力入れると割れそうです。程ほどのところでやめておきます。
常に動く箇所なので、錆びては大変です。
できれば付属の物を使わないで錆びないネジに変えた方がいいでしょう。

ベアリングの取り付け完了。正味1分です。
次はモーターにギアを取り付けます。
X,Y,Z軸のモーターと同じ要領なので悩むところは無くあっさり。
例のごとく、付ける深さは後で調整するので適当です。

今度はモーターをエクストルーダーのフレームに取り付けます。

ネジはM3x8mmを3本です。
4つ穴がありますが、写真の部分は留めないでおきます。

先ほど作ったベアリング固定具をフレームにあてがって、

先ほど留めなかった穴にベアリング固定具もろとも貫通させて留めます。
使用ネジはM3x20mm 1本。
余り締めすぎると後々つけるバネの効果が無くなるので少し緩くしておきます。

次は、調整ネジを付ける前に、それを支えるナットを入れ込みます。

写真が見にくいかもしれませんが、
指の影にM3の六角ナットがギリギリ入るスペースが隠されています。
バネを取り出します。


そのバネにM3バタフライナットとM3X40mm 1本
を通し写真の様に組み上げます。
付属のものは、なぜかネジとバタフライナットが2セットありました。

そのままエクストルーダーのフレームに差し込み、

ネジを締めていきます。

バネの程よい力でフィラメントを挟み込みスリップさせない機構のようです。
締め具合で圧を調整するようになっているので、今の段階はゆるめにしておきます。
(とはいっても、バネ力がもっとも弱い状態でも指で開くのは困難でした)
次はワンタッチ継ぎ手を横に付けて

見た目は完成。

次はフィラメントが正常に引っ張れるように、調整を行います。
オマケで付いてきたフィラメントを実際に通してみるとわかりやすいのですが、
管の入り口から、出口までの直線に対して、
モーターのギアとベアリングが噛み合うように位置を調整します。

写真を見てもらえれば雰囲気を感じとってもらえるのでは無いでしょうか。

調整が終われば、エクストルーダーの完成です。

では完成したエクストルーダーを本体フレームに付けてみます。
PTFEチューブと固定用ネジ、ナットを取り出します。
M4ネジx10mm 2本(付属説明書では8mmと書いてましたが間違いです)
M4四角ナット 2個
で取り付けます。
取り付け位置は後から自由に変えられる仕様なので、
今は適当にくっつけます。
このとき私は上部フレームに付けました。

PTFEチューブはフィラメントをホットエンドまで送り込むガイドの役割を果たします。
このチューブの先端はペンチでちぎったかの様に潰れていました。
これではフィラメントが詰まってしまいますね。
よろしくないので、潰れた先端をカッターでカットします。
(両端が潰れていたので両方カットです。)

ワンタッチ仕様なので、奥まで差し込むだけで繋がります。

ホットエンド側にも差し込み完成。便利ですね、ワンタッチ継ぎ手。

機械系はこれで完了です。
残りは電気系ですね。
配線周りはマニュアル通りに接続する前に、
元々のRAMPS1.4やArduinoの配線図等と照らし合わせて
間違いが無いか確認してから行いたいと思います。
なぜならネットで先人の経験談を見ると、
配線ミスで基板を結構焼いている方がいらっしゃるみたいですので・・・・
電圧チェックもありますので、
精度の高いテスターも用意しないといけませんね。
それではまた。
 2016.04.12 23:24
|
2016.04.12 23:24
| 







