アコードハイブリッド オートバックスのオイル交換
2021.11.03

恒例のオートバックスでオイル交換。
オイルとエレメント持ち込みで1,100円なり。
オイル会員の更新も行ったので計1650円。
オートバックスでオイル買えば交換料金は0円だからそっちのほうが安くない?
とも考えたりしますが、0W-7.5相当のオイルなんて高くて買えません(;´Д`)
しかもエレメントも結構高いので結局は持ち込みが一番安いのです。
ホンダ純正を安く買ったほうが安心だしね(;´Д`)
今日オイル交換して初めて気が付いたこと。
毎回ドレンパッキンを買って持ち込んでいたけど意味がなかった(;´Д`)
ホンダ対応のをオートバックスが用意していて
使いまわさず、毎回新品を使ってくれるそうだ。
まとめ買いしてたよ(;´Д`)
Povoからお詫びギガが届いた。
2021.11.03
こんな対応初めてです。
契約会社の殆どが、「すんません」の一言で終わりでした。
まさかデータ10GB(15日間有効)もくれるとは・・・
サポート良すぎない?
まだ339円しか使ってないのにすんません(;´Д`)
コードの有効期限が2021年11月30日までなので
楽天モバイルが1GB使いきってからコード使ったほうがお得かな。
でも、使うの忘れそう・・・
契約会社の殆どが、「すんません」の一言で終わりでした。
まさかデータ10GB(15日間有効)もくれるとは・・・
サポート良すぎない?
まだ339円しか使ってないのにすんません(;´Д`)
コードの有効期限が2021年11月30日までなので
楽天モバイルが1GB使いきってからコード使ったほうがお得かな。
でも、使うの忘れそう・・・
povo2.0の実験。楽天モバイルと比べて。
2021.10.28
最初に説明をば。
Povo2.0をサブ回線にした理由ですが、
楽天のUNLIMIT6は使用量が1GBを超えると基本料金が1078円にランクアップします。
ほぼWi-Fi環境に居る私の使い方では1GBを超えることは稀なのですが、
一応Android側で1GBを超えないように制限。
超える部分は0円運用のPovo2.0に頑張ってもらおうという企みです。
楽天モバイルのエリアはまだ狭いのでその保険でもあります。
格安SIMが増えては来ていますが、
工夫をしないとまだまだお得感は得られませんね。
参考になれば幸いです。
あと楽天モバイルのAU回線のローミングサービスが10月から順次終了ということです。
うちの地域も該当ですがKDDIローミング、まだ使えてますね。
市内中心から半径10kmは楽天はほぼ100%カバーと言っていい状況です。
回線が切り替わるのを目にすることは無くなりました。
喜ばしいことではありますが、いくらつながったとして速度がでてないのであれば
品質的に問題があるので楽天モバイルの速度もベンチマークしたいと思います。
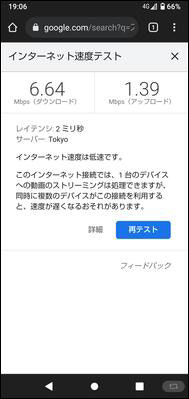
まずは楽天モバイルの楽天回線。
まだまだ速度は微妙ですね。
込み合う時間帯だからかな?
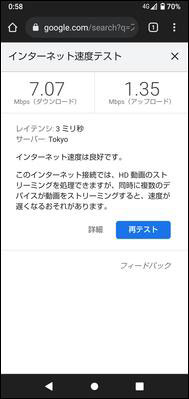
一応深夜に試してみましたが、あまり変化がないです。
これが楽天のスタンダードの様です。
まぁ実際は高解像度を扱う機器のテザリングでもない限り
何やっても不自由はないですが(;´Д`)
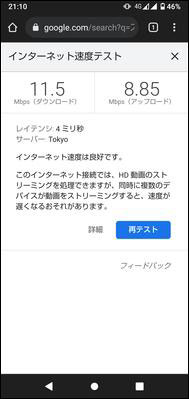
つぎは楽天モバイル(AU回線)の回線。
最近はなかなかAU回線に切り替わらないので偶然見つけた時に
ベンチマークしてみました。
楽天回線よりは段違いに速いですね。
これがローミング終了となるのは悲しい(;´Д`)
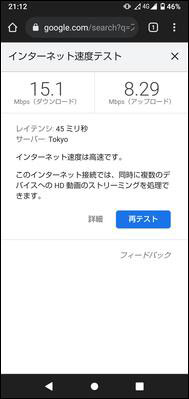
これはPovo2.0の回線。
3種の中では一番速い。
楽天のローミングではある程度速度制限していたのかと(;´Д`)
Povo2.0侮れないか・・
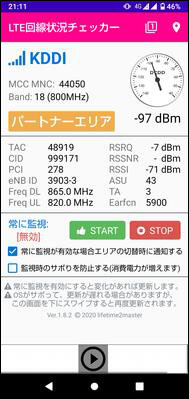
さて、Povo2.0のチャージ(トッピング)が1週間の期限を超え無効になりました。
晴れて128kbpsユーザーです(;´Д`)
128kbpsで何ができるのかいろいろ実験していきますよっと。
で、実験へと進もうと思ったのですが・・
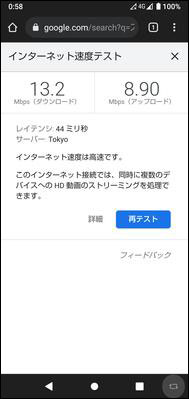
残量0になって1時間経っても速度がでますね・・おかしい。
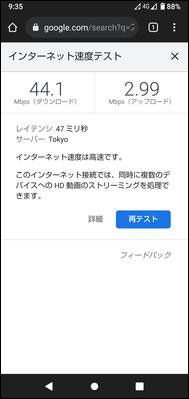
9時間経って、朝方チェックしてみると異常な速度が出てる(;´Д`)
意味不明・・・
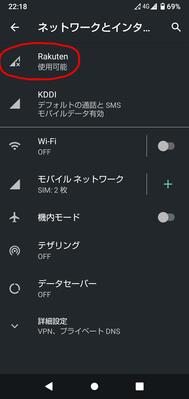
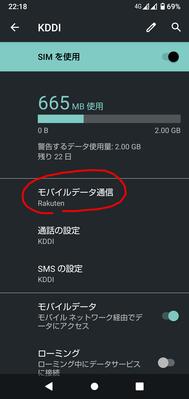
原因が判明。
おそらくバグに近いものと思いますが、
楽天simの使用をOffにしても、デュアルSIMの時だけ設定できる部分的利用で
データ通信を楽天simにしてあれば使われてしまうという。
本来ならば2つあるSIMのうち1つをOffにすれば部分設定も適切に再設定されるべきなのですが、
それがされないということです。
ちなみにSIMをOffにしても電話着信も可能でした。奥が深い(;´Д`)
モバイルデータ通信をKDDIにすることで通信速度は激減しました(;´Д`)
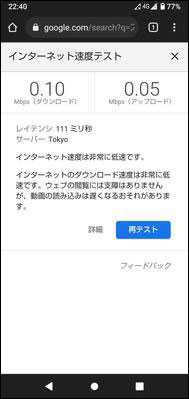
128kbpsキッチリ出ませんでしたが、こんなもんですかねぇ。
まぁ、これで環境が整ったのでテストしていきます。
=============================================
■povo2.0アプリの立ち上げ■
これが出来ないと話になりません。
だってこのアプリがないとトッピングできないですからね。
このアプリは起動時にネット接続しに行きます。
確実に起動が遅いですが、3秒ほどで初期画面が表示されました。
ちょっと遅いスマホレベルなので不自由というほどではありませんでした。
■eメール受信■
同期しているとあまり不都合は感じません。
まとめて受信してもテキスト文字なのでたかが知れています。
添付ファイルは内容によりけりですが、写真、動画などは絶望的なので
WiFi環境で受信必須です。
■youtube再生■
Youtubeアプリの立ち上げに9秒、その後初期画面に表示されるお勧めのサムネイルが表示されるまで15秒かかってます。思っていたほどではありませんね。
一番最低解像度(144p)で動画を再生した場合、39秒再生して10秒読み込みを交互に繰り返すような状況でした。今回テストした動画はニュース番組なので激しく動き回るようなものではなかったのですが、意外と再生できるものだなと思いました。電波状況によって大きく変わるかもしれませんが、Youtubeプレミアムで音だけ再生のスタイルであれば途切れなくいけるんじゃないかなと想像します。
■line通話■
残念ながら、セキュリティの関係から
LINEはインストールしていません。
憶測で書かせていただきますが、
アップ回線が50kbpsと極端に遅いので
音声でのやり取りはあまり影響は出ないと思いますが、
ビデオ通話は無理と考えます。
■radikoの再生■
アプリの起動に2分23秒、番組表を表示するのにもかなり掛かります。
放送を聞いてみると頻繁にバッファ中になり途切れます。
正直使えません。意外とデータがでかいのですね(;´Д`)
■ニュースサイト閲覧(Yahoo等)■
Yahooアプリは開いた後、記事のサムネイル写真が表示しきるまで1分2秒。
ChromeからYahooサイトを開いた場合、記事のサムネが表示し終わるまで2分、
広告まで表示されるまで待ったら3分という結果でした。
MSNをChromeから表示した場合、記事のサムネが表示し終わるまで47秒。
MSNは軽い!
私のブログは広告の読み込みが少し遅いですが、
記事が読めるまでは10秒かかりませんでした(;´Д`)
■ポイント決済■
dポイント払い、楽天Pay、メルペイ、LINEPay、auPAY、ペイペイ等は
オンラインでないと決済できないようです。
メルペイは128kbpsで買い物はできました。
メルペイの場合、アプリを立ち上げQRコードを出すまで19秒です。
あまり長いとは感じませんね。レジ前に立つ前に表示するには十分です。
■Twitterの閲覧■
Twitterはアプリの立ち上げは速いです。
フォロワーの数によっても違うのかもしれませんが、
私の範囲では文章を読むレベルまでは問題なく動きます。
ただし、動画や写真がある記事は一瞬止まってしまうのが難点です(;´Д`)
見る専門だと、使えないというほどではありませんね。
書く専門だと写真アップは絶望的なので不便を感じると思います。
■メルカリ、ラクマ、ジモティー等、写真が多いサイト■
アプリの起動は速いのですが、写真が表示されないので用が足りませんね。
ジモティーはサーバーの接続が切られてしまう症状がでました。
■5chアプリ■
全然普通。スレ落ち寸前のものを読み込むときは5秒ほど待ちがありますが、
深呼吸と背伸びしているうちに終了です(;´Д`)
=============================================
予想通りといった感じですが画像と動画を使うものはアウトですね。
テキストが主体のものはセーフ。
私の使い方では楽天の1GBを使い切った時のサブとしては十分かなと。
ほとんどの屋内でWiFiあるし、
WiFiがない環境というと車の中だけど
ハンズフリー通話くらいしか使わないからねぇ。
困る人は電車通勤の人かな。
まぁそういう人は使い放題に近い契約だろうからサブなんていらないでしょう。
最後に贅沢を言うならば、制限を512kbpsくらいにしてくれれば
Povo2.0は神として崇められると思う。
Povo2.0をサブ回線にした理由ですが、
楽天のUNLIMIT6は使用量が1GBを超えると基本料金が1078円にランクアップします。
ほぼWi-Fi環境に居る私の使い方では1GBを超えることは稀なのですが、
一応Android側で1GBを超えないように制限。
超える部分は0円運用のPovo2.0に頑張ってもらおうという企みです。
楽天モバイルのエリアはまだ狭いのでその保険でもあります。
格安SIMが増えては来ていますが、
工夫をしないとまだまだお得感は得られませんね。
参考になれば幸いです。
あと楽天モバイルのAU回線のローミングサービスが10月から順次終了ということです。
うちの地域も該当ですがKDDIローミング、まだ使えてますね。
市内中心から半径10kmは楽天はほぼ100%カバーと言っていい状況です。
回線が切り替わるのを目にすることは無くなりました。
喜ばしいことではありますが、いくらつながったとして速度がでてないのであれば
品質的に問題があるので楽天モバイルの速度もベンチマークしたいと思います。
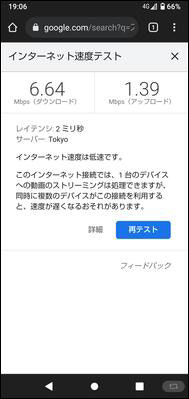
まずは楽天モバイルの楽天回線。
まだまだ速度は微妙ですね。
込み合う時間帯だからかな?
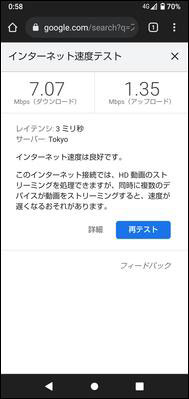
一応深夜に試してみましたが、あまり変化がないです。
これが楽天のスタンダードの様です。
まぁ実際は高解像度を扱う機器のテザリングでもない限り
何やっても不自由はないですが(;´Д`)
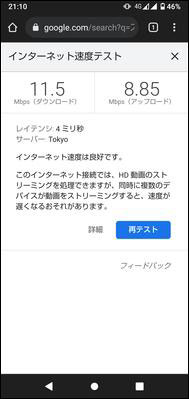
つぎは楽天モバイル(AU回線)の回線。
最近はなかなかAU回線に切り替わらないので偶然見つけた時に
ベンチマークしてみました。
楽天回線よりは段違いに速いですね。
これがローミング終了となるのは悲しい(;´Д`)
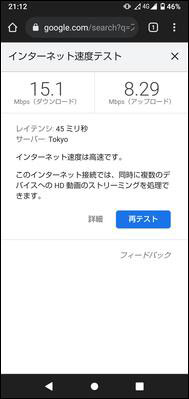
これはPovo2.0の回線。
3種の中では一番速い。
楽天のローミングではある程度速度制限していたのかと(;´Д`)
Povo2.0侮れないか・・
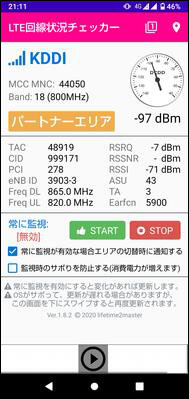
さて、Povo2.0のチャージ(トッピング)が1週間の期限を超え無効になりました。
晴れて128kbpsユーザーです(;´Д`)
128kbpsで何ができるのかいろいろ実験していきますよっと。
で、実験へと進もうと思ったのですが・・
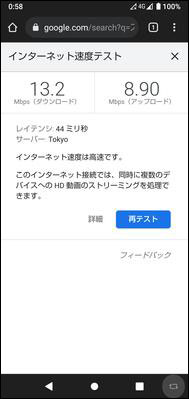
残量0になって1時間経っても速度がでますね・・おかしい。
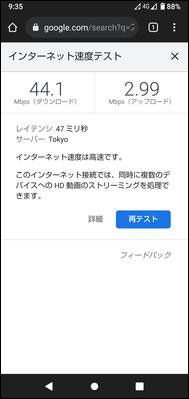
9時間経って、朝方チェックしてみると異常な速度が出てる(;´Д`)
意味不明・・・
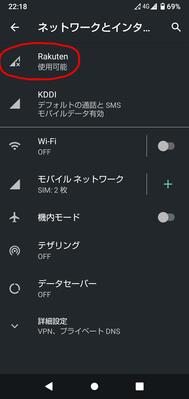
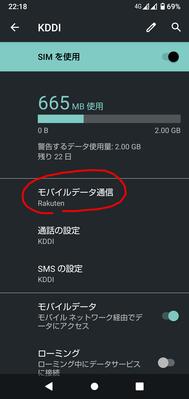
原因が判明。
おそらくバグに近いものと思いますが、
楽天simの使用をOffにしても、デュアルSIMの時だけ設定できる部分的利用で
データ通信を楽天simにしてあれば使われてしまうという。
本来ならば2つあるSIMのうち1つをOffにすれば部分設定も適切に再設定されるべきなのですが、
それがされないということです。
ちなみにSIMをOffにしても電話着信も可能でした。奥が深い(;´Д`)
モバイルデータ通信をKDDIにすることで通信速度は激減しました(;´Д`)
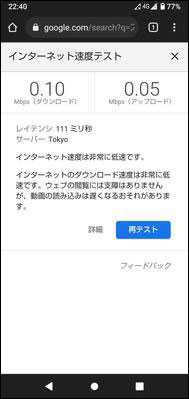
128kbpsキッチリ出ませんでしたが、こんなもんですかねぇ。
まぁ、これで環境が整ったのでテストしていきます。
=============================================
■povo2.0アプリの立ち上げ■
これが出来ないと話になりません。
だってこのアプリがないとトッピングできないですからね。
このアプリは起動時にネット接続しに行きます。
確実に起動が遅いですが、3秒ほどで初期画面が表示されました。
ちょっと遅いスマホレベルなので不自由というほどではありませんでした。
■eメール受信■
同期しているとあまり不都合は感じません。
まとめて受信してもテキスト文字なのでたかが知れています。
添付ファイルは内容によりけりですが、写真、動画などは絶望的なので
WiFi環境で受信必須です。
■youtube再生■
Youtubeアプリの立ち上げに9秒、その後初期画面に表示されるお勧めのサムネイルが表示されるまで15秒かかってます。思っていたほどではありませんね。
一番最低解像度(144p)で動画を再生した場合、39秒再生して10秒読み込みを交互に繰り返すような状況でした。今回テストした動画はニュース番組なので激しく動き回るようなものではなかったのですが、意外と再生できるものだなと思いました。電波状況によって大きく変わるかもしれませんが、Youtubeプレミアムで音だけ再生のスタイルであれば途切れなくいけるんじゃないかなと想像します。
■line通話■
残念ながら、セキュリティの関係から
LINEはインストールしていません。
憶測で書かせていただきますが、
アップ回線が50kbpsと極端に遅いので
音声でのやり取りはあまり影響は出ないと思いますが、
ビデオ通話は無理と考えます。
■radikoの再生■
アプリの起動に2分23秒、番組表を表示するのにもかなり掛かります。
放送を聞いてみると頻繁にバッファ中になり途切れます。
正直使えません。意外とデータがでかいのですね(;´Д`)
■ニュースサイト閲覧(Yahoo等)■
Yahooアプリは開いた後、記事のサムネイル写真が表示しきるまで1分2秒。
ChromeからYahooサイトを開いた場合、記事のサムネが表示し終わるまで2分、
広告まで表示されるまで待ったら3分という結果でした。
MSNをChromeから表示した場合、記事のサムネが表示し終わるまで47秒。
MSNは軽い!
私のブログは広告の読み込みが少し遅いですが、
記事が読めるまでは10秒かかりませんでした(;´Д`)
■ポイント決済■
dポイント払い、楽天Pay、メルペイ、LINEPay、auPAY、ペイペイ等は
オンラインでないと決済できないようです。
メルペイは128kbpsで買い物はできました。
メルペイの場合、アプリを立ち上げQRコードを出すまで19秒です。
あまり長いとは感じませんね。レジ前に立つ前に表示するには十分です。
■Twitterの閲覧■
Twitterはアプリの立ち上げは速いです。
フォロワーの数によっても違うのかもしれませんが、
私の範囲では文章を読むレベルまでは問題なく動きます。
ただし、動画や写真がある記事は一瞬止まってしまうのが難点です(;´Д`)
見る専門だと、使えないというほどではありませんね。
書く専門だと写真アップは絶望的なので不便を感じると思います。
■メルカリ、ラクマ、ジモティー等、写真が多いサイト■
アプリの起動は速いのですが、写真が表示されないので用が足りませんね。
ジモティーはサーバーの接続が切られてしまう症状がでました。
■5chアプリ■
全然普通。スレ落ち寸前のものを読み込むときは5秒ほど待ちがありますが、
深呼吸と背伸びしているうちに終了です(;´Д`)
=============================================
予想通りといった感じですが画像と動画を使うものはアウトですね。
テキストが主体のものはセーフ。
私の使い方では楽天の1GBを使い切った時のサブとしては十分かなと。
ほとんどの屋内でWiFiあるし、
WiFiがない環境というと車の中だけど
ハンズフリー通話くらいしか使わないからねぇ。
困る人は電車通勤の人かな。
まぁそういう人は使い放題に近い契約だろうからサブなんていらないでしょう。
最後に贅沢を言うならば、制限を512kbpsくらいにしてくれれば
Povo2.0は神として崇められると思う。
 2021.11.03 23:45
|
2021.11.03 23:45
| 







