Windows11でInternet Exploer11を動かす裏技?
2022.01.08
https://qiita.com/lumin/items/bd2a8e90efb4010e2804
ここで詳細が書かれていますが
VBスクリプトを使ってIEを動かすというものらしいです。
CreateObject("InternetExplorer.Application").Visible=true
を記述したVBSファイルを自分で作り、
これを起動に利用しましょうということのようです。
CreateObjectで動かすのは盲点でした。
この方法は私も実験してませんでしたね
果たしてどうか・・・
私の環境では正常に動きませんでした。
物理マシンのWin11でも仮想マシンのWin11でも両方試してみましたが
ダメでしたね。
ちなみに私が日常使っているWindows10では動きます。
VBSを実行したときに動こうとする素振りはありますが、
Win11だとマイクロソフトに動作を止められている気がしますね。
あと、Windows10のバージョン1709からIEでのVBscriptが無効になったという記事を見ました。
それを有効化するツールを使ってみましたがダメ。
本当にこれで動いた人いるん?(;´Д`)
まだまだ私の対策方法で運用するしかないようです。
※2022年1月12日追記
Windows11を最新の22000.376にすることで上記の動作を確認しました。
古いとだめで、最新にすると動くということは、
バグ? のような気がしますね。
次の更新で止められてしまわないか注目です。
ここで詳細が書かれていますが
VBスクリプトを使ってIEを動かすというものらしいです。
CreateObject("InternetExplorer.Application").Visible=true
を記述したVBSファイルを自分で作り、
これを起動に利用しましょうということのようです。
CreateObjectで動かすのは盲点でした。
この方法は私も実験してませんでしたね
果たしてどうか・・・
私の環境では正常に動きませんでした。
物理マシンのWin11でも仮想マシンのWin11でも両方試してみましたが
ダメでしたね。
ちなみに私が日常使っているWindows10では動きます。
VBSを実行したときに動こうとする素振りはありますが、
Win11だとマイクロソフトに動作を止められている気がしますね。
あと、Windows10のバージョン1709からIEでのVBscriptが無効になったという記事を見ました。
それを有効化するツールを使ってみましたがダメ。
本当にこれで動いた人いるん?(;´Д`)
まだまだ私の対策方法で運用するしかないようです。
※2022年1月12日追記
Windows11を最新の22000.376にすることで上記の動作を確認しました。
古いとだめで、最新にすると動くということは、
バグ? のような気がしますね。
次の更新で止められてしまわないか注目です。
NECパソコン SmartVisionの再インストール
2022.01.03
PC-DA770EAWでハマった(;´Д`)
SSDに換装してWin10をクリーンインストールしたが、
Smartvisionのアプリが入らない(;´Д`)
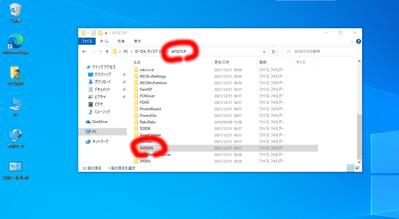
NEC系は起動ドライブの直下にAPSETUPフォルダが用意されていて、
その中にアプリのセットアップ群が保存されている。
Smartvisionは「SVISION」に格納されていて、そこからインストールできる・・はずだった
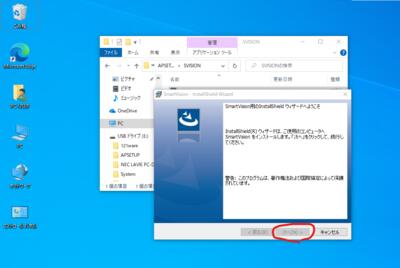
ところがセットアッププログラムが進まない。
「次へ」のボタンがグレーアウトして押せないのだ(;´Д`)
いろいろ調べたらSmartvisionは直にインストールできないようだ。
もう初見殺しの極み(;´Д`)
LAVIEアプリナビを先にインストールして、
そのLAVIEアプリナビからSmartvisionをインストールしないと続行できないという。
そのLAVIEアプリナビが曲者でAPSETUPフォルダからインストールすると
プログラムが正常動作しなくなる。
どうやらアプリナビで扱うソフト群のデータがすっぽり抜けてしまうようだ。
実はLAVIEアプリナビの追加は「おすすめ設定」というアプリでするのが本来の形らしい。
では、その「おすすめ設定(NECRcdSettings)」を先にいれて
LAVIEアプリナビをインストールさせてみてもまともには動かない。
同じ結果。データがすっぽり抜けている。
NECのQ&Aを眺めていると、SmartvisionはMicrosoft Storeからダウンロードしろと
書いてあるページがあった・・
もちろん試してみる。
「このアプリはデバイスと互換性がありません」
「対象機種は、2017年夏モデル以降のパソコンです。」
と言われた(;´Д`)
なんなんだよNEC
LAVIEアプリナビをMicrosoft Storeから入れようと試みるも
同じく拒否られる
正攻法だと完全に詰んでるじゃん・・・
一応ブルーレイのリカバリディスクを作ってはあるけど
余計なアプリが入るから使いたくなかったのよね。
しかも負けた気がするし・・
NEC、クリーンインストールさせる気ないな・・・・(;´Д`)
これで終わっては悲し過ぎるので、
とにかく調べ尽くしてなんとか方法を見つけ出しました。
まず前提としてクリーンインストールする前に、HDDからデータが取り出せることが重要。
OSが破損しててもいいし、ブートできなくてもいいですが
Cドライブ直下の「Program Files(x86)」と「APSETUP」のデータだけ読めれば何とかなります。
吸出し方法はDVDブートのOSを使ってもいいし、HDDを取り出して別PCにつなげてもいいし、
とにかく「APSETUP」のフォルダと、「Program Files(x86)\Softnavi」のフォルダの
バックアップを取っておいてください。
****************************
ここから解決編
****************************
①まず過去歴代のVisual C++ランタイムを入れないと
NECのアプリたちはまともに動かない。
セットアップすら最後まで到達できないのがある。
しかも32bitで動いてるアプリがほとんどなのでx64とx86の両方いれておく。
ダウンロード先は以下の通り
Microsoft Visual C++ 2005 Service Pack 1
再頒布可能パッケージ MFC のセキュリティ更新プログラム
https://www.microsoft.com/ja-JP/download/details.aspx?id=26347
Microsoft Visual C++ 2008 Service Pack 1
再頒布可能パッケージ MFC セキュリティ更新プログラム
https://www.microsoft.com/ja-JP/download/details.aspx?id=26368
Microsoft Visual C++ 2010 SP1
再頒布可能パッケージ MFC セキュリティ更新プログラム
https://www.microsoft.com/ja-JP/download/details.aspx?id=26999
Microsoft Visual C++ 2012 (VC++ 11.0)
再頒布可能パッケージ Update 4
https://www.microsoft.com/ja-JP/download/details.aspx?id=30679
Microsoft Visual C++ 2013 (VC++ 12.0)
再頒布可能パッケージ
https://aka.ms/highdpimfc2013x64jpn 64bit版
https://aka.ms/highdpimfc2013x86jpn 32bit版
Microsoft Visual C++ 2015~2022 (VC++ 14.3)
再頒布可能パッケージ
https://aka.ms/vs/17/release/vc_redist.x64.exe 64bit版
https://aka.ms/vs/17/release/vc_redist.x86.exe 32bit版
数が多いし、落ちてくるファイルの名前がみんな一緒なので、
1つダウンロードしてはリネームをしないとわけがわからなくなるので注意。
2015~2022のバージョンは古いPCでは必要ないかもしれない。
②「おすすめ設定」をインストールする。
まずバックアップした「APSETUP」フォルダを、Cドライブ直下にコピーする。
その後、APSETUP内の「NECRcdSettings」からインストールが可能。
ランタイムが正常に入っていればエラーになることは無いはず。
③LAVIEアプリナビをインストールする。
バックアップしていた「Softnavi」フォルダを丸ごと「Program Files(x86)」に
放り込む。元あった場所に戻した形だ。
そのあと、先ほどインストールした「おすすめ設定」を立ち上げ、
3つある項目の中から「LAVIEアプリナビ」のインストールを行う。
※必ずバックアップを戻してからインストールを行うこと。順番が逆だと成功しない。
④LAVIEアプリナビからSmartVisionをインストールする。
SmartVisionを入れようとすると複数の関連アプリが同時にインストールされます。
それぞれ応答を求めてくるので「はい」を答えてあげる。
1のランタイムが正常に入っていない場合、
セットアップ中にエラーが数回はじき出される。
エラーが出なかったら成功だと思っていい。
⑤SmartVisionを立ち上げてチューニング設定まで完了できたら成功。
チューニング中にブラックアウトして止まってしまった場合、
4のインストールでエラーがでていたはず。
タスクマネージャーを立ち上げ、ハングアップしたSmartvisionを強制終了し
全てアンインストールして1からやり直し。

↑NECの妨害を乗り越えてこの画面を見ると、深いため息がでます(;´Д`)
****************************
予備知識
****************************
Windowsをクリーンインストールすると、
チューナーのドライバーが入ってくれない。
NECからアップデートドライバーが提供されているが
それをインストールしただけでは「!」や「▲」が付く不完全なドライバーとなる。
再起動してもその「!」や「▲」は消えない。
そこで、NECのアップデートドライバーを入れた後に
あえてドライバーの更新を行うと
なぜか正常なドライバーとして認識されるので、ハマっている人は
試してみるといいかもしれない。
あと、SmartVisionのセットアップ(\APSETUP\SVISION\setup.exe)は、
複数のアプリをインストールするちょっと変わった実行ファイル。
・SmartVision
・DVD-VR Writer for SmartVision
・BD-Movie Album(Writer) for SmartVison
・SD-Video SDK for SmartVision
・DixiM Player for SmartVision
の5つがインストールされる。
SSDに換装してWin10をクリーンインストールしたが、
Smartvisionのアプリが入らない(;´Д`)
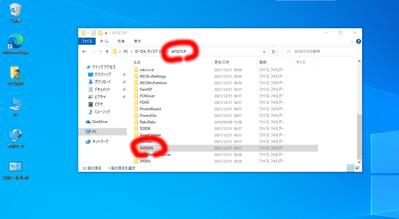
NEC系は起動ドライブの直下にAPSETUPフォルダが用意されていて、
その中にアプリのセットアップ群が保存されている。
Smartvisionは「SVISION」に格納されていて、そこからインストールできる・・はずだった
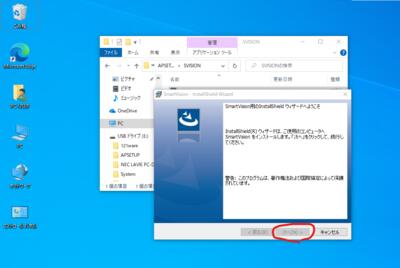
ところがセットアッププログラムが進まない。
「次へ」のボタンがグレーアウトして押せないのだ(;´Д`)
いろいろ調べたらSmartvisionは直にインストールできないようだ。
もう初見殺しの極み(;´Д`)
LAVIEアプリナビを先にインストールして、
そのLAVIEアプリナビからSmartvisionをインストールしないと続行できないという。
そのLAVIEアプリナビが曲者でAPSETUPフォルダからインストールすると
プログラムが正常動作しなくなる。
どうやらアプリナビで扱うソフト群のデータがすっぽり抜けてしまうようだ。
実はLAVIEアプリナビの追加は「おすすめ設定」というアプリでするのが本来の形らしい。
では、その「おすすめ設定(NECRcdSettings)」を先にいれて
LAVIEアプリナビをインストールさせてみてもまともには動かない。
同じ結果。データがすっぽり抜けている。
NECのQ&Aを眺めていると、SmartvisionはMicrosoft Storeからダウンロードしろと
書いてあるページがあった・・
もちろん試してみる。
「このアプリはデバイスと互換性がありません」
「対象機種は、2017年夏モデル以降のパソコンです。」
と言われた(;´Д`)
なんなんだよNEC
LAVIEアプリナビをMicrosoft Storeから入れようと試みるも
同じく拒否られる
正攻法だと完全に詰んでるじゃん・・・
一応ブルーレイのリカバリディスクを作ってはあるけど
余計なアプリが入るから使いたくなかったのよね。
しかも負けた気がするし・・
NEC、クリーンインストールさせる気ないな・・・・(;´Д`)
これで終わっては悲し過ぎるので、
とにかく調べ尽くしてなんとか方法を見つけ出しました。
まず前提としてクリーンインストールする前に、HDDからデータが取り出せることが重要。
OSが破損しててもいいし、ブートできなくてもいいですが
Cドライブ直下の「Program Files(x86)」と「APSETUP」のデータだけ読めれば何とかなります。
吸出し方法はDVDブートのOSを使ってもいいし、HDDを取り出して別PCにつなげてもいいし、
とにかく「APSETUP」のフォルダと、「Program Files(x86)\Softnavi」のフォルダの
バックアップを取っておいてください。
****************************
ここから解決編
****************************
①まず過去歴代のVisual C++ランタイムを入れないと
NECのアプリたちはまともに動かない。
セットアップすら最後まで到達できないのがある。
しかも32bitで動いてるアプリがほとんどなのでx64とx86の両方いれておく。
ダウンロード先は以下の通り
Microsoft Visual C++ 2005 Service Pack 1
再頒布可能パッケージ MFC のセキュリティ更新プログラム
https://www.microsoft.com/ja-JP/download/details.aspx?id=26347
Microsoft Visual C++ 2008 Service Pack 1
再頒布可能パッケージ MFC セキュリティ更新プログラム
https://www.microsoft.com/ja-JP/download/details.aspx?id=26368
Microsoft Visual C++ 2010 SP1
再頒布可能パッケージ MFC セキュリティ更新プログラム
https://www.microsoft.com/ja-JP/download/details.aspx?id=26999
Microsoft Visual C++ 2012 (VC++ 11.0)
再頒布可能パッケージ Update 4
https://www.microsoft.com/ja-JP/download/details.aspx?id=30679
Microsoft Visual C++ 2013 (VC++ 12.0)
再頒布可能パッケージ
https://aka.ms/highdpimfc2013x64jpn 64bit版
https://aka.ms/highdpimfc2013x86jpn 32bit版
Microsoft Visual C++ 2015~2022 (VC++ 14.3)
再頒布可能パッケージ
https://aka.ms/vs/17/release/vc_redist.x64.exe 64bit版
https://aka.ms/vs/17/release/vc_redist.x86.exe 32bit版
数が多いし、落ちてくるファイルの名前がみんな一緒なので、
1つダウンロードしてはリネームをしないとわけがわからなくなるので注意。
2015~2022のバージョンは古いPCでは必要ないかもしれない。
②「おすすめ設定」をインストールする。
まずバックアップした「APSETUP」フォルダを、Cドライブ直下にコピーする。
その後、APSETUP内の「NECRcdSettings」からインストールが可能。
ランタイムが正常に入っていればエラーになることは無いはず。
③LAVIEアプリナビをインストールする。
バックアップしていた「Softnavi」フォルダを丸ごと「Program Files(x86)」に
放り込む。元あった場所に戻した形だ。
そのあと、先ほどインストールした「おすすめ設定」を立ち上げ、
3つある項目の中から「LAVIEアプリナビ」のインストールを行う。
※必ずバックアップを戻してからインストールを行うこと。順番が逆だと成功しない。
④LAVIEアプリナビからSmartVisionをインストールする。
SmartVisionを入れようとすると複数の関連アプリが同時にインストールされます。
それぞれ応答を求めてくるので「はい」を答えてあげる。
1のランタイムが正常に入っていない場合、
セットアップ中にエラーが数回はじき出される。
エラーが出なかったら成功だと思っていい。
⑤SmartVisionを立ち上げてチューニング設定まで完了できたら成功。
チューニング中にブラックアウトして止まってしまった場合、
4のインストールでエラーがでていたはず。
タスクマネージャーを立ち上げ、ハングアップしたSmartvisionを強制終了し
全てアンインストールして1からやり直し。

↑NECの妨害を乗り越えてこの画面を見ると、深いため息がでます(;´Д`)
****************************
予備知識
****************************
Windowsをクリーンインストールすると、
チューナーのドライバーが入ってくれない。
NECからアップデートドライバーが提供されているが
それをインストールしただけでは「!」や「▲」が付く不完全なドライバーとなる。
再起動してもその「!」や「▲」は消えない。
そこで、NECのアップデートドライバーを入れた後に
あえてドライバーの更新を行うと
なぜか正常なドライバーとして認識されるので、ハマっている人は
試してみるといいかもしれない。
あと、SmartVisionのセットアップ(\APSETUP\SVISION\setup.exe)は、
複数のアプリをインストールするちょっと変わった実行ファイル。
・SmartVision
・DVD-VR Writer for SmartVision
・BD-Movie Album(Writer) for SmartVison
・SD-Video SDK for SmartVision
・DixiM Player for SmartVision
の5つがインストールされる。
マキタの充電式ペンスクリュードライバを買ってみた MDF001DW
2022.01.01

ホームセンターで在庫処分品で電動ペンドライバー MDF001DWが
ワゴンセールで税込2,189円で売ってました。
もう衝動買いです(;´Д`)
ちょうどインパクトの無い電動ドライバーが欲しかったんですよ。
候補で
SK11 充電式デュアルドライバー SDV-DUO-OR 2.5Nm 3,500円くらい。
ベッセル 電動 ボールグリップ 220USB-1 2Nm 2,800円くらい。
Xiaomi Mijia 24in1 電動精密ドライバー 0.2Nm 5,000円くらい。
マキタ 充電式ペンスクリュードライバ MDF001DW 6.0Nm 7,000円くらい
と選定していましたが、まさか一番高性能なものが一番安く買えるとは・・
下手に中国製を買うとトルク詐欺にあいそうな気がしてなかなか買えなかったのですが、
年末商戦? ラッキーです(;´Д`)

立派なケースが付属。
高いモデルはアルミケースだし、
この商品のオリジナルケースかな・・・

中はスペースにかなり余裕があります。
同時に2つ入れれるようなバンドも用意されており
他に良く使う装備をいれておけそうです。

付属品はこんな感じ、あと説明書があります。
各種ビットが付いてくるのは良心的ですが、
短すぎるので正直使いにくいです。

充電は本体に直接5VのマイクロUSBを挿すという最近流行りのスタイル。
携帯の充電器ならどこにでもありますし、最近なら車でも充電可能。
充電器に左右されないのは使いやすいと思いました。
ただし、充電状況がわからないのは残念ポイントかな。
せめてLEDランプの色で満充電がわかるようにはしてほしかった。

実際のパワーを検証してみます。
対抗馬は最大締付けトルク22NmのTD021D
インパクトモデルです。
合板にコーススレッドを下穴なしで締めてみます。
映像が暗いのはご容赦ください。
映像を見る限りTD021Dのインパクトがすぐ発動するので
全体的な速度はMDF001DWの方が早いです。
ただしMDF001DWは速度調整ができないため、
いきなり最大トルクで回り始めます。
締め終わりはトルクが強すぎて空回りしてしまいました。
クラッチ機能が無いんですねネジ山が欠けそうです・・・
流石マキタ、公称トルクにウソはないです。
油断すると手首を持っていかれそうです(;´Д`)
ドリル歯を付けたらこのトルクはかなり頼りになりそう。
ブラシを付けて磨いてもいいですしね、多様性は広い。
値段の割に優秀ですが、もちろん残念ポイントもあります。
スイッチの位置が上部についているため、
押していると握りが弱くなってしまう。
せっかくトルクが強いのに生かしきれないかもしれない。
あと安さゆえ仕方ないことですが、トルク設定ができないこと、
速度調整が出来ないこと、ソケットがチャックになっていないこと
等など。
これらは1万を超えるモデルの特権なので仕方ないですかね(;´Д`)
あと、付属のビットが短すぎますしビットの強度が弱い気がします。
コーススレッドを舐めただけで結構削れてしまいました。
ビットは硬質なものを買い足し必須です。

とりあえずホームセンターで長いビットを買い足しておきました(;´Д`)
 2022.01.08 21:13
|
2022.01.08 21:13
| 







