VMwareからアップデート案内。Windows11の対応ってなんじゃ?
2021.10.17
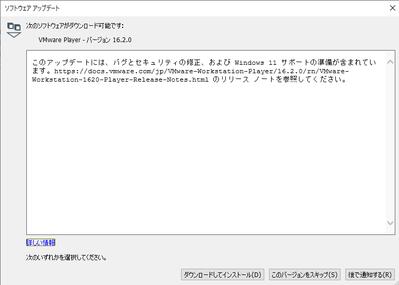
VMware Workstation 16 Playerに突然アップデートが降りてきました。
バージョンは16.2.0
説明文の中に不穏なメッセージが含まれております。
「Windows 11 サポートの準備が含まれています。」
どういうこと?(;´Д`)
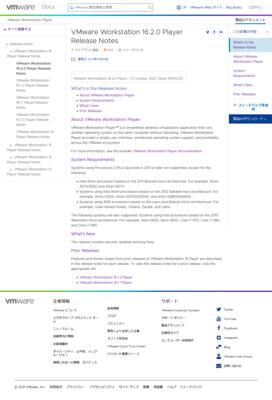
リリースノートのURLが出ているので飛んでみました。
(リリースノートの日本語版はこちら)
どこにもWindows11の記述がないんですけど・・・
詳細は分かりませんでしたが、
もしかしてTPM2.0の設定メニューが追加された?
早速ためしてみましょうか。
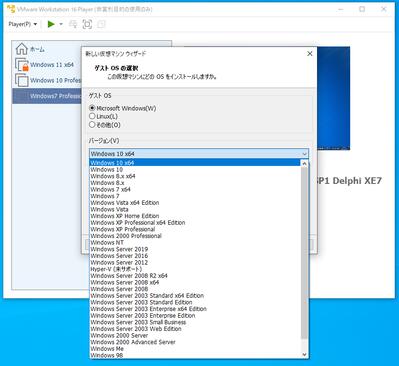
作成時のOS選択はいまだWin11の項目なし。
暗号設定も、TPMの設定もできる気配はありません。
なんだったんだ・・・
海外の文献を調べてみました。
https://www.neowin.net/news/windows-11-compliant-tpm-support-added-to-the-free-version-of-vmware-1620/
どうやらPlayerで作成した仮想マシンであっても
設定ファイルに
managedvm.autoAddVTPM="software"
を追加すれば
Windows11がインストールできるし、
仮想マシンを動かすときに暗号キーの入力を省略できるので
むしろこっちのほうが便利だということらしいです。
これが本当だと素晴らしいアップデートです。
方法は
1.Windows11用に新たに作成した仮想マシンの保存されたフォルダに入る。
2.~~~.vmxのファイルを探す。見つからない場合は「ファイル名拡張子」にチェックを入れてください。

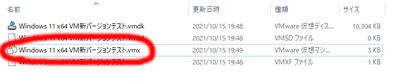
3.~~~.vmxのファイルをメモ帳などのテキストエディタで開く
28行目と29行目の間に managedvm.autoAddVTPM="software" を追加する。
追加したら上書き保存する。
おそらくは最下行に追加しても問題ないと思うが、
情報提供してくれた方の通りに説明します。
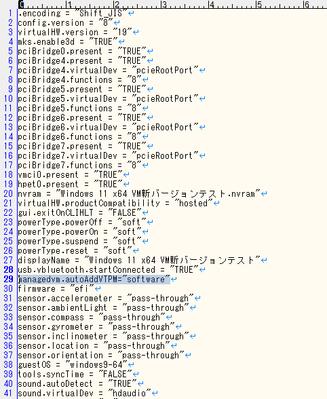
4.仮想マシンを立ち上げてWindows11をインストールしてみる。
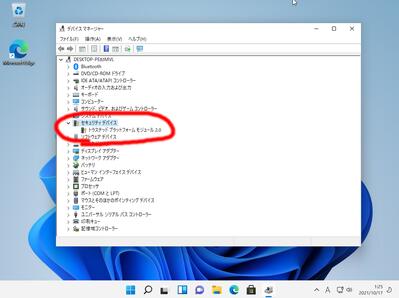
マジか! 入ったわ(;´Д`)
TPM2.0も有効になってる。 お、おぅ・・
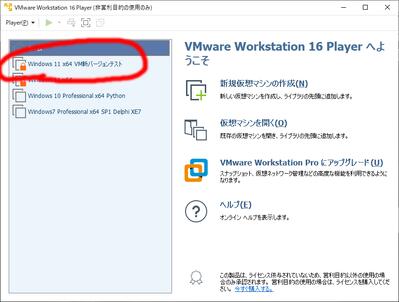
↑VMwareを立ち上げた直後は鍵マークがついてる。
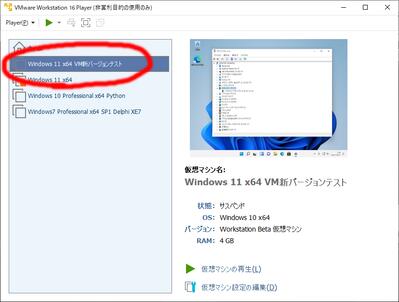
しかし、立ち上げたい仮想マシンをクリックしたら
自動でパスワードが入るのか鍵マークが消えた。
素晴らしい。
うーん、Proで作った仮想マシンよりこっちのほうが便利だな~~
作り直すかな~~。
Windows11にInternet Explorerをインストールする
2021.10.13
Windows11からInternet Explorer 11が排除されました。
そして2022年6月15日にサポートを終了します。
過去の資産を生かすためにIEはまだまだ必要という方もいるはずです。
EDGEのIE互換モードだってカンペキではありませんしね。
防犯カメラはなぜかIEじゃないとまともに表示しないものが多いし、
私が持っている中ではホンダの整備マニュアルDVDがIEじゃないとちゃんと動いてくれません(;´Д`)
そんな状況なので、インストールできるならぜひやりたいと思うのは当然ですよね。
ダメ元でいろいろチャレンジしてみたいと思います。
これから書く内容は悪戦苦闘の記録です。結果失敗しますが(;´Д`)
まず、調べてみた結果
Internet Explorerは削除されているわけではなく無効扱いとなっているだけです。
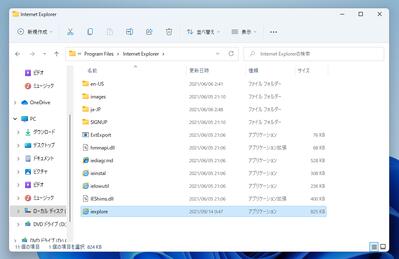
↑このように
c:\Program Files\Internet Explorer
に実体は残されています。
で、iexplore.exeを直接実行してもEdgeが起動してしまいます。
Edgeの「設定」→「既定のブラウザー」
→「Internet ExplorerにMicrosoft Edgeでサイトを開かせる」で
「常に表示」から「なし」に切り替えてもEdgeが強制で立ち上がってきます。
Win10ではこれでIEが立ち上がってくるんですけどね。
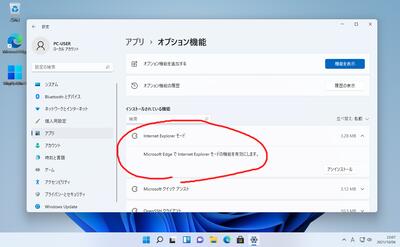
アプリのオプション機能を覗いてみたら、
なんか「Internet Explorerモード」という名前でインストールされているアプリを発見
なんかいろいろ仕組まれてますね。
じゃ、いっそのことWin11に組み込まれてるInternet Explorerがらみの物を
全部削除してからインストールしなおせばいいんじゃない?てなことで
アンインストールを試してみる。
(もちろん、どうなってもいいInsider Preview版で試しますよ)
Internet Explorerモードはアンインストールが機能したけど
実際はIExplore.exeだけを削除するだけという。
関連ファイルは残ったまま。
じゃぁ、「手動でProgram FilesにあるInternet Explorerフォルダを
丸ごと消してしまいましょう。」と思っても削除できない。
特殊な特権で削除できなくなっている。
なかなかやるなマイクロソフト(;´Д`)
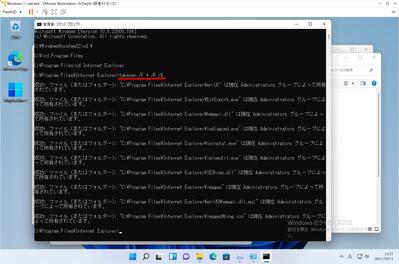
GUIでいろいろやってみたけど、どうもうまく権限が変わらない。
そこでコマンドでやってみることにした。
狙ったフォルダ内に入って
takeown /F * /R /A
を打ち込む。コマンドの意味は以下の通り
/F * : このディレクトリ以下のファイル全てを選択。
アスタリスクじゃなくファイル名をしてもOk
/R : 下の階層まで全部影響させます。
/A : 所有者をAdministratorsに変更します。
無事フォルダの所有者をAdministratorsに変更できたようだ。
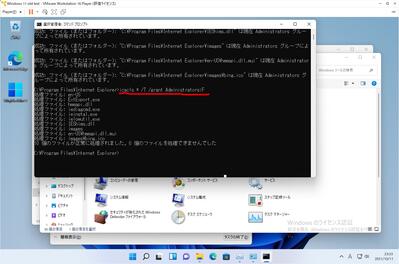
次にアクセス権の変更を行う。
icacls * /T /grant Administrators:F
を打ち込んでAdministratorsならフルアクセスができるように権限を与える。
これも成功。
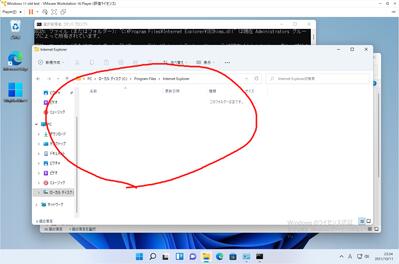
フォルダ内で削除を行ったところ、無事に消すことができた。
実はIEのフォルダはProgram Filesだけではなく、
Program Files(x86)にも存在しているので
同じような作業を行い削除した。
ついでにInternet Explorerのフォルダ名もうざいので削除した。
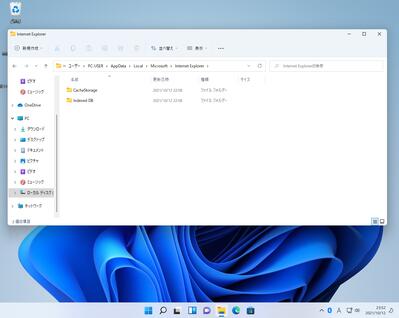
他にも↑の画像の通り
ユーザー>***>AppDAta>Local>Microsoft>Internet Explorer
にもデータがある。
これが消せない。何やっても消せない。困った(;´Д`)
レジストリのIEの項目も手が入っている。
同じく簡単には消せない。
いくつかTrustedInstallerが所有者になっている。
これをなんとかしないとレジストリも変更できないのだ。
非常にメンドクサイ(;´Д`)
でもやる。
TrustedInstallerをAdministratorsに変更し権限をフルコントロールへ
もちろん子階層全部へ設定する。
そして削除を試してみる。
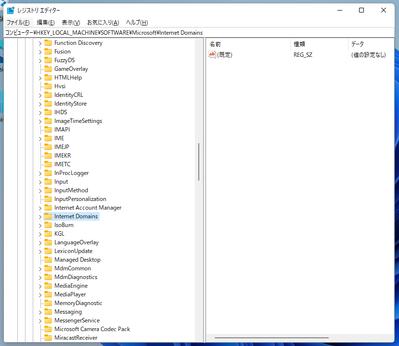
↑消せた!Internet Explorerの項目がキレイさっぱりなくなりました。
これもHKEY_LOCAL_MACHINEとHKEY_CURRENT_USERの両方にキーがあるので、
片側だけでなく両方削除しておく。
で、ひとまず再起動してIEの再インストールを試してみる。
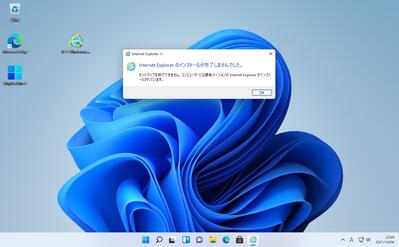
「コンピューターには最新バージョンのInternet Explorerがインストールされています。」
うそやろ(;´Д`)
手ごわい。
ちょっと視点を変えてみる。
InsiderpreviewのWinodws11をクリーンインストールしたのをもう一つ用意して
IEフォルダの中をちょっと弄ってみる。
もちろん先ほど行った所有権とアクセス権の変更を行ってから。
まずは、IExplore.exeのファイル名を変更して実行したらどうなるか。
試しにIExplore2.exeと改名して実行してみたが
結果、Edgeすら起動しなくなった。
同様のことをWindows10でもためしてみたが、同様の結果に終わった。
どうやらIEは自分自身が改名されたら起動しないような仕組みがあるっぽい。
IExplore.exeを動かすと強制的にEDGEが動いてしまう問題で、
Win11に組み込まれているIExplore.exeが特別仕様なのではないかと思い
Windows10に組み込まれているもので上書きしてみた。
結果、Edgeが起動してきた。全く関係ない(;´Д`)
やっぱりレジストリをいじる必要があるのかもしれない。
他にIEに関するキーがないか検索をかけてみる
「Internet Explorer」と「IExplore」が付く項目は全削除という勢いで行く。
殆どがTrustedInstallerという特別権限なので、一つ一つ権限を変えていくのに
地獄をみた(;´Д`)
でもセットアップは動かない。
「コンピューターには最新バージョンのInternet Explorerがインストールされています。」
のスタイルを硬く崩さない(;´Д`)
しかも、IEどころかExplorerが死んだw
Win11もIEがいまだシステムと深く絡んでいるらしい(;´Д`)
レジストリの中にIEを封印するフラグがある気がするが、
いまだ見つけられない。
\HKEY_LOCAL_MACHINE\SOFTWARE\Microsoft\Edge\IEToEdge
はIEを起動したときに「Edgeに切り替えましょうよ」というアナウンスを行うフラグだから違うし、
他にそれらしきものも見当たらない。
完全敗北・・・
結局はEdgeのIEモードを使うしかないのだろうか・・
いや、どうしてもInternet Explorerじゃないと正常に動かないアプリを使っている人は、
Windows11上に仮想PC(Win7かWin10)を入れてその中のIEを使う手段に落ち着く気がする。
※2021年12月11日追記
仮想PCを利用したIE対策を記事にしてみました。
よければそちらもどうぞ
https://randol-news.net/art/00463.html
※2022年01月9日追記
CreateObject("InternetExplorer.Application").Visible=true
を使った技が他のサイトで紹介されていますが、
当方で実験したところ成功しておりません。
※2022年1月12日追記
Windows11を最新の22000.376にすることで上記の動作を確認しました。
古いとだめで、最新にすると動くということは、
バグ? のような気がしますね。
次の更新で止められてしまわないか注目です。
====================================
Internet Explorerのダウンロードは
マイクロソフトから直接できます。
ただしURLが長いので短縮URLにしました。
https://00m.in/LVgeD
Internet Explorerは11から進化していないため、
Windows7用に作られたこれが最終バージョンとなります。
下にスクロールすると日本語対応のバージョンがあるのでそれをダウンロードします。
ファイルの大きさは54.7MB
光回線なら一瞬です。
そして2022年6月15日にサポートを終了します。
過去の資産を生かすためにIEはまだまだ必要という方もいるはずです。
EDGEのIE互換モードだってカンペキではありませんしね。
防犯カメラはなぜかIEじゃないとまともに表示しないものが多いし、
私が持っている中ではホンダの整備マニュアルDVDがIEじゃないとちゃんと動いてくれません(;´Д`)
そんな状況なので、インストールできるならぜひやりたいと思うのは当然ですよね。
ダメ元でいろいろチャレンジしてみたいと思います。
これから書く内容は悪戦苦闘の記録です。結果失敗しますが(;´Д`)
まず、調べてみた結果
Internet Explorerは削除されているわけではなく無効扱いとなっているだけです。
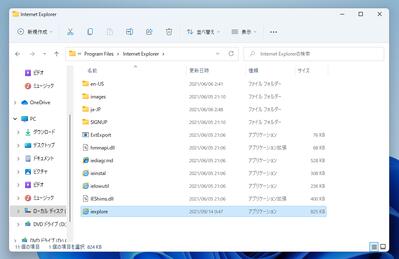
↑このように
c:\Program Files\Internet Explorer
に実体は残されています。
で、iexplore.exeを直接実行してもEdgeが起動してしまいます。
Edgeの「設定」→「既定のブラウザー」
→「Internet ExplorerにMicrosoft Edgeでサイトを開かせる」で
「常に表示」から「なし」に切り替えてもEdgeが強制で立ち上がってきます。
Win10ではこれでIEが立ち上がってくるんですけどね。
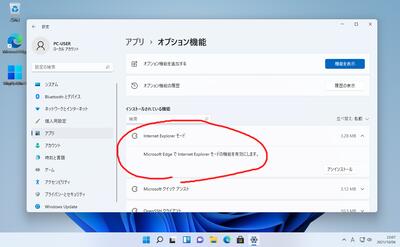
アプリのオプション機能を覗いてみたら、
なんか「Internet Explorerモード」という名前でインストールされているアプリを発見
なんかいろいろ仕組まれてますね。
じゃ、いっそのことWin11に組み込まれてるInternet Explorerがらみの物を
全部削除してからインストールしなおせばいいんじゃない?てなことで
アンインストールを試してみる。
(もちろん、どうなってもいいInsider Preview版で試しますよ)
Internet Explorerモードはアンインストールが機能したけど
実際はIExplore.exeだけを削除するだけという。
関連ファイルは残ったまま。
じゃぁ、「手動でProgram FilesにあるInternet Explorerフォルダを
丸ごと消してしまいましょう。」と思っても削除できない。
特殊な特権で削除できなくなっている。
なかなかやるなマイクロソフト(;´Д`)
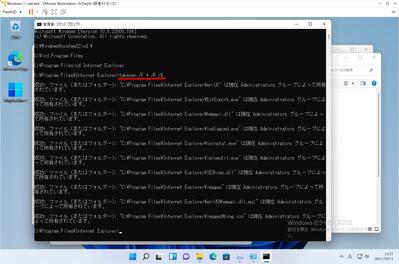
GUIでいろいろやってみたけど、どうもうまく権限が変わらない。
そこでコマンドでやってみることにした。
狙ったフォルダ内に入って
takeown /F * /R /A
を打ち込む。コマンドの意味は以下の通り
/F * : このディレクトリ以下のファイル全てを選択。
アスタリスクじゃなくファイル名をしてもOk
/R : 下の階層まで全部影響させます。
/A : 所有者をAdministratorsに変更します。
無事フォルダの所有者をAdministratorsに変更できたようだ。
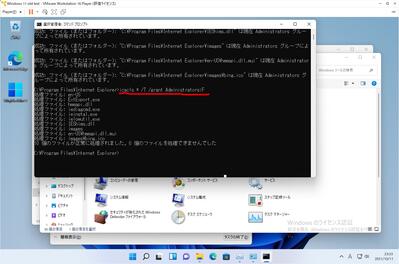
次にアクセス権の変更を行う。
icacls * /T /grant Administrators:F
を打ち込んでAdministratorsならフルアクセスができるように権限を与える。
これも成功。
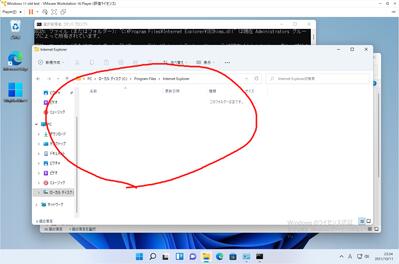
フォルダ内で削除を行ったところ、無事に消すことができた。
実はIEのフォルダはProgram Filesだけではなく、
Program Files(x86)にも存在しているので
同じような作業を行い削除した。
ついでにInternet Explorerのフォルダ名もうざいので削除した。
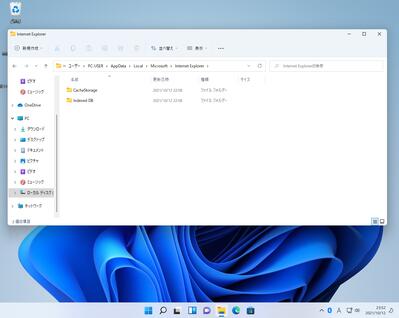
他にも↑の画像の通り
ユーザー>***>AppDAta>Local>Microsoft>Internet Explorer
にもデータがある。
これが消せない。何やっても消せない。困った(;´Д`)
レジストリのIEの項目も手が入っている。
同じく簡単には消せない。
いくつかTrustedInstallerが所有者になっている。
これをなんとかしないとレジストリも変更できないのだ。
非常にメンドクサイ(;´Д`)
でもやる。
TrustedInstallerをAdministratorsに変更し権限をフルコントロールへ
もちろん子階層全部へ設定する。
そして削除を試してみる。
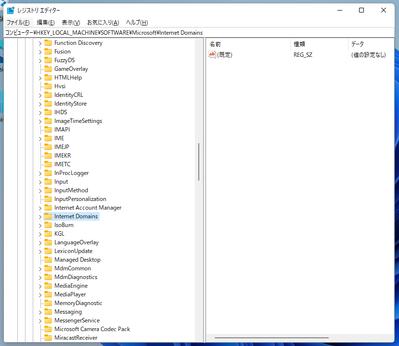
↑消せた!Internet Explorerの項目がキレイさっぱりなくなりました。
これもHKEY_LOCAL_MACHINEとHKEY_CURRENT_USERの両方にキーがあるので、
片側だけでなく両方削除しておく。
で、ひとまず再起動してIEの再インストールを試してみる。
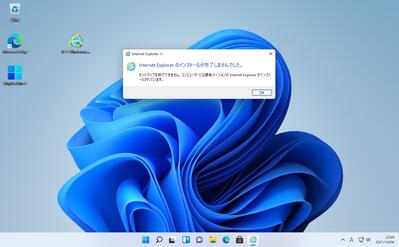
「コンピューターには最新バージョンのInternet Explorerがインストールされています。」
うそやろ(;´Д`)
手ごわい。
ちょっと視点を変えてみる。
InsiderpreviewのWinodws11をクリーンインストールしたのをもう一つ用意して
IEフォルダの中をちょっと弄ってみる。
もちろん先ほど行った所有権とアクセス権の変更を行ってから。
まずは、IExplore.exeのファイル名を変更して実行したらどうなるか。
試しにIExplore2.exeと改名して実行してみたが
結果、Edgeすら起動しなくなった。
同様のことをWindows10でもためしてみたが、同様の結果に終わった。
どうやらIEは自分自身が改名されたら起動しないような仕組みがあるっぽい。
IExplore.exeを動かすと強制的にEDGEが動いてしまう問題で、
Win11に組み込まれているIExplore.exeが特別仕様なのではないかと思い
Windows10に組み込まれているもので上書きしてみた。
結果、Edgeが起動してきた。全く関係ない(;´Д`)
やっぱりレジストリをいじる必要があるのかもしれない。
他にIEに関するキーがないか検索をかけてみる
「Internet Explorer」と「IExplore」が付く項目は全削除という勢いで行く。
殆どがTrustedInstallerという特別権限なので、一つ一つ権限を変えていくのに
地獄をみた(;´Д`)
でもセットアップは動かない。
「コンピューターには最新バージョンのInternet Explorerがインストールされています。」
のスタイルを硬く崩さない(;´Д`)
しかも、IEどころかExplorerが死んだw
Win11もIEがいまだシステムと深く絡んでいるらしい(;´Д`)
レジストリの中にIEを封印するフラグがある気がするが、
いまだ見つけられない。
\HKEY_LOCAL_MACHINE\SOFTWARE\Microsoft\Edge\IEToEdge
はIEを起動したときに「Edgeに切り替えましょうよ」というアナウンスを行うフラグだから違うし、
他にそれらしきものも見当たらない。
完全敗北・・・
結局はEdgeのIEモードを使うしかないのだろうか・・
いや、どうしてもInternet Explorerじゃないと正常に動かないアプリを使っている人は、
Windows11上に仮想PC(Win7かWin10)を入れてその中のIEを使う手段に落ち着く気がする。
※2021年12月11日追記
仮想PCを利用したIE対策を記事にしてみました。
よければそちらもどうぞ
https://randol-news.net/art/00463.html
※2022年01月9日追記
CreateObject("InternetExplorer.Application").Visible=true
を使った技が他のサイトで紹介されていますが、
当方で実験したところ成功しておりません。
※2022年1月12日追記
Windows11を最新の22000.376にすることで上記の動作を確認しました。
古いとだめで、最新にすると動くということは、
バグ? のような気がしますね。
次の更新で止められてしまわないか注目です。
====================================
Internet Explorerのダウンロードは
マイクロソフトから直接できます。
ただしURLが長いので短縮URLにしました。
https://00m.in/LVgeD
Internet Explorerは11から進化していないため、
Windows7用に作られたこれが最終バージョンとなります。
下にスクロールすると日本語対応のバージョンがあるのでそれをダウンロードします。
ファイルの大きさは54.7MB
光回線なら一瞬です。
格安USBメモリを買ってみた。 HIDISC製を試す
2021.10.10
消えてもいいような
どうでもいいデータ用のUSBメモリが急遽必要になったので、
近場のパソコン工房から購入してみました。
雑データ用なので超高速の高いものじゃなく、安いものを買ってみました。
今日行った店で一番安かったのはHIDISK

安い。
256GBがUSB2.0ですが税込1980円
8GBがUSB3.0で税込630円
インターネット通販じゃなくて店舗販売でこれならかなり安いですよね?
たしかHIDISKは日本の会社だったと思います。
昔、太陽誘電のCDやDVDを売っていたことが記憶に残っています。
このUSBメモリは製造がどこかわかりませんが、
あからさまに中国なものよりはマシだとおもった(;´Д`)

私は速度よりも「安い」けど「壊れない」製品を好む傾向にあるので、
いままで使ってて一度も壊れたことのない
Toshiba製をここぞというときに使ってきました。
大事なデータを入れるときはToshiba製と決めています。
(いまはKioxiaという名前に変わってしまいましたが・・)
SandiskとかHPとかSPとかTrancendとかいろいろ使ってきましたが、
どれも信頼性がいまいちと感じます。
HIDISIKは信用に値するんですかね。
壊れないで何カ月使えるかな?(;´Д`)
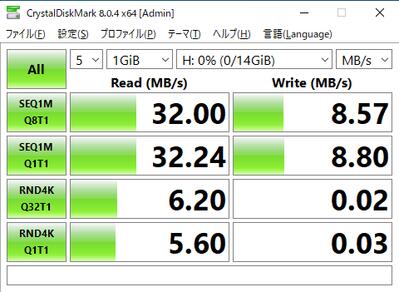
↑まず私がよく使うToshibaのUSBメモリのベンチマークをとってみます。
Toshibaは高スペックをうたう商品と比べると正直速度が遅いです。
よく言えば安定のために速度を犠牲にしているとも言えます。
仮にUSB3.0の物を買ったとしても驚くほどの速度アップにはなりません。
なので安価な2.0をいつも大量買いしてます。
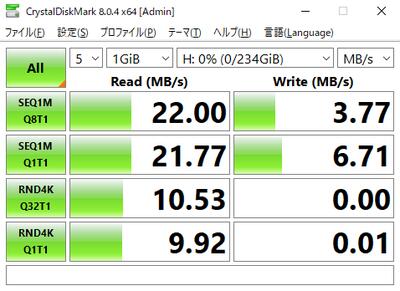
↑このベンチマーク結果はHIDISK 256GB USB2.0のものです。
まさか遅いと思っていたToshibaより遅い結果になりました。
USB2.0メモリでの読み込み速度は違いがあってもあまり差を体感することはありませんが、
書き込み速度は分単位で影響するのでこの遅さは致命的ですね(;´Д`)
安いだけはあるかという感じ。
いいところを無理やり探すとメモリキャップのキツさ具合でしょうか
簡単に抜けないので無くす心配はなさそう・・・(;´Д`)
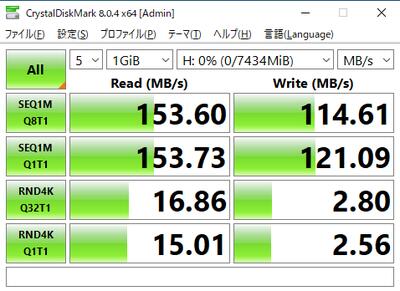
↑これはHIDISK 8GB USB3.0のデータ
この結果にはちょっと驚きました。
安いUSBメモリの中では群を抜いて速いのではないでしょうか。
特にランダムアクセスが圧倒的です。
これに勝てるのは滅茶苦茶高価な超高速メモリくらいでは?
実はGB単価でいうと、このUSBメモリは高い部類に入るんですよね・・
だってKIOXIAの64GB USB3.2が948円なんですもん(;´Д`)
そう考えれば速くて当然なのかとも思えてくる・・・
後日追記)
HIDISKをUSBに挿して使ってみるとなぜかマウスの反応が悪いことがありました。
原因はHIDISKが妨害電波を出していることが判明。
USBの挿し口がBlutoothのレシーバーとHIDISKとで隣り合わせだとより顕著に起きます。
使い方に少し工夫が必要です。
どうでもいいデータ用のUSBメモリが急遽必要になったので、
近場のパソコン工房から購入してみました。
雑データ用なので超高速の高いものじゃなく、安いものを買ってみました。
今日行った店で一番安かったのはHIDISK

安い。
256GBがUSB2.0ですが税込1980円
8GBがUSB3.0で税込630円
インターネット通販じゃなくて店舗販売でこれならかなり安いですよね?
たしかHIDISKは日本の会社だったと思います。
昔、太陽誘電のCDやDVDを売っていたことが記憶に残っています。
このUSBメモリは製造がどこかわかりませんが、
あからさまに中国なものよりはマシだとおもった(;´Д`)

私は速度よりも「安い」けど「壊れない」製品を好む傾向にあるので、
いままで使ってて一度も壊れたことのない
Toshiba製をここぞというときに使ってきました。
大事なデータを入れるときはToshiba製と決めています。
(いまはKioxiaという名前に変わってしまいましたが・・)
SandiskとかHPとかSPとかTrancendとかいろいろ使ってきましたが、
どれも信頼性がいまいちと感じます。
HIDISIKは信用に値するんですかね。
壊れないで何カ月使えるかな?(;´Д`)
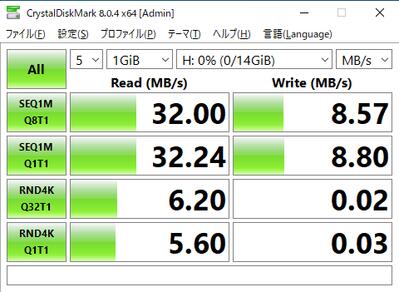
↑まず私がよく使うToshibaのUSBメモリのベンチマークをとってみます。
Toshibaは高スペックをうたう商品と比べると正直速度が遅いです。
よく言えば安定のために速度を犠牲にしているとも言えます。
仮にUSB3.0の物を買ったとしても驚くほどの速度アップにはなりません。
なので安価な2.0をいつも大量買いしてます。
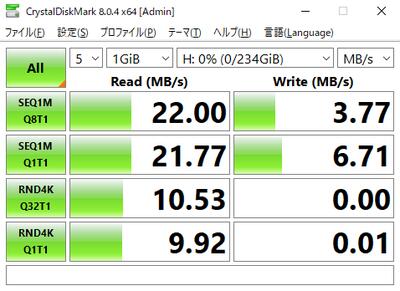
↑このベンチマーク結果はHIDISK 256GB USB2.0のものです。
まさか遅いと思っていたToshibaより遅い結果になりました。
USB2.0メモリでの読み込み速度は違いがあってもあまり差を体感することはありませんが、
書き込み速度は分単位で影響するのでこの遅さは致命的ですね(;´Д`)
安いだけはあるかという感じ。
いいところを無理やり探すとメモリキャップのキツさ具合でしょうか
簡単に抜けないので無くす心配はなさそう・・・(;´Д`)
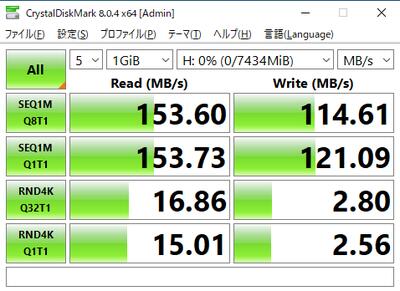
↑これはHIDISK 8GB USB3.0のデータ
この結果にはちょっと驚きました。
安いUSBメモリの中では群を抜いて速いのではないでしょうか。
特にランダムアクセスが圧倒的です。
これに勝てるのは滅茶苦茶高価な超高速メモリくらいでは?
実はGB単価でいうと、このUSBメモリは高い部類に入るんですよね・・
だってKIOXIAの64GB USB3.2が948円なんですもん(;´Д`)
そう考えれば速くて当然なのかとも思えてくる・・・
後日追記)
HIDISKをUSBに挿して使ってみるとなぜかマウスの反応が悪いことがありました。
原因はHIDISKが妨害電波を出していることが判明。
USBの挿し口がBlutoothのレシーバーとHIDISKとで隣り合わせだとより顕著に起きます。
使い方に少し工夫が必要です。
 2021.10.17 00:20
|
2021.10.17 00:20
| 







