Win7世代のPCにWin11を入れてみる
2021.10.09

富士通のビジネスデスクトップPCが調度空いていたので
Windows11を入れてみます。

不安要素が1つだけあります。
このマシンはWindows7からWindows10にアップグレードしています。
元のOSライセンスはWindows7な訳ですね。
そんなパソコンにWindows11のライセンスはもらえるのか?
貰えたとしたら、2回もタダでOSを手に入れることになります。
そもそもTPM2.0を備えているPCというのが
最新スペックマシンにあえてパッケージ版Win7を買って入れている場合や
Let's Noteのように昔からCPUに関係なくセキュリティチップを積んでいる場合を除けば
Windows7搭載機にTPM2.0対応というのはまずありえないわけです。
そんなPCのプロダクトキーが本当に通るのか、
そういったことも気になりますね。
今回使うWindows11は先日TPM2.0回避が組み込まれた
ISOデータをDVDに焼いたものです。
入れ方は過去に散々書きましたから割愛します。
では早速インストールです。

あっさり入りました。
Core-i5の-3570 3.40GHz 4GBのマシンです。
動作が重いという感じもしません。
HDDモデルなので起動が遅いくらいですかね。
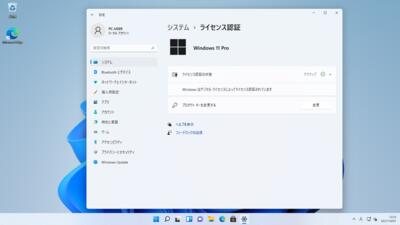
プロダクトキーはPC側面に貼ってあるWindows7ので通りました。
デジタルライセンスなので一度はWindows10にしたことがあるPCじゃないとダメだとは思いますが。
ハードウェアの条件は厳しい割にソフトウェアには優しいですね。
Windows7の価値はまだまだ下がらないかもしれません。
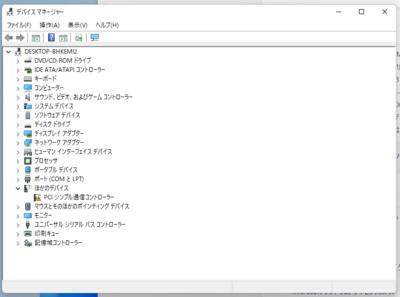
殆どのドライバーが自動で入りますが、
予想通りPCIシンプル通信コントローラーだけが入ってきません。
Win7もWin10も入らないのでもはや伝統でしょう。
ほとんどの場合、Intel AMT/ME(Management Engine Interface)が入っていないことで起きます。
https://www.intel.co.jp/content/www/jp/ja/download/19406/intel-management-engine-driver-for-windows-8-1-and-windows-10.html
さてドライバー構成を見るとこのPCはTPM2.0が無いことが分かります。
あれば「セキュリティデバイス」の項目が現れてそこに
「トラステッドプラットフォームモジュール2.0」という文言が表示されます。
セットアップディスクのTPM回避は機能してますね。
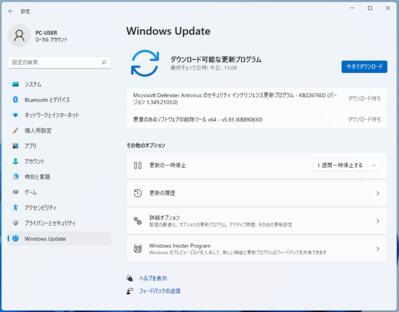
アップデートは先日正規ISOからインストールしたものと変わらず、2つ降ってきています。
Defenderがらみなので、TPM2.0を確認することはないとは思いますが・・・
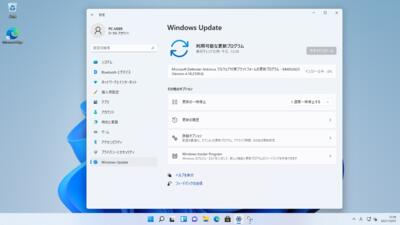
先に降ってきた2つをインストールしたら、新たに1つ降ってきました。
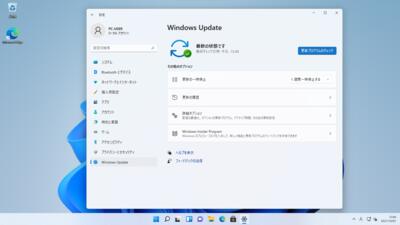
全てのアップデートが入りました。
今のところアップデートによるトラブルは発生しませんでしたが
次のシステムアップデートが来た時にどうなるかに注目ですね。
とりあえず今回分かった新事実は、Windows7のプロダクトキーがまだ通るということです。
いつダメになるかわからないので、ハードウェアとWin11の紐づけが欲しい人は
早めにやっておきましょう。
Sonic Mini 8K発表!
2021.10.07
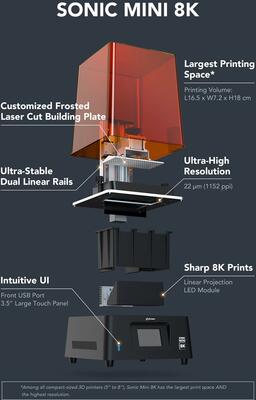
やっぱり新商品はSonic Mini 8Kでしたね。
https://phrozen3d.com/pages/mini-8k-preorder?mc_cid=3e920c07d2&mc_eid=2e30b1a474
紹介ページもSonic Mini 4Kのときよりかなりド派手ですよ。
22 µm - 史上最高解像度の3Dプリンター
1152 ppi - 市販されている全ての個人用製品を凌駕する
7.1" LCD Screen - コンパクトサイズの3Dプリンタの中で最大のプリントスペース
Dual Linear Rails - コンパクトサイズで唯一のデュアルリニアレール搭載3Dプリンタ
$349.99 Only - Super Early-Bird Bundleでは、これだけの費用がかかります。
$349.99とは思い切った価格を出してきましたね。
仕様を考えればかなり安いと思います。
目に見える仕様変更は上記のとおりですが
照射ユニットを縦置きにしてミラーで液晶面に当てる方式を採用したり、
USBの挿し口をフロントにしたり、
ビルドプレートはレーザーによるカッティングによりサンディングすることなく
造形できます。




写真を見ればわかりますが、階層痕が見当たりません。
Z方向の解像度は0.01mm~0.3mmと言うことなので、Mini 4Kから特に変わっていないようですが、明らかにラインが消えてます。曲面部分のモアレも目立たないですし、
なんとなく人肌感まで出ているようにすら感じます。すごいですね。

Sonic Mini 8Kに合わせてレジンまで新登場です。
4Kレジンだとこの解像度はでないのでしょうか
10月17日発売なので、まだ購入はできませんが、

購入の際は、こちらからどうぞ。
TPM2.0を回避できるというUniversal MediaCreationTool wrapperを試す
2021.10.06
5日に公開されたUniversal MediaCreationTool wrapperというツールを使えば
Winodws11のインストール時にTPM2.0を回避できるらしい。
本当なのか早速テストしてみます。
https://gist.github.com/AveYo/c74dc774a8fb81a332b5d65613187b15
提供先は↑Githubでした。
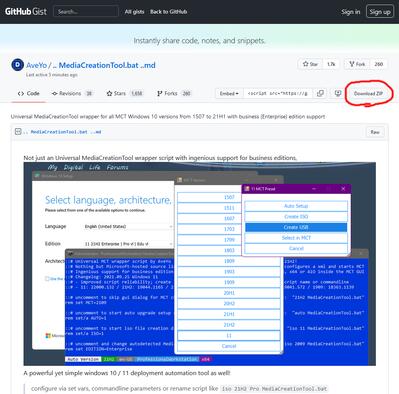
開くとこのような画面が開くので右上の
「Download ZIP」
をクリックして
c74dc774a8fb81a332b5d65613187b15-
23d8788d48b23dcd648ca6ea644dd30d811a4231.zip
をダウンロードします。ファイル名が長すぎるので自分でRenameした方がよさげ。
解凍すると
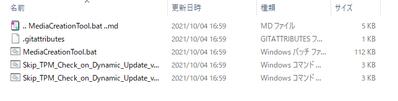
↑このようなファイル構成になっています。
この中の「MediaCreationTool.bat」をダブルクリックで実行。
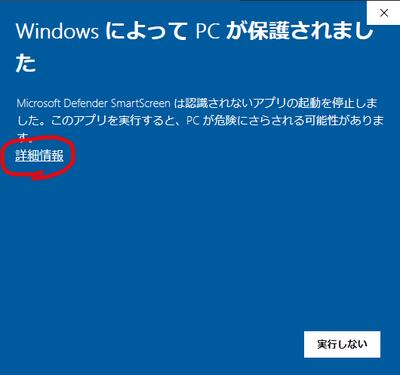
Windows10から警告が飛んできます。
ここで踏みとどまるのもよし、危険を顧みず進むもよし。
自己責任です。
私は突き進みます(;´Д`)
「詳細情報」を押すと次のステージに進みます。
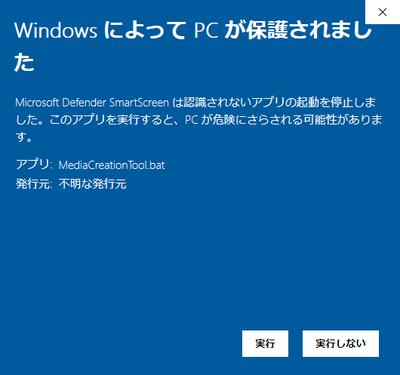
「実行」のボタンが現れました。
躊躇わずクリック。
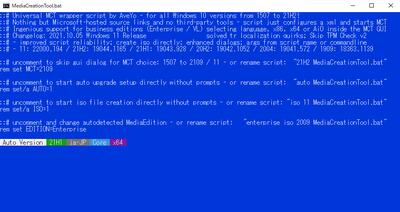
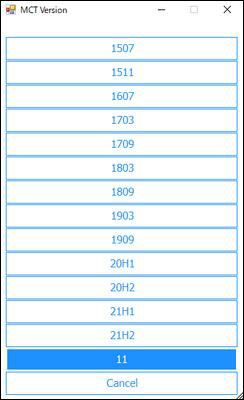
Windows10の画面に2つのウインドウが表示されます。
青い背景のはコマンドプロンプトです。
バッチファイルの進行状況を表示しているだけですので
こちらから何か操作することはありません。放置しましょう。
で、下の表みたいなウインドウですが作成したいデータのバージョンを求めています。
一番下の11がWinodws11を示しているようです。
それ以外はWindows10のバージョンですね。
ここでは「11」をクリック。
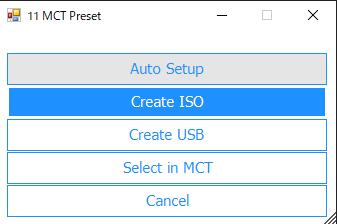
どの形態を作成するのかを聞いてきます。
私はVMWareや、旧PCでテストする予定なのでISOで作成します。
「ISO」をクリック。
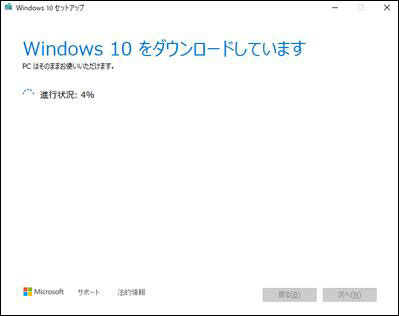
Windows10のツールが立ち上がりました。
ダウンロードが自動で行われます。
Windows11のディスクを作りたいのにWin10のツールでいけるの?
と不安に思いつつ、しばらく待ちます。

ダウンロードが終わったら、ISOの生成が始まったようです。
こちらは一瞬で終わりました。
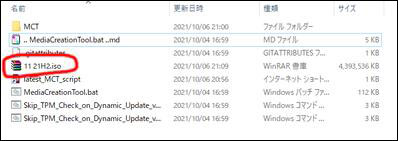
フォルダを覗いてみると、「11 21H2.ISO」というファイルが作成されています。
これがTPM2.0を回避できるセットアップディスクなのでしょうか。
VMware Workstation 16 Playerで仮想マシンを作りインストールしてみます。
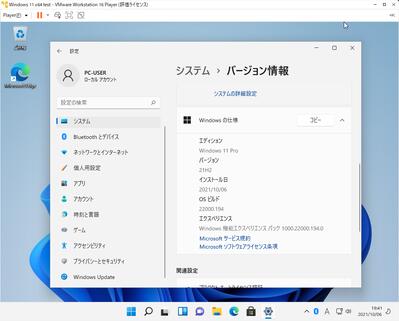
問題なく入りました。
バージョンも昨日正規版を入れたものと同じ22000.194です。
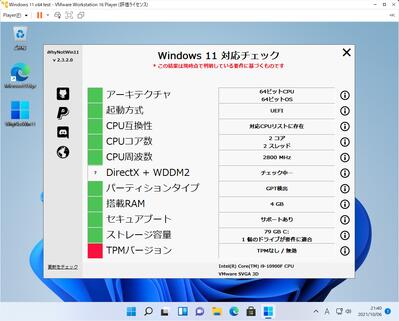
TPM2.0も無効のまま動いています。
回避は成功しているようです。
マイクロソフトは、今回の回避方法を黙認どころか公開しているようです。
https://support.microsoft.com/en-us/windows/ways-to-install-windows-11-e0edbbfb-cfc5-4011-868b-2ce77ac7c70e
このツールはその回避方法を簡単に扱えるようにしたもののようなので、
使ってもお咎めはないと思われます。
ただしこの方法でインストールしたWindows11は今後のアップデートを正常に受けられない恐れがあることだけ理解しろと明言しています。
InsiderPreviewでテストしていたとき、
最終バージョンの22454はWindowsUpdateで提供されていました。
その時は、アップデーターがTPM2.0が無いことで拒否したんです。
いくらセットアップ時に回避ができたとしても、
アップデーターの回避方法まで見つけないと今後は苦しい運用になりそうです。
幸いVMwareで使う分にはTPM2.0を有効にする技があるので
そちらで使い続ける方が無難だと思われます。
Winodws11のインストール時にTPM2.0を回避できるらしい。
本当なのか早速テストしてみます。
https://gist.github.com/AveYo/c74dc774a8fb81a332b5d65613187b15
提供先は↑Githubでした。
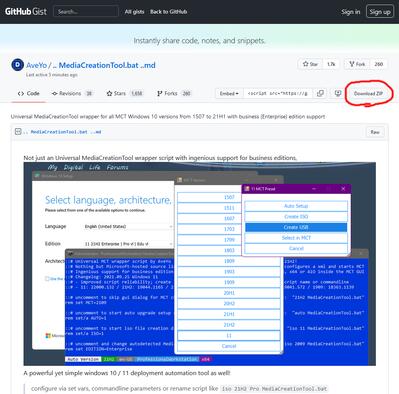
開くとこのような画面が開くので右上の
「Download ZIP」
をクリックして
c74dc774a8fb81a332b5d65613187b15-
23d8788d48b23dcd648ca6ea644dd30d811a4231.zip
をダウンロードします。ファイル名が長すぎるので自分でRenameした方がよさげ。
解凍すると
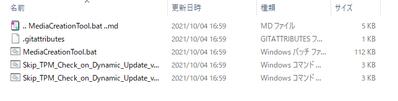
↑このようなファイル構成になっています。
この中の「MediaCreationTool.bat」をダブルクリックで実行。
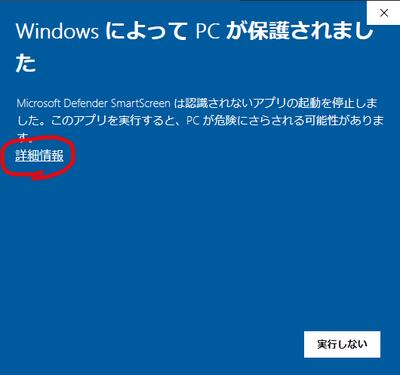
Windows10から警告が飛んできます。
ここで踏みとどまるのもよし、危険を顧みず進むもよし。
自己責任です。
私は突き進みます(;´Д`)
「詳細情報」を押すと次のステージに進みます。
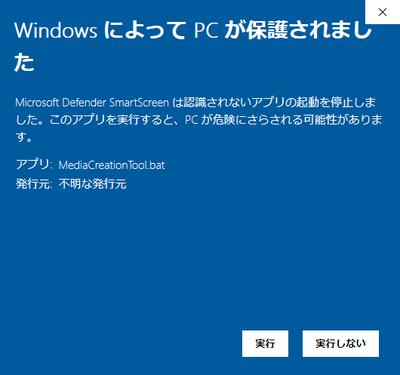
「実行」のボタンが現れました。
躊躇わずクリック。
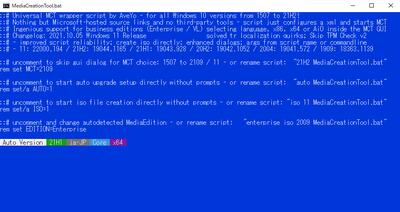
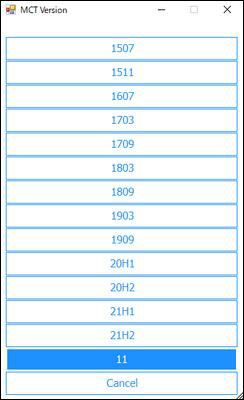
Windows10の画面に2つのウインドウが表示されます。
青い背景のはコマンドプロンプトです。
バッチファイルの進行状況を表示しているだけですので
こちらから何か操作することはありません。放置しましょう。
で、下の表みたいなウインドウですが作成したいデータのバージョンを求めています。
一番下の11がWinodws11を示しているようです。
それ以外はWindows10のバージョンですね。
ここでは「11」をクリック。
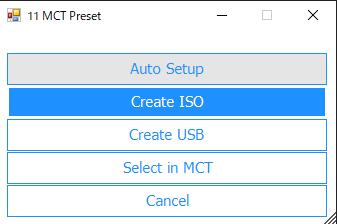
どの形態を作成するのかを聞いてきます。
私はVMWareや、旧PCでテストする予定なのでISOで作成します。
「ISO」をクリック。
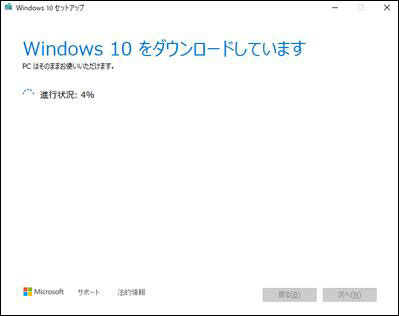
Windows10のツールが立ち上がりました。
ダウンロードが自動で行われます。
Windows11のディスクを作りたいのにWin10のツールでいけるの?
と不安に思いつつ、しばらく待ちます。

ダウンロードが終わったら、ISOの生成が始まったようです。
こちらは一瞬で終わりました。
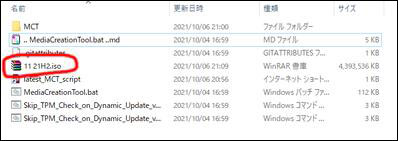
フォルダを覗いてみると、「11 21H2.ISO」というファイルが作成されています。
これがTPM2.0を回避できるセットアップディスクなのでしょうか。
VMware Workstation 16 Playerで仮想マシンを作りインストールしてみます。
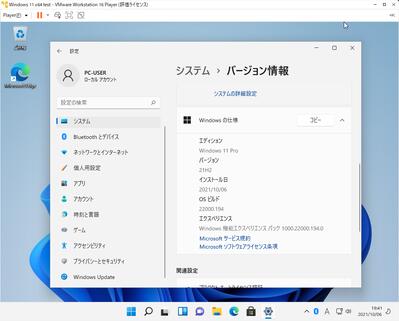
問題なく入りました。
バージョンも昨日正規版を入れたものと同じ22000.194です。
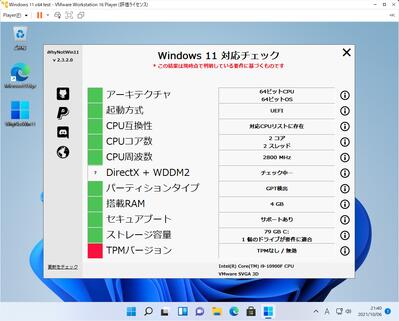
TPM2.0も無効のまま動いています。
回避は成功しているようです。
マイクロソフトは、今回の回避方法を黙認どころか公開しているようです。
https://support.microsoft.com/en-us/windows/ways-to-install-windows-11-e0edbbfb-cfc5-4011-868b-2ce77ac7c70e
このツールはその回避方法を簡単に扱えるようにしたもののようなので、
使ってもお咎めはないと思われます。
ただしこの方法でインストールしたWindows11は今後のアップデートを正常に受けられない恐れがあることだけ理解しろと明言しています。
InsiderPreviewでテストしていたとき、
最終バージョンの22454はWindowsUpdateで提供されていました。
その時は、アップデーターがTPM2.0が無いことで拒否したんです。
いくらセットアップ時に回避ができたとしても、
アップデーターの回避方法まで見つけないと今後は苦しい運用になりそうです。
幸いVMwareで使う分にはTPM2.0を有効にする技があるので
そちらで使い続ける方が無難だと思われます。
 2021.10.09 00:25
|
2021.10.09 00:25
| 







