画面のアイコンが崩れたときの対処
2021.09.27
最近Windowsの調子が悪い。
プチフリが多いし、アイコンもよく消失する。
先日なんてタスバーに登録しているアイコン群がすべて焼失した。
そろそろ再インストールのタイミングだなぁーと思いつつ、
「やっぱりサムスンのSSDだな、そろそろ壊れるかな」と思いつつ
Windows11もくるからそのタイミングでもいいかなとも思いつつ、
とりあえずアイコンリセットで茶を濁すことにしました(;´Д`)
ie4uinit.exe -show
をファイル名を指定して実行のところで打ち込むと終了。(Win10の場合)
これで直らない場合、キャッシュファイルを一度削除して
空ファイルを作る方法で回避するしかない。
ファイルの場所は
C:\Users\WhiteCat\AppData\Local\IconCache.db
このIconCache.dbを削除。
テキストファイルとして同じ名前のファイルを作成。
出来たらプロパティを開いて読み取り専用に変更する。
これで直らなければ、OS再インストールだわ。
プチフリが多いし、アイコンもよく消失する。
先日なんてタスバーに登録しているアイコン群がすべて焼失した。
そろそろ再インストールのタイミングだなぁーと思いつつ、
「やっぱりサムスンのSSDだな、そろそろ壊れるかな」と思いつつ
Windows11もくるからそのタイミングでもいいかなとも思いつつ、
とりあえずアイコンリセットで茶を濁すことにしました(;´Д`)
ie4uinit.exe -show
をファイル名を指定して実行のところで打ち込むと終了。(Win10の場合)
これで直らない場合、キャッシュファイルを一度削除して
空ファイルを作る方法で回避するしかない。
ファイルの場所は
C:\Users\WhiteCat\AppData\Local\IconCache.db
このIconCache.dbを削除。
テキストファイルとして同じ名前のファイルを作成。
出来たらプロパティを開いて読み取り専用に変更する。
これで直らなければ、OS再インストールだわ。
Windows11 Build 22454のISO提供開始。そして22463.1000にアップデートも
2021.09.26
10月5日に正式リリースのWindows11。
もう残り幾日か待つだけとなっていますが、
MSはさらに新たなInsider Preview版のISOファイルを配布始めました。
https://www.microsoft.com/en-us/software-download/windowsinsiderpreviewiso
Windows Insider Preview Build 22454(Devチャネル版)
Windows Insider Preview Build 22000.132(Betaチャネル版)
Devチャネル版は前回インストール(アップデート)ができなかった
Build 22458(Devチャネル版)よりバージョンが下がっています。
Dev版はインストールできる可能性がありますね。
今回もVMware Workstation Player16で試してみます。
インストールの方法やその経過は前々回紹介してるので端折ります。
結果だけ報告いたしますね。
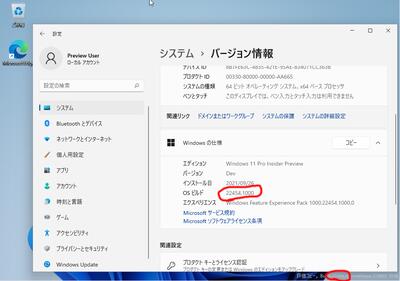
結果、問題なく入りました。
このバージョンでWindowsアップデートを確認してみます。
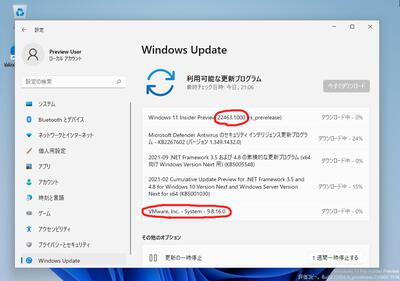
なんと、前回TPM2.0のせいで利用できなかったBuild 22458を上回る
22463.1000が降ってきています。
さらに、VMwareの最新システムが更新プログラムの中にあるのに注目。
初めてみました。インストールに何か影響がでますかね。
まず、先に22463.1000にアップデートを試みてみました。
前回と同じように、TPM2.0で失敗。
VMwareの更新プログラムを入れてから再度アップデートに挑戦。
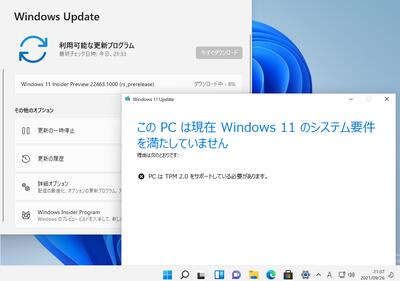
失敗。
VMwareの更新プログラムはTPM2.0とは関係ないようです。
<結論>
現在、Windows11の最新バージョンでインストールできるのは
Windows Insider Preview Build 22454
ということになります。
もう残り幾日か待つだけとなっていますが、
MSはさらに新たなInsider Preview版のISOファイルを配布始めました。
https://www.microsoft.com/en-us/software-download/windowsinsiderpreviewiso
Windows Insider Preview Build 22454(Devチャネル版)
Windows Insider Preview Build 22000.132(Betaチャネル版)
Devチャネル版は前回インストール(アップデート)ができなかった
Build 22458(Devチャネル版)よりバージョンが下がっています。
Dev版はインストールできる可能性がありますね。
今回もVMware Workstation Player16で試してみます。
インストールの方法やその経過は前々回紹介してるので端折ります。
結果だけ報告いたしますね。
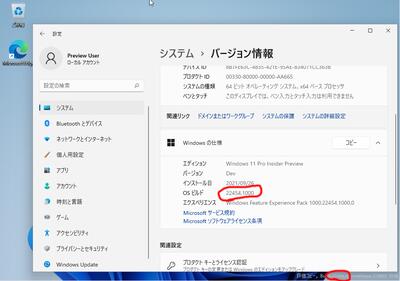
結果、問題なく入りました。
このバージョンでWindowsアップデートを確認してみます。
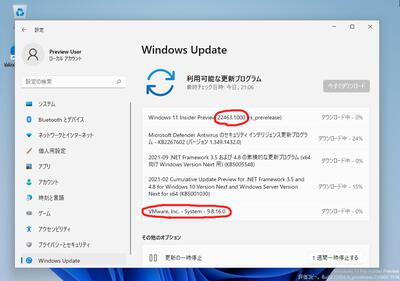
なんと、前回TPM2.0のせいで利用できなかったBuild 22458を上回る
22463.1000が降ってきています。
さらに、VMwareの最新システムが更新プログラムの中にあるのに注目。
初めてみました。インストールに何か影響がでますかね。
まず、先に22463.1000にアップデートを試みてみました。
前回と同じように、TPM2.0で失敗。
VMwareの更新プログラムを入れてから再度アップデートに挑戦。
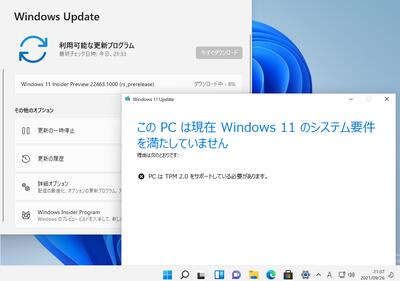
失敗。
VMwareの更新プログラムはTPM2.0とは関係ないようです。
<結論>
現在、Windows11の最新バージョンでインストールできるのは
Windows Insider Preview Build 22454
ということになります。
小学校のパソコン教育に物申す
2021.09.23
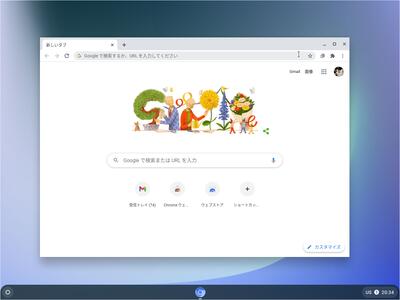
子供が通っている小学校で情報処理らしきものの授業が始まっている。
今時は中学や高校でMOS(マイクロソフト オフィス スペシャリスト)や
ITパスポート、シスアド、基本情報技術者の資格を
取らせる学校も多くなってきたと聞くし、
パソコンがさわれない社会人は今後厳しい立場に置かれるのは
目に見えているので割といいことだなと私は思っている。
が、子供から話を聞くと予想の斜め上のことを学校はやっているようだ。
導入されたものはChromebookでこれがパソコンであるといった教育がなされている。
私は「え?」と思った。
子供は最初に教えてもらったことが世の中の基本と思い込む。
パソコンの中身(OSと言ってもまだ理解できないので別表現)はたくさんあるけど、
世の中で一番使われているのはWindowsだと言っても信用していない。
ハードウェア的な視点でいえばChromebookは確かにパソコンである。
Googleもパソコンだと言い張っているしね。
MS-DOSが全盛期のときにパソコンという言葉が使われ始めたので
(それ以前はマイコンと呼ばれていた。)
名称はOSで決まるものではないのかもしれないが
小学生の初めて触らせるものが世の中の本流から外れているというのは納得しがたい。
むしろパソコンというより、Androidタブレットに近いと私は思う。
1 Windows 70.48%
2 OS X 14.21%
3 Unknown 14.09%
4 Linux 0.75%
5 Chrome OS 0.46%
これがStatCounter Global Statsが発表した
(https://gs.statcounter.com/os-market-share/desktop/japan)
今年8月の日本でのOSシェアの割合。
Winodwsが圧倒的である。
それは当然のことで、他のOSにできてWindowsにできないことはほぼないからだ。
結論から先に言うが、義務教育はシェアが1番の物を優先に教えるべきだと私は思う。
(大学のような専門はOS XやLinuxでやってもいいとは思う。)
おそらくだが、Windowsの様にコロコロ仕様やGUIが変わると教員が付いていけないからだと思われる。
その点Chrome OSはできることは少ない。
もしかしたらAndroidタブレットよりも少ないので
教員が新技術を覚える負担がほとんどないという理由なのではないか。
実に怠惰である。
そして小学校では表計算も教えているが、
使っているのはExcelではなくスプレットシート。
Wordの代わりに、ドキュメントだ。
思うにオンライン授業を想定して楽な方を選択しているのだと思う。
(コロナ過だというのにオンラインなんてろくに行っていないが・・)
MOS等の資格や社会に出た時を想定するなら
最初からExcelやWordで教育するべきではなかろうか。
とりあえず国から求められるカリキュラムをギリギリで終えることだけ考えていて
卒業してからのことは責任取りませんというのが透けて見える。
ひねくれた人はこう言うだろう。
「大して違わないのだから覚えなおせばいいじゃん」
愚かだと思う。
学校の教育で遠回りをするくらいならその時間を別な教育に回すべきだ。
そもそも、それを言うならExcelを先に覚えて、
スプレットシートを使いたい人があとから個人で好きなように覚えた方が効率がいい。
Excelを使えたらスプレットシートなんて感覚で使えるのだから。
そして教育の怠惰を是正するかのように、最終的には
MOS(Microsoft Office Specialist)じゃなくGCP (Google Cloud Platform)の資格を
受験しましょうと促していく、そんな未来が見える。
私が学生の時は高校でCOBOL言語を教えられた。
その時代ではC言語が主流だったのにだ。
その後どれだけ苦労したか想像に難くない。
将来はどんなものがスタンダードになるかはわからないが、
今最も使われているものを中心に教えていくのが義務教育のあるべき姿だと思う。
 2021.09.27 00:03
|
2021.09.27 00:03
| 







